How to get more from Windows 10
Got Windows 10 for Christmas?
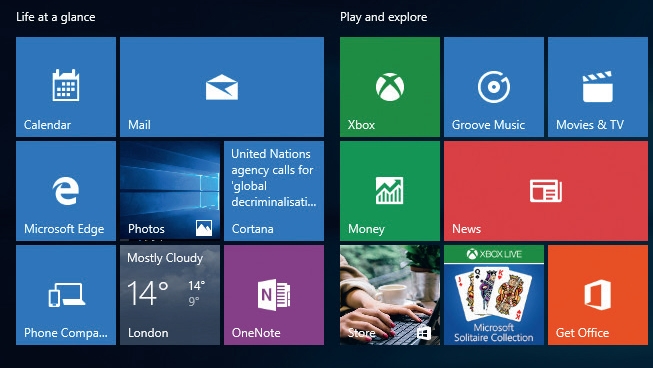
How to get more from Windows 10
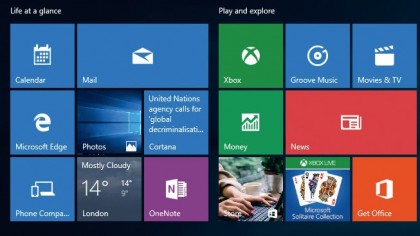
Windows 10 is a powerhouse of an operating system. Simply put, it's Microsoft's best yet, with great new features – some of which you're probably already using every day.
Fortunately, there are many other features hidden away. If you're not using these tools you're just scratching the surface of what your computer can do.
For example, did you know that you can do away with a lot of the keyboard and mouse work you're used to, simply by using the super intelligent built-in voice recognition assistant called Cortana? This is no Paper Clip 2.0 – Cortana can help you be seriously productive with very little effort on your part.
There are plenty of other hidden secrets too, and some are so simple you'll be kicking yourself you didn't know about them sooner!
1. Use your voice to control your PC
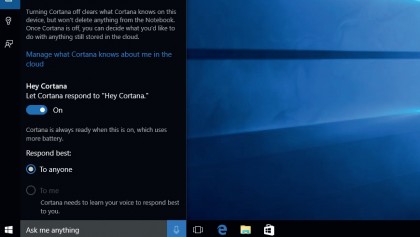
The Taskbar searches for things on the internet or your machine. But typing is a nuisance – why not just verbally ask for what you want? Activate Cortana voice control by tapping the mic button in the search box.
You can also start it by saying "Hey Cortana". To do this, click inside the search box, hit 'Notebook > Settings' and toggle next to 'Let Cortana respond to Hey Cortana'.
2. Leverage the power of Cortana
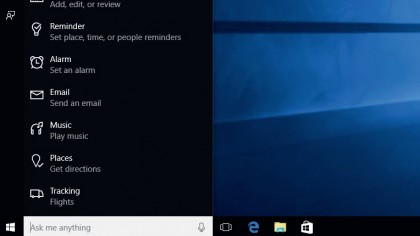
Now that you've learnt how to activate Cortana easily, you'll want to find out what you can do with it. One of our favourite commands is to set a reminder for something.
Sign up to the TechRadar Pro newsletter to get all the top news, opinion, features and guidance your business needs to succeed!
For example, launch Cortana and say, "Remind me to buy some milk on [date] at [time]" to set a reminder. Find out what else Cortana can help with simply by saying "Help" when you ask for Cortana next time.
3. Choose when you want to restart
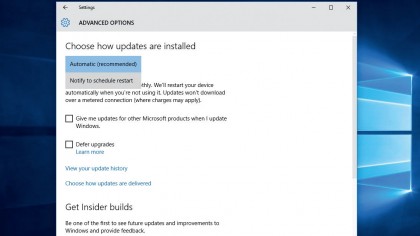
A major Windows 8 irritation was the sudden restarting of your machine after an update – greatly inconvenient if you were in the middle of something.
Windows 10 allows you to select when you want your PC to restart. Type 'update' into the search box and select 'Windows Update Settings'. Now choose a restart time. To get a restart notification, go to Advanced options.
4. Change the way Windows looks
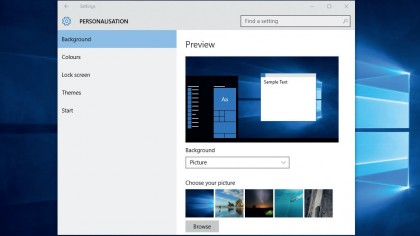
Windows 10 is one of the best-looking operating systems around, but you can make it look just how you like. Right-click the desktop and select 'Personalise'.
In the left hand menu you can choose from a variety of visual settings. Choose a different background, change the accent colour, or a different theme, pre-installed or from many available on the Microsoft site.
5. Make the Start menu yours
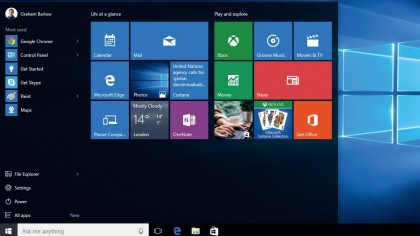
Beyond making the desktop look great, you can also customise the Start menu. Again, go to the Personalisation settings menu (as in the previous step) and click 'Start' in the menu.
You can change the way apps appear in the menu, and – most importantly – you can make the Start menu full screen when you click it by toggling 'On' next to 'Use Start full screen'.
6. Create multiple desktops
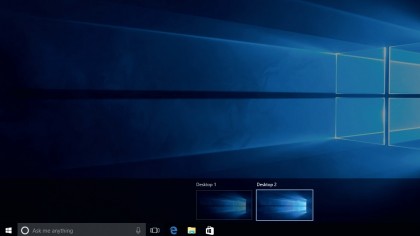
You can create multiple, separate work environments. For example, you can have work and play desktops. To create a new desktop, hit the 'Task View' button in the Taskbar and click the 'New desktop' button. When you open a window in an individual desktop, it will only appear there.
Hit the 'Task View' button again to explore each desktop.
7. Record anything
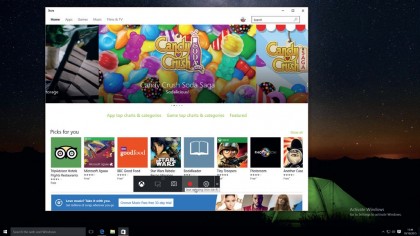
The Game DVR mode allows you to grab videos of your screen while playing a game, or capture videos within any application on screen.
So, if you're having a problem and you want to show a friend what's going on, you can easily record it. Just hold the Windows key and press 'G' to bring it up. Then hit the red button to start recording. Do the same to stop it.
8. Use Tablet mode
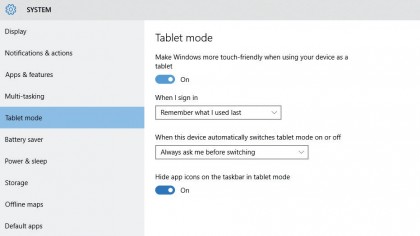
To get a feel for what Windows 10 is like on a tablet, sample Tablet mode on your laptop or desktop PC. Click on the 'Start menu > Settings > System' and select Tablet mode in the left hand menu.
Toggle the switch under 'Make Windows more touchfriendly...' to turn it on. For super-quick access to Tablet mode, click the 'Action Centre' icon in the Taskbar and select 'Tablet mode'.
9. Bypass the login screen
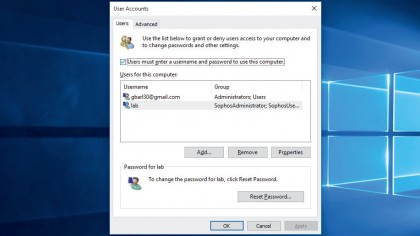
The login screen is handy for those wishing to prevent other people from accessing Windows, but if you don't need it, you can get rid of it, allowing quicker desktop access.
Right-click the Start button and select 'Run' from the menu that appears. Type 'netplwiz' and hit OK. Uncheck the box where it says 'Users must enter a username and password to use this computer'.
10. Manage your hard drive
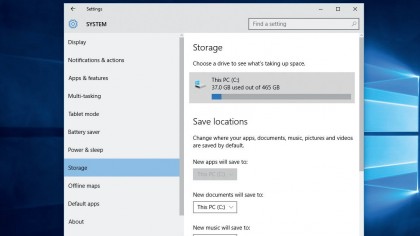
Apps, games and large files such as photos can quickly fill up your hard drive. Thankfully, you can see what's taking up the most space and manage it.
Open the Start menu, click 'Settings > System' and click 'Storage' in the left-hand menu. Click on your hard drive for a storage overview, and click on each area to see individual programs or files. You can uninstall from there.