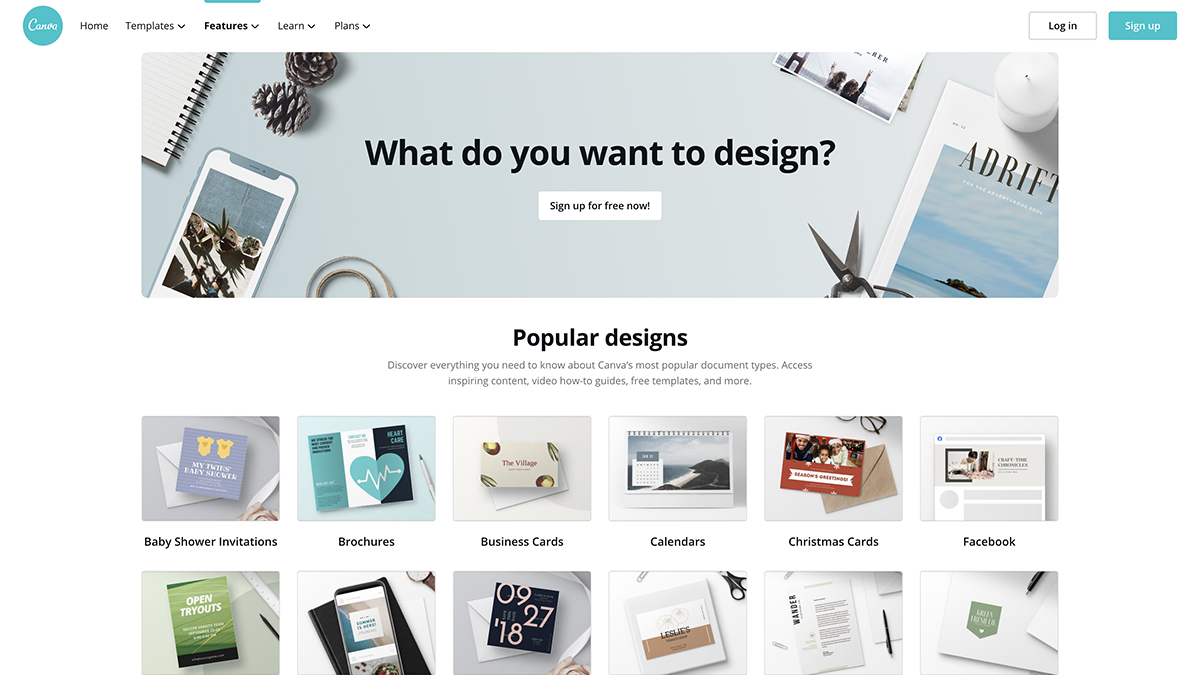TechRadar Verdict
Canva is a really impressive suite of graphic design tools available on the web as well as Android and iOS. You can use it to create a whole host of different types of products, from newsletters to social media posts, and it's particularly friendly towards beginners.
Pros
- +
Huge number of templates and graphics
- +
Can create any kind of visual project
- +
Intuitive interface that's easy to navigate
Cons
- -
The best features require a subscription
- -
Advanced users will want more options
- -
Doesn't work when you're offline
Why you can trust TechRadar
With demand for visual content on the rise, businesses found they needed a tool for quickly producing design assets with professional results - whether they had access to an experienced designer or not.
It’s in this space that Canva effortlessly sits, serving up a free, online design app for your browser.
Hailed by marketing teams as one of the best graphic design software, the the drag-and-drop tool continues to grow its user-base in part because of its streamlined interface (anyone can create a masterpiece here). And partly because it boosted its offerings with everything from the Canva PDF Editor to Canva Video, the company’s basic and best free video editing software, which is ideal for social media content creation.
The web-based digital art tool comes packed with an impressive number of features too, whether you need to add text and stickers to your social media photos or totally revamp your printed assets. But will it hit your creative spot?
Canva: Pricing & plans
Canva may be subscription based, but its lowest tier is free, which is definitely cause for celebration. With it, you get access to their media editor, over 250,000 templates, 5GB of online storage, and what we’re most interested in for the purposes of this review: over a million photos and graphics.
Should you wish to upgrade to ‘Canva Pro’, you’ll get premium templates, and stock media as a bonus, a crucially useful resize tool (which includes resizing your canvas), and 1TB of online storage, among many other features. This would cost you $120 per year.
If you work with colleagues, you can opt for ‘Canva for Teams’. This would give you all the advantages of Pro, but with the addition of collaborative tools, among others. It’s $150 per year for the first five people you add to your account, and your ‘Pro’ subscription will be automatically upgraded the moment the second person joins your team.
Sign up to the TechRadar Pro newsletter to get all the top news, opinion, features and guidance your business needs to succeed!
Canva does offer you to try out the Pro version free for 30 days, or use the ‘Free’ tier to test most features out.
Canva: Features
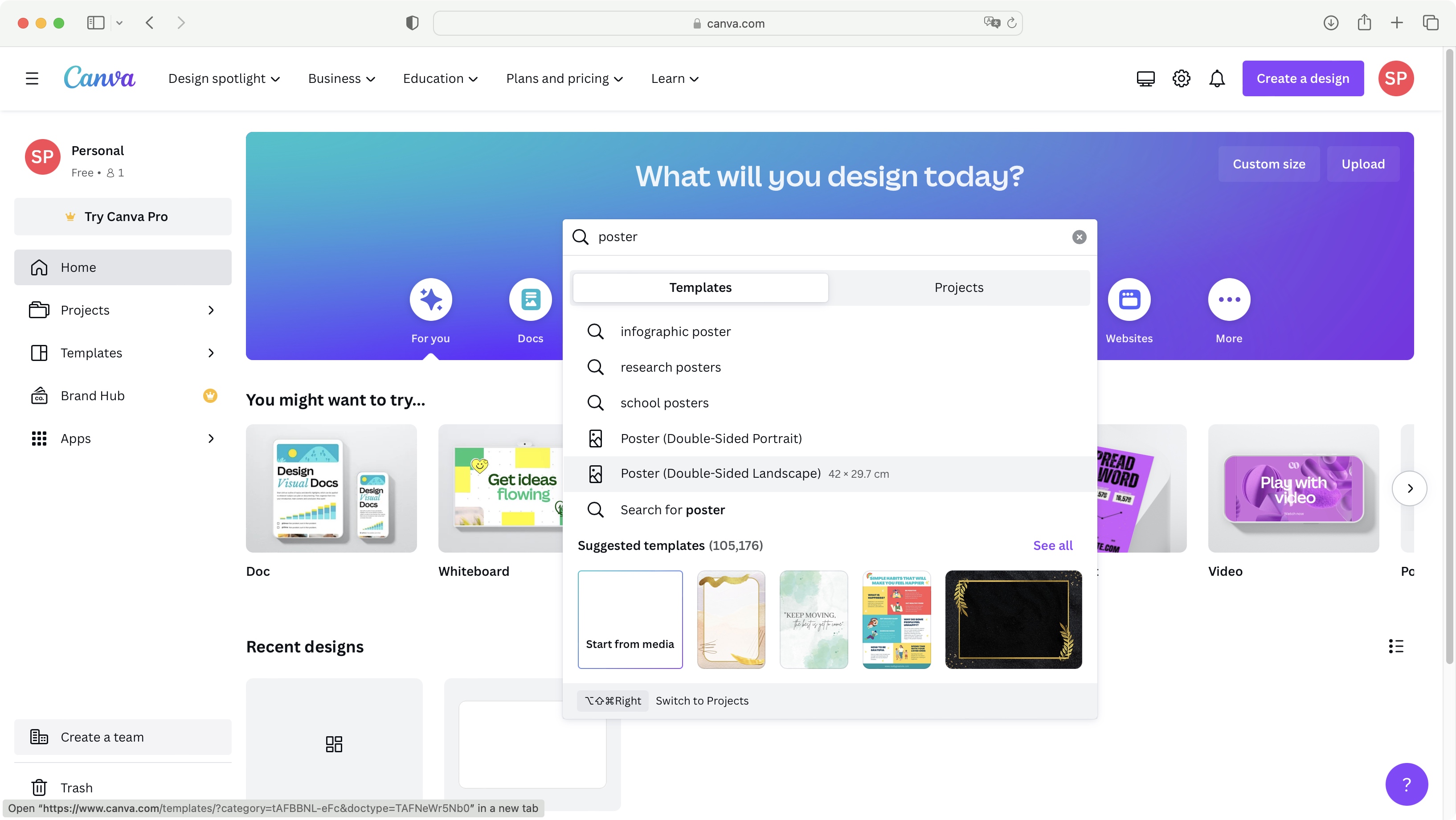
Canva is a versatile graphic design tool that runs in your browser and as an app on Android and iOS: it lets you create brochures, flyers, posters, social media graphics, invitations, calendars, videos, presentations, cards, logos, infographics, labels, letterheads, resumes, menus and more. You can start off with a template or a completely blank slate, and build your design up however you want.
The platform includes an impressive number of editing and layout tools as well – covering everything from image cropping to blur effects to background removal. Objects can be easily arranged and layered in a project, and it's straightforward to add extras like text captions or fun stickers on top of whatever you're doing.
Canva prides itself on being simple to use for anyone, with or without graphic design experience, and it's certainly true that the templates and intuitive tools mean you can create something very professional-looking very quickly. However, it's not just a suite of apps for beginners – seasoned design professionals can also get plenty of use out of Canva, as long as they don't want too much detailed control over what's on the page.
We'll explain the pricing plans a little later on, but free and paying users alike get access to thousands of different templates across more than 100 categories to get designs started, while those who are paying a subscription can also get at millions of stock photos, videos and design elements to play around with.
From tweaking your pet photos to putting together a full social media campaign, Canva can turn its hand to almost anything in the world of image editing and graphic design. With no software to install on Windows, macOS or Linux you can just jump straight in and start using it.
Canva: Interface
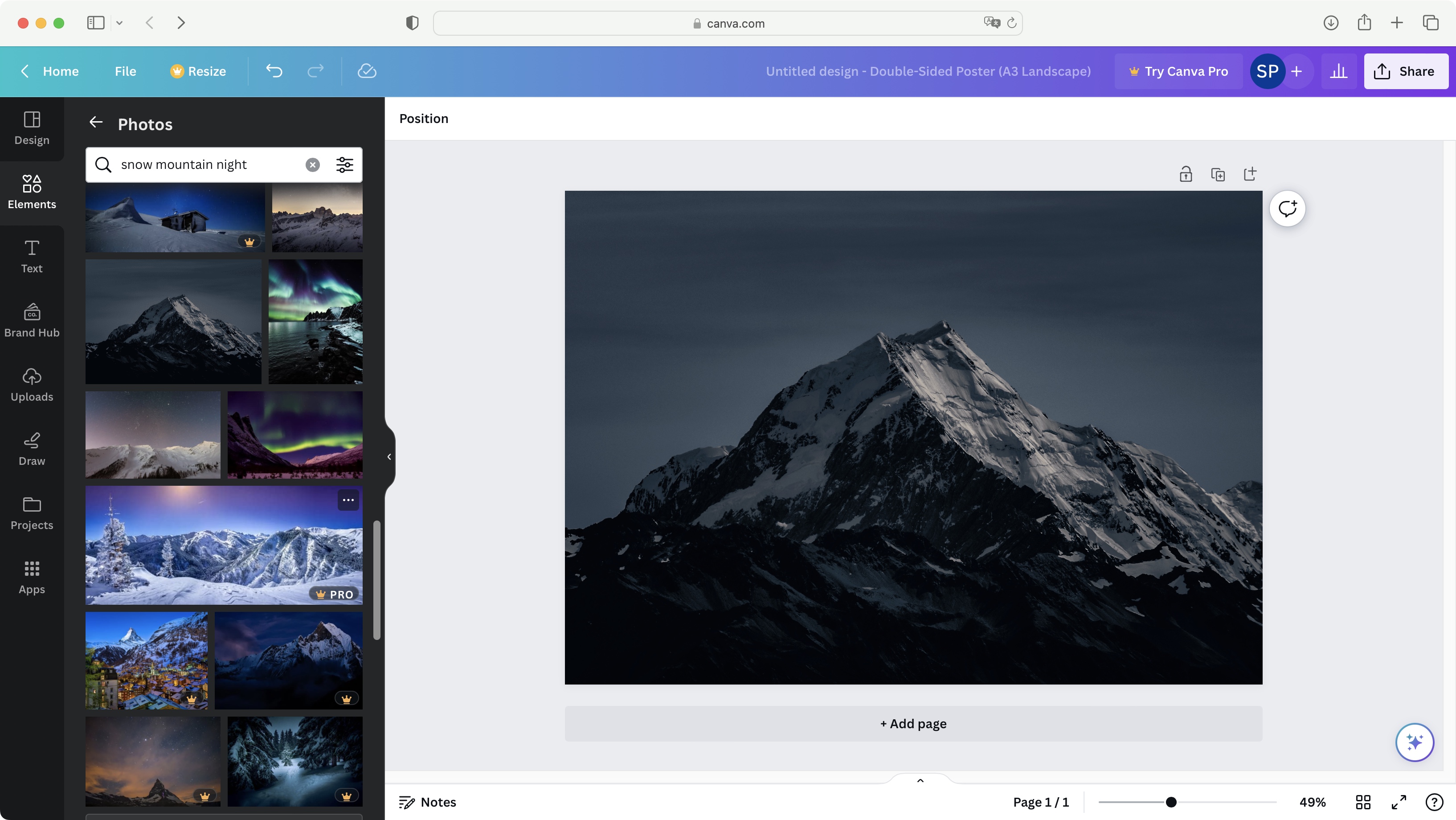
Canva's ease-of-use is one of its most appealing features, and everything really is well laid out and organized. Just tell Canva what it is you're trying to design, and you'll be met with a wealth of different templates and layout options – one of the strengths of Canva is the number of templates you can work from, which run into the thousands even before you start paying up for a monthly subscription.
Once you have a template or a blank page in front of you, getting elements together is very straightforward. You can change the entire theme of a design – colors, fonts, background images – with a couple of clicks, so it won't take you long to start personalizing the basic template so that it fits with your brand image or whatever you're looking for.
When it comes to layouts, Canva is a little more restrictive than the top-tier professional applications – you can take full control over where everything is in a design, but there's not quite the same level of depth in terms of pixel-by-pixel tweaking. Still, Canva does a great job of keeping everything simple for beginners while also packing in plenty of features to cater for more ambitious designers.
As you move elements around the page, helpful guides appear to enable you to keep everything aligned and looking consistent, while swapping out parts of a design (such as a photograph) can be done with a couple of mouse clicks. Whatever you want to do, whether it's dropping in a new background or embedding a video, Canva makes the process stress-free and intuitive.
The same approach is evident in the mobile apps as well: obviously it's not quite as easy to manage and adapt designs on a smartphone screen, but the Android and iOS apps are as user-friendly as the main web portal. You might be surprised of the quality of work you can get done on your mobile, which again is testament to how well put together and powerful Canva actually is.
Canva: Stock content library
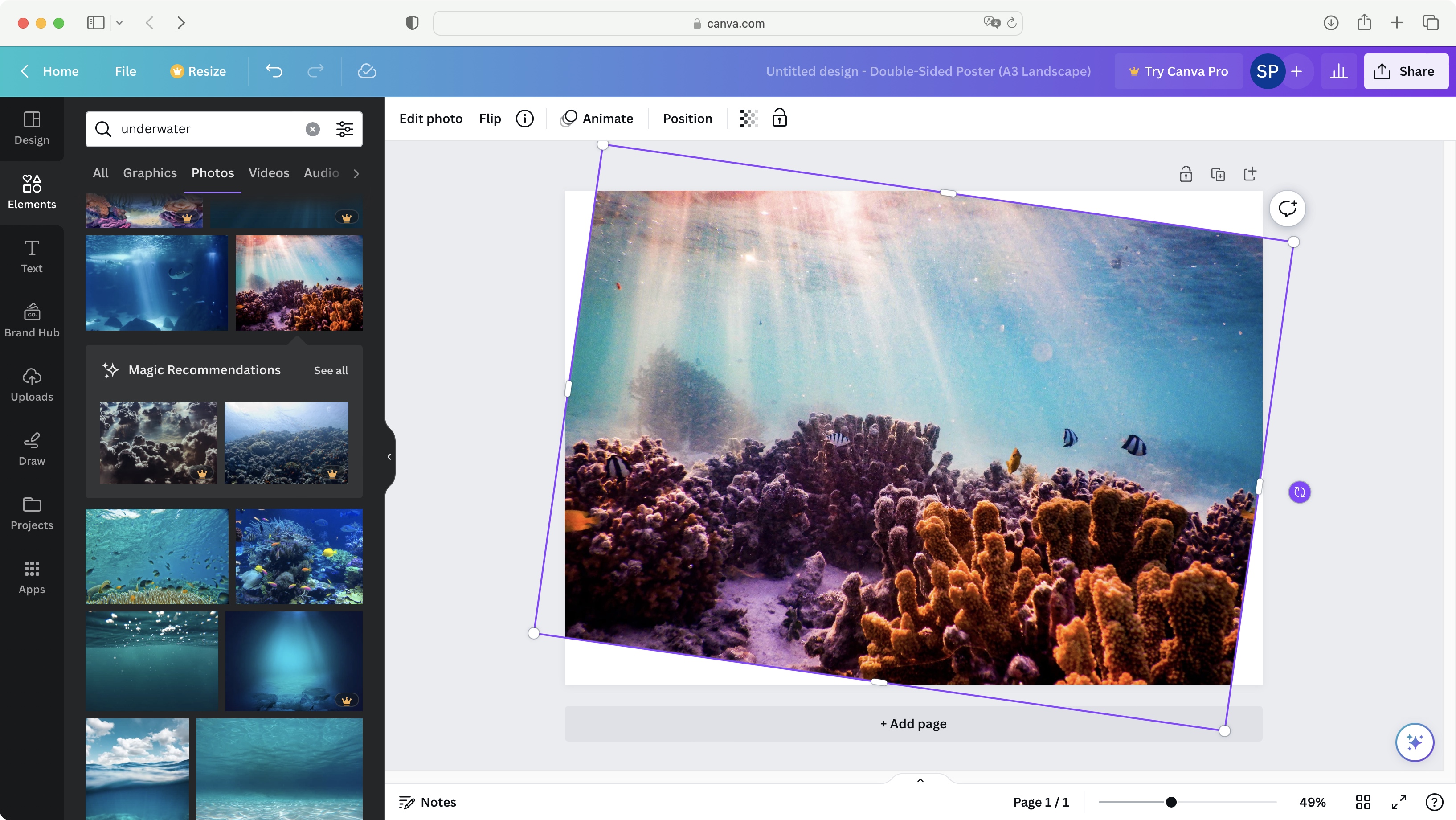
Looking for Canva's free stock photo, video, and graphics library? By default, the sidebar is focused on the project’s Templates, but click on ‘Elements; instead, and scroll down until you see thumbnails for Photos and one row down, Videos.
This is where Canva’s stock libraries were hiding. As you scroll down, you’ll see other libraries, for Audio, Charts, Frames, and more. Click on ‘See All’ for any of them to replace the sidebar with a larger view of what Canva has to offer for each of these categories.
Take Photos as an example. The sidebar will now show you trending thumbnails in an endless scroll format. Top of the sidebar is a search field, which allows you to find more specific images.
The concept is as simple as you’d expect it to be: type in some keywords, and Canva will return a bunch of results. Notice that some thumbnails have a little gold crown to their lower right. This indicates those photos are premium ones. All those without the crown can be used for free.
Mouse over a thumbnail to reveal a circle with three dots inside it, top right. Click on that to get more information about the image, like it, add it to a folder, or see other media taken by the same photographer.
Canva : Using stock assets
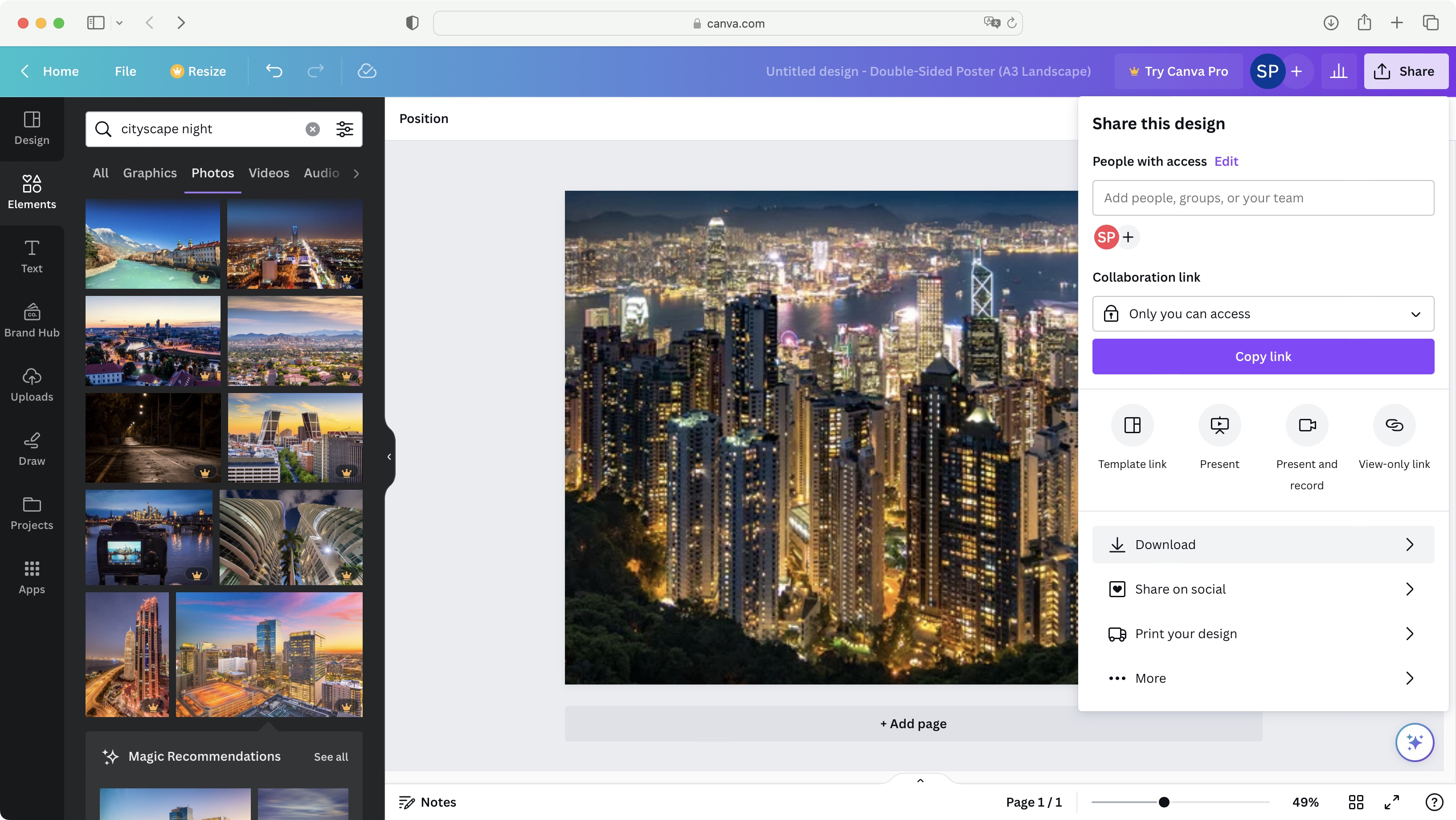
To use a chosen piece of media, simply click on it, and it’s instantly added to your project. You’ll find handles on the corners and sides of the image, so you can crop and resize it to your liking. You can add as much media as you’d like into your project, and reposition them at will - you’ll notice magnetic guides will help you snap to the centre or edges of the canvas, or any other media already added to your project. All of this applies to photos, graphics, and videos Canva showcases.
You can of course use them with any template for anything Canva caters for, or should you fill your canvas with just the media you chose, you’ll be able to download it straight to your computer, via the ‘Share’ button, top right of the interface.
Select ‘Download’ from that dropdown menu, choose the correct file type you’re after, and download your media.
If that’s all you’re after, there is a much easier way: as we mentioned earlier, there’s a button top right of each thumbnail granting you access to information about it. One such data happens to be where it comes from. It seems most free ones originate from Pexels or Pixabay, while the premium ones can be found in Getty Images. Maybe it would be easier to grab them directly from the source?
As it stands, although Canva offers a stock media library, and you can browse and extract samples for your own use elsewhere, it’s not really ideally suited for use outside of its own templates. Although it can be done, there are easier ways to achieve the same goal, like grabbing them from the original libraries they came from.
Canva: Docs and ChatGPT
In recent months, the company has continued to add new tools and features to the platform. In a move away from pure graphic design, Canva Docs is the latest.
Since the dawn of the word processor, tools like Microsoft Word and Google Docs have had a fundamental problem. It’s nigh-on impossible to design smart-looking documents. A sentence with just one word too many can send everything off-kilter. Text boxes spiral off onto new pages. Images create yawning chasms of negative space no matter how many times you resize them.
Canva Docs solves this challenge. It effectively bridges the gap between word processor and page layout designer - a sort of simplified DTP software. And it works in a similar fashion to the excellent Canva PDF Editor (and, to be fair, the platform as a whole, with its intuitive design consistency). Notably, you can take these pages and transform them into a PowerPoint-style document using the Docs to Deck function.
Docs also features a really useful Magic Write tool. Drawing on the power of chatGPT AI, you can quickly get writing prompts and text by clicking the plus and typing what you want from the bot. In our tests, this worked really well to produce content fast - although it’s always best to give these things a good proofread.
Canva: Final verdict
When you weigh Canva up against something like Adobe Creative Cloud, there's nowhere near the level of complexity or number of features, but then not everyone is looking for what Adobe CC has to offer – some people will prefer a simpler, more intuitive option that takes seconds to learn and get into, and that's exactly what Canva is. In fact, it's arguably a cleaner, more intuitive than its closest competitor, Adobe Express.
While advanced users are going to want more in terms of functionality and flexibility, there's no arguing with the quality of the results that Canva can come up with – the app is capable of producing some really professional-looking designs, with less effort on your part than you might think.
- Best drawing apps and digital art software: Top programs for artists and illustrators

Dave is a freelance tech journalist who has been writing about gadgets, apps and the web for more than two decades. Based out of Stockport, England, on TechRadar you'll find him covering news, features and reviews, particularly for phones, tablets and wearables. Working to ensure our breaking news coverage is the best in the business over weekends, David also has bylines at Gizmodo, T3, PopSci and a few other places besides, as well as being many years editing the likes of PC Explorer and The Hardware Handbook.