How to choose a security protocol in the IPVanish Windows app
We show you how to pick the best protocol for your needs

IPVanish is a Virtual Private Network (VPN) service that takes pride in its features such as 256-bit AES encryption, DNS/IPv6 leak protection, as well as LAN blocking, a feature that blocks all devices from communicating with yours when you're sharing a local area network.
With IPVanish, you can choose between IKEv2, OpenVPN (TCP and UDP), L2TP, and PPTP protocols.
- IKEv2 (‘Internet Key Exchange Protocol Version 2’) enables devices to switch between a Wi-Fi and cellular network without interrupting the VPN connection.
- OpenVPN over TCP (‘Transmission Control Protocol’) is the most used and reliable VPN connection type. It uses error correction to avoid the loss of information packets during data transfer.
- OpenVPN over UDP (‘User Datagram Protocol’) tends to be faster than TCP due to not using error correction.
- L2TP (‘Layer 2 Tunneling Protocol’) is best for mobile devices that are not compatible with the OpenVPN protocol. Although L2TP fixes the security vulnerabilities that PPTP has, it may entail slower speeds than OpenVPN.
- PPTP (‘Point-to-Point Tunneling Protocol’) is most likely to function when the other protocols are not. However, it has a lot of security issues so it is only recommended as a last-resort for low-risk speed-intensive activities, for example streaming video content.
This step-by-step guide will show you how to choose between different protocols in your IPVanish Windows app.
- Check out our list of the best VPN services
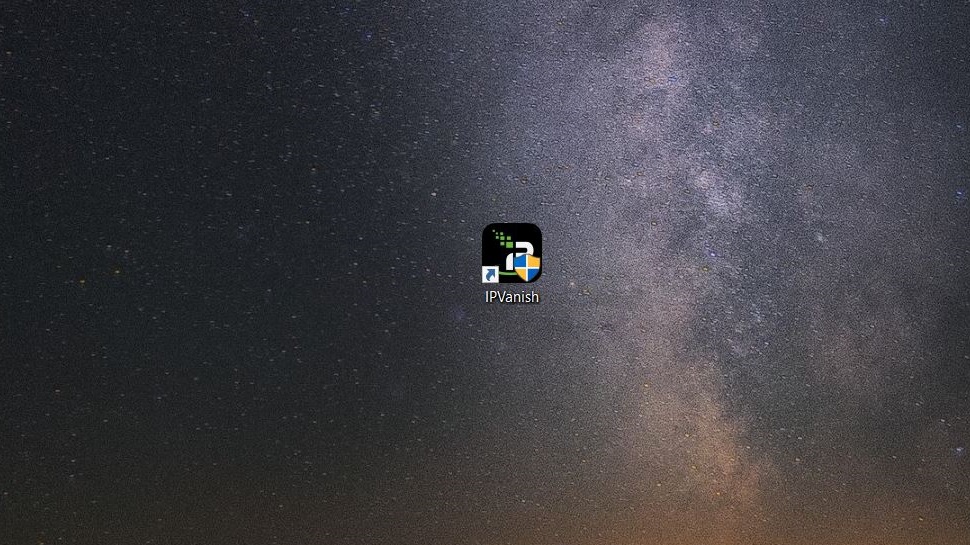
1. Start the app
Locate and open your IPVanish app.
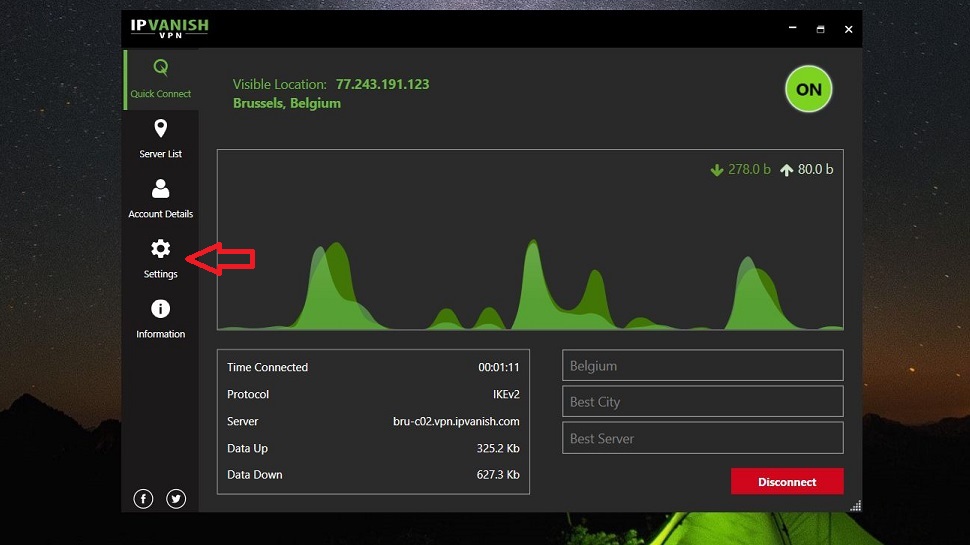
2. Open the settings
In the app, click the Settings button in the left part of the app window.
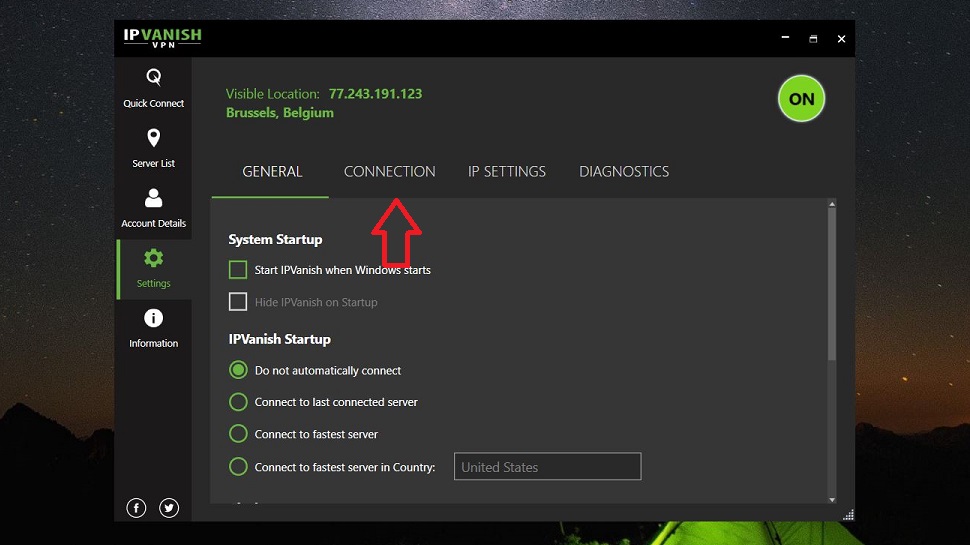
3. Go to connection settings
Once you’ve reached settings, click Connection to open your IPVanish VPN connection settings.
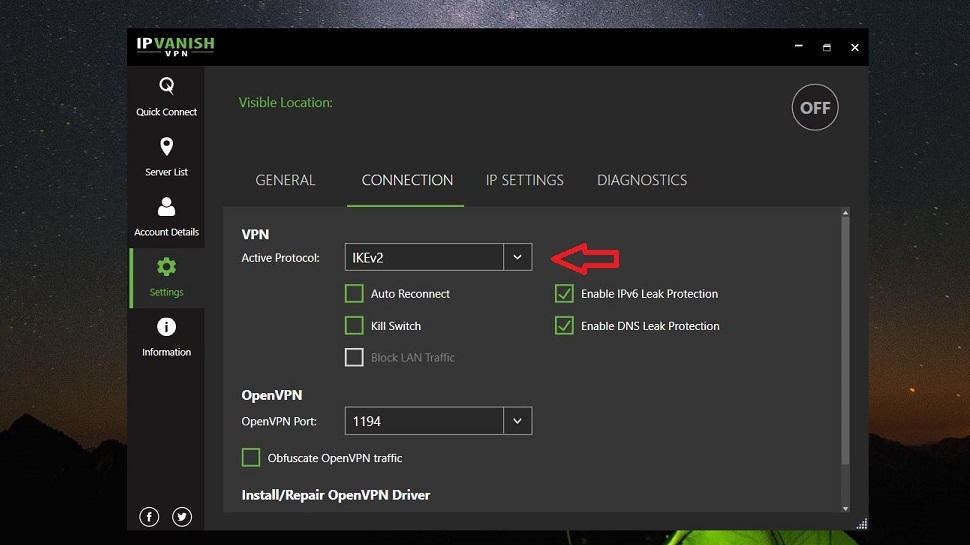
4. Locate the ‘Active Protocol’ drop-down list
The Active Protocol drop-down list is located under the Connection tab, in the VPN settings.
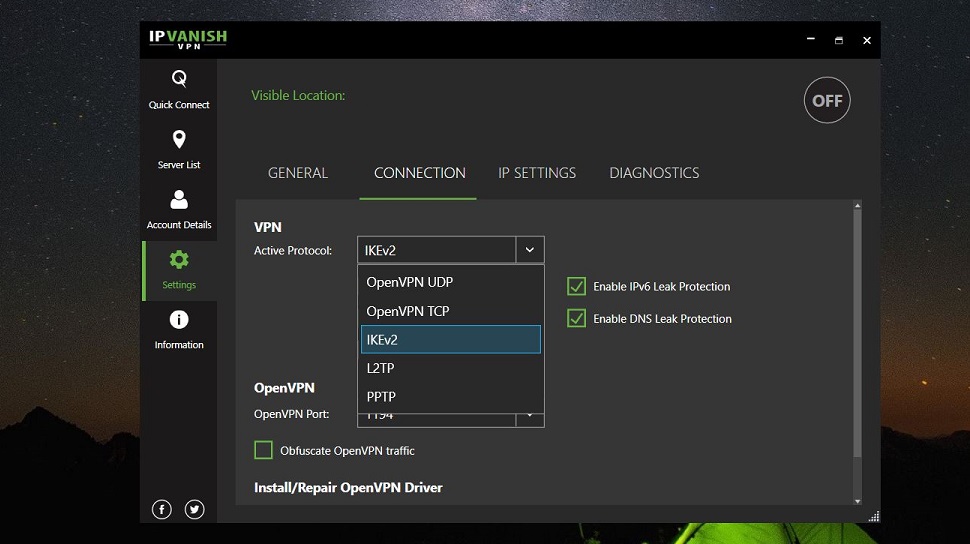
5. Select a specific protocol
Before you are able to do this, make sure you are not connected to any VPN server (if you are, just click the green round ON button in the top right corner of the app window). Click on the drop-down list. You will see a list of protocols. Select the protocol you want by clicking its name. The changes will take effect the next time you connect to a server.
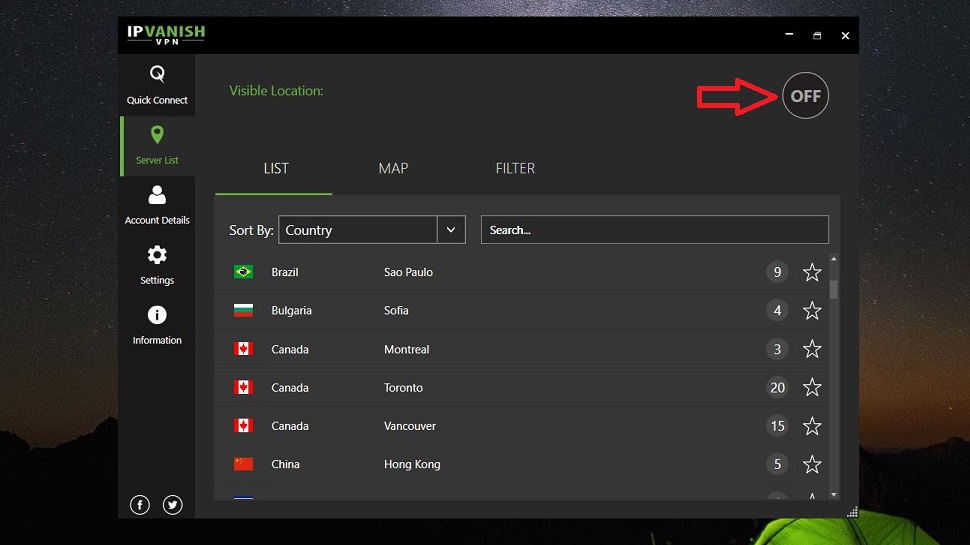
6. Connect to a server
All you need to do now is connect to a server and safely resume your online activities. Press the round on/off button in the upper right corner of the app window, which will connect you to the last server location you used with IPVanish. Alternatively, you can click the Server List button and select whichever server you want.
Sign up to the TechRadar Pro newsletter to get all the top news, opinion, features and guidance your business needs to succeed!

Désiré has been musing and writing about technology during a career spanning four decades. He dabbled in website builders and web hosting when DHTML and frames were in vogue and started narrating about the impact of technology on society just before the start of the Y2K hysteria at the turn of the last millennium.