Produce your own bills with BoxBilling
Powerful, free-to-use billing software
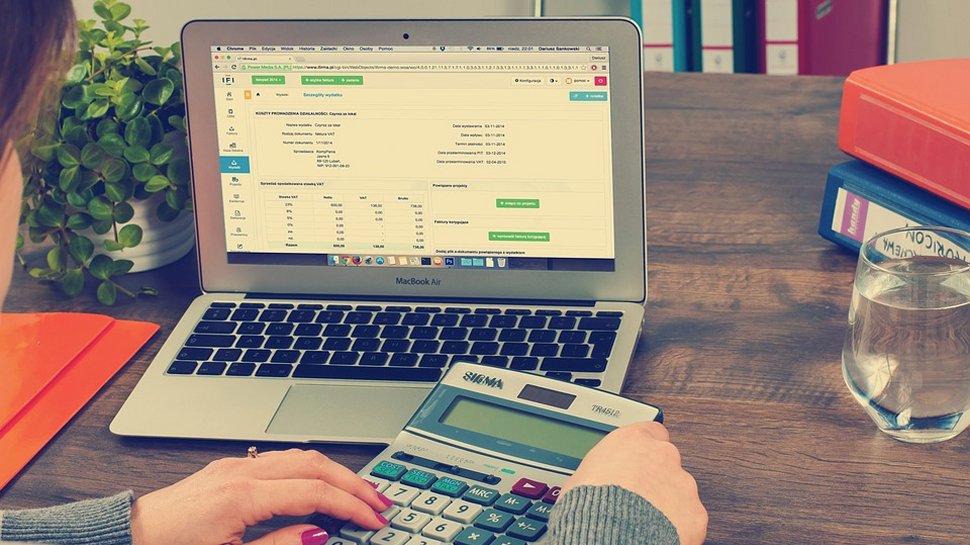
BoxBilling is an open-source billing program that’s entirely free to use. It can process payments for your ecommerce platform or small business, automatically create and track invoices and orders, and manage customer support tickets.
The program can be challenging to install, requiring some basic knowledge of MySQL and FTP transfers, but is completely free and excellent at what it does. Follow the steps in this guide to set up BoxBilling for your website, and get an in-depth look at what BoxBilling can do for your small business.
How to produce your own bills with BoxBilling: Preparation
Since BoxBilling is a web-based application, it can be tricky to install manually if you don't have great technical skills. Fortunately, you can bypass part of the installation process by purchasing hosting with Hostinger and using Hostinger's Auto Installer.
Hostinger offers hosting for as little as $1.99/month, and provides free integration with various web applications, including BoxBilling. Once you've bought web hosting and a domain, simply log in to Hostinger and navigate to Hosting > Manage.
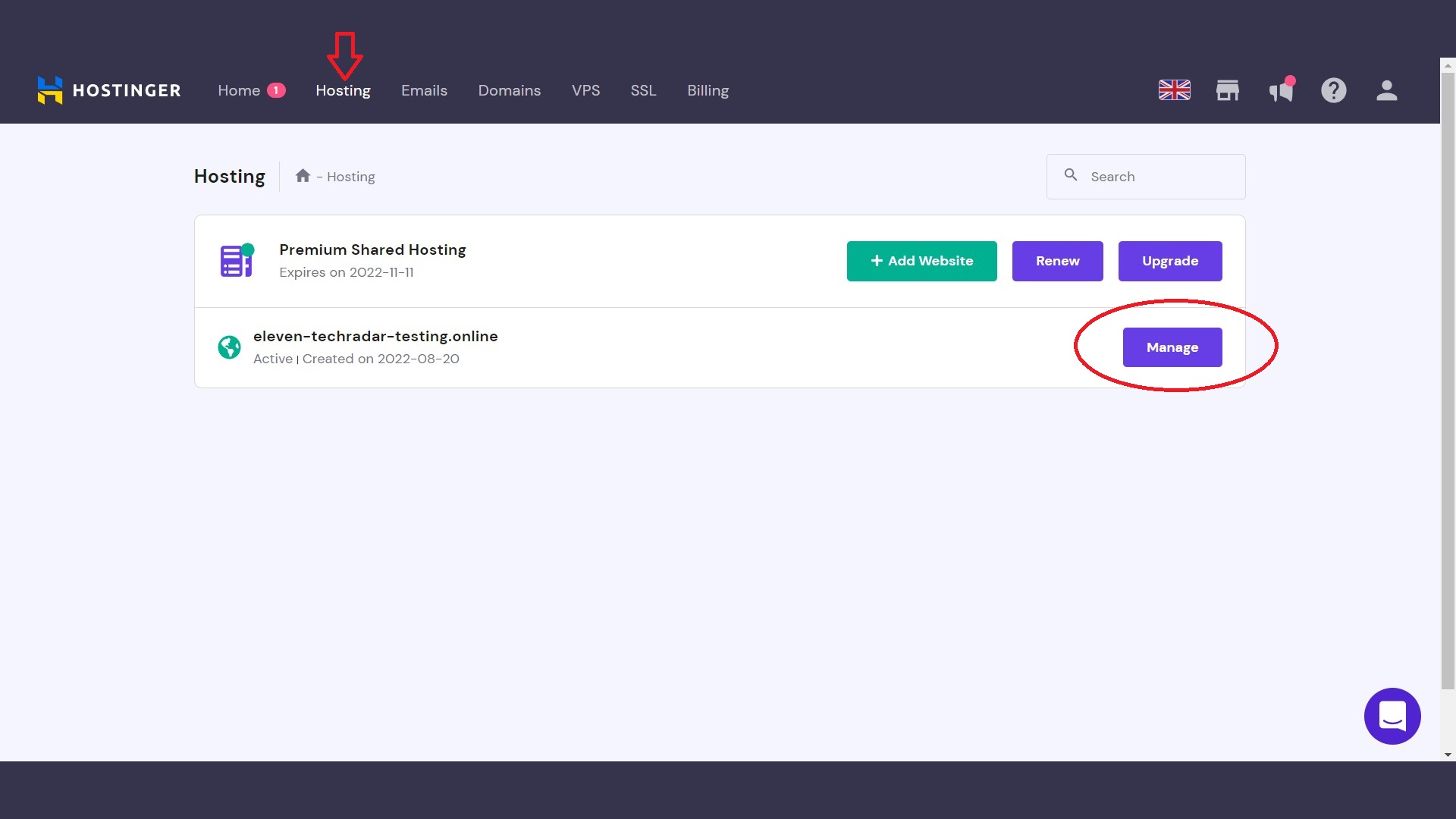
In the Manage menu, scroll down to the Website heading and click on the Auto Installer widget.
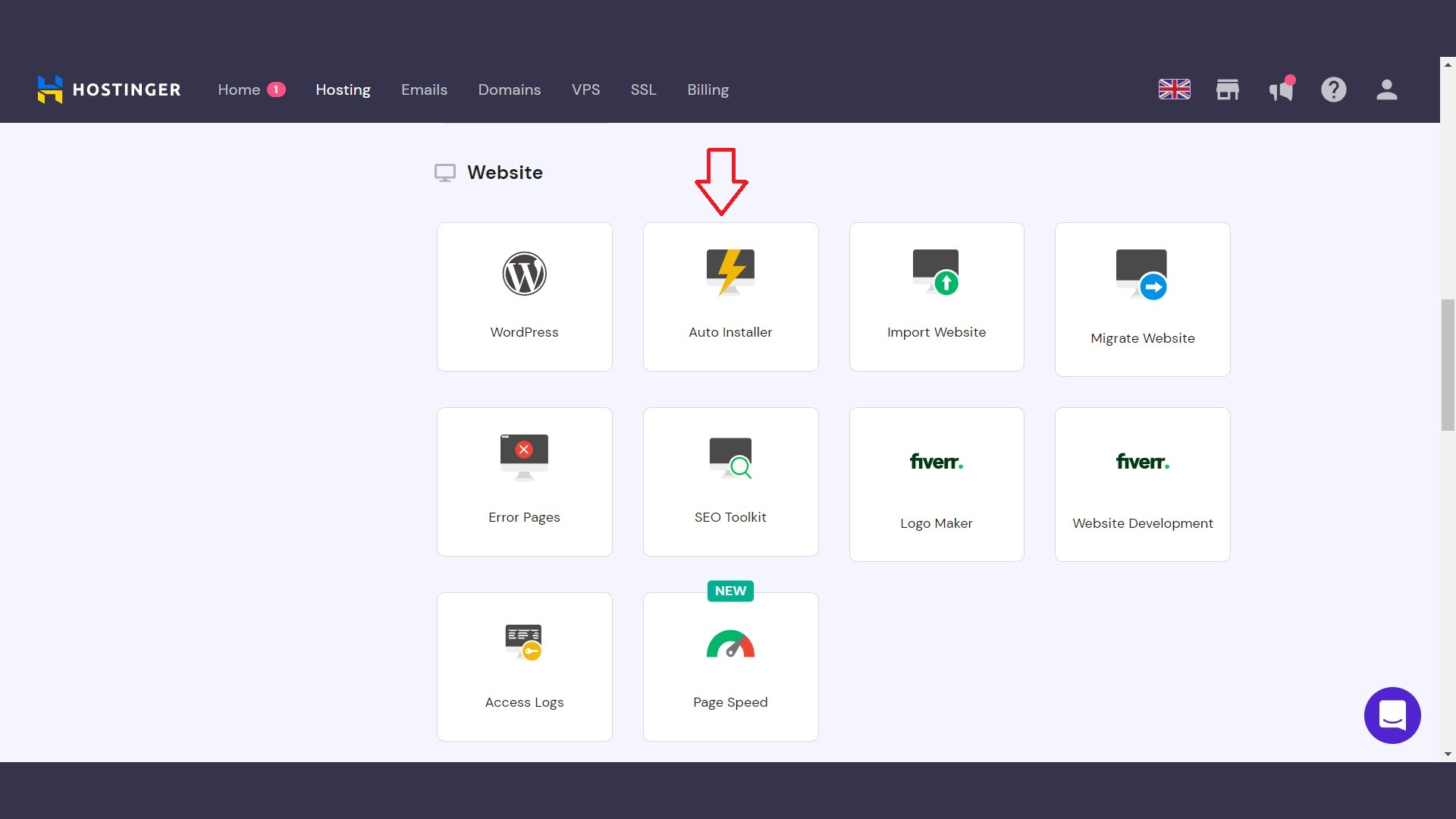
In the Auto Installer, click Other and select BoxBilling from the dropdown list. You will see the following screen:
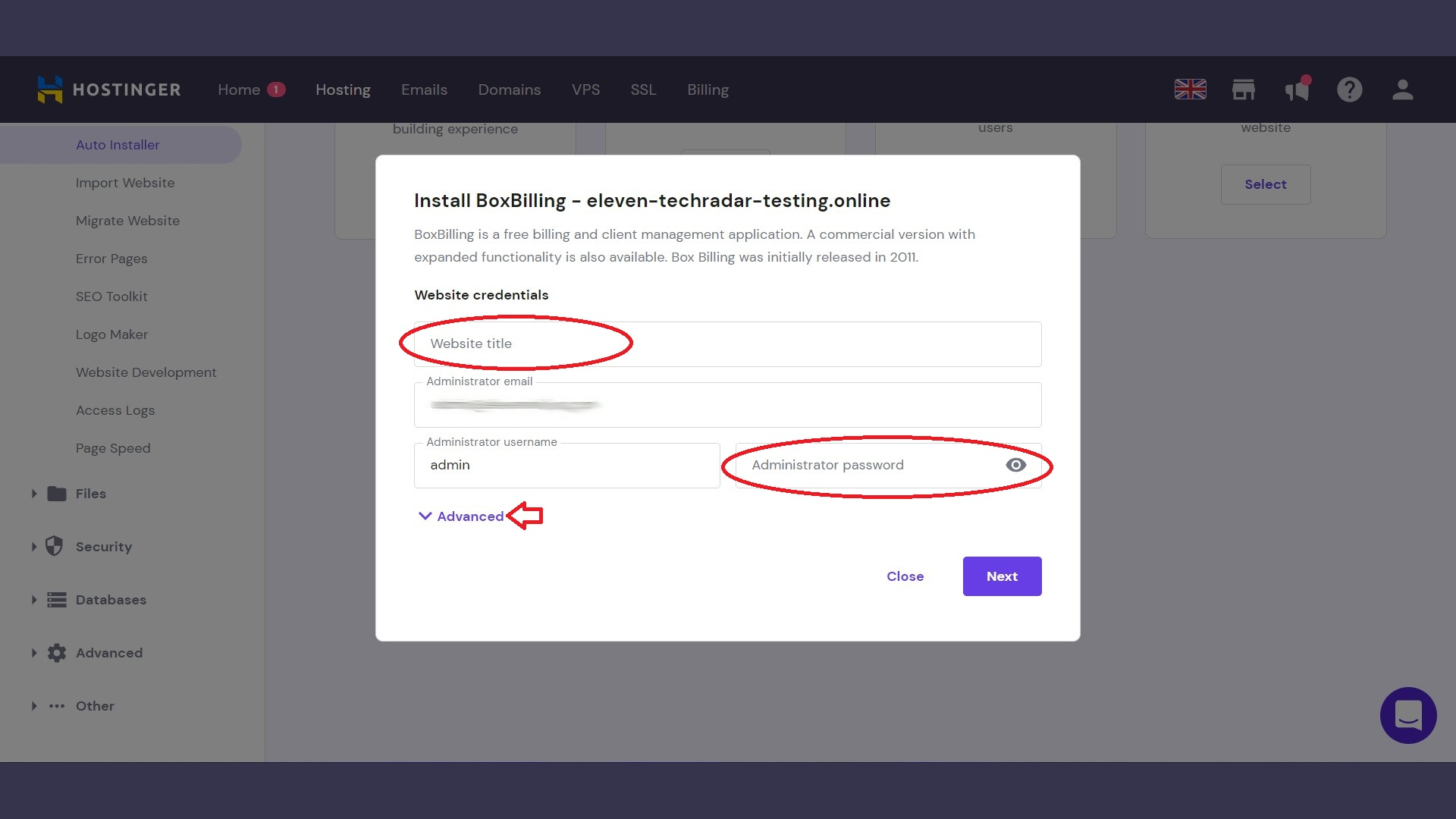
Use your company name in the Website name field, and input your Hostinger password. Then click Advanced and fill in the subdirectory. Add a password for the database, too.
Sign up to the TechRadar Pro newsletter to get all the top news, opinion, features and guidance your business needs to succeed!
The database is a MySQL database, which Hostinger will create automatically for you. If you’re unfamiliar with MySQL and want to learn more, Hostinger provides an excellent guide on its website called What is MySQL?.
Once you’ve filled in all appropriate fields, click Next, leave the next page as is, then hit Submit. If you did everything correctly up to this point, you should see a new line for BoxBilling under installed apps. Click the link directly, or copy/paste it into your address bar to proceed. You should now see a page that looks like this:

On this page, click Invoicing Software, then click download. Download and extract the BoxBilling zip file, then upload it to your site using FTP. If you need help with FTP, Hostinger has a step-by-step guide on how to connect to an FTP account.
When you are done uploading, open your BoxBilling link. You may be prompted to install ionCube loader, an extension that comes preinstalled with Hostinger. All you have to do is navigate to Hosting > Manage > Advanced > PhP configurations, and enable ioncube_loader from the list.
Next, navigate to <your domain name>/install in a web browser to begin the installation process. Go through the windows in the installer and create directories, link your database, and otherwise prepare BoxBilling for installation. After installation, you will get a popup window with some post-installation instructions:

Complete these final tasks, and BoxBilling should be ready to go.
Step 1: Get familiar with your dashboard
When you first open BoxBilling, you will see a dashboard with several reports, such as income, how many clients you have, how many pending orders you have, and so on.
You will notice that this dashboard mirrors the client side of BoxBilling. On the client side, clients can choose what product they want and place orders, or place a customer support ticket. When a client places an order or ticket, it will appear on your dashboard.
Your orders, invoices, tickets, and clients over time are all presented on your dashboard with a series of graphs that update live, providing an overview of the activity on your BoxBilling account.
Step 2: Create a product
You will need to create a product to get started. To create a product, navigate to the products tab in the menu on the left side of the screen, click Products/Services, and click the New Product tab. Fill in the form with information about your product, write a brief description, and you’re good to go. Once you’ve created it, clients can select the product from the orders menu and place orders.
Step 3: Fulfill customer orders
As customers place orders for your new product, they will automatically populate in the Orders menu. You can access this menu by clicking Orders on the left side of the screen. Here, you will see pending customer orders:
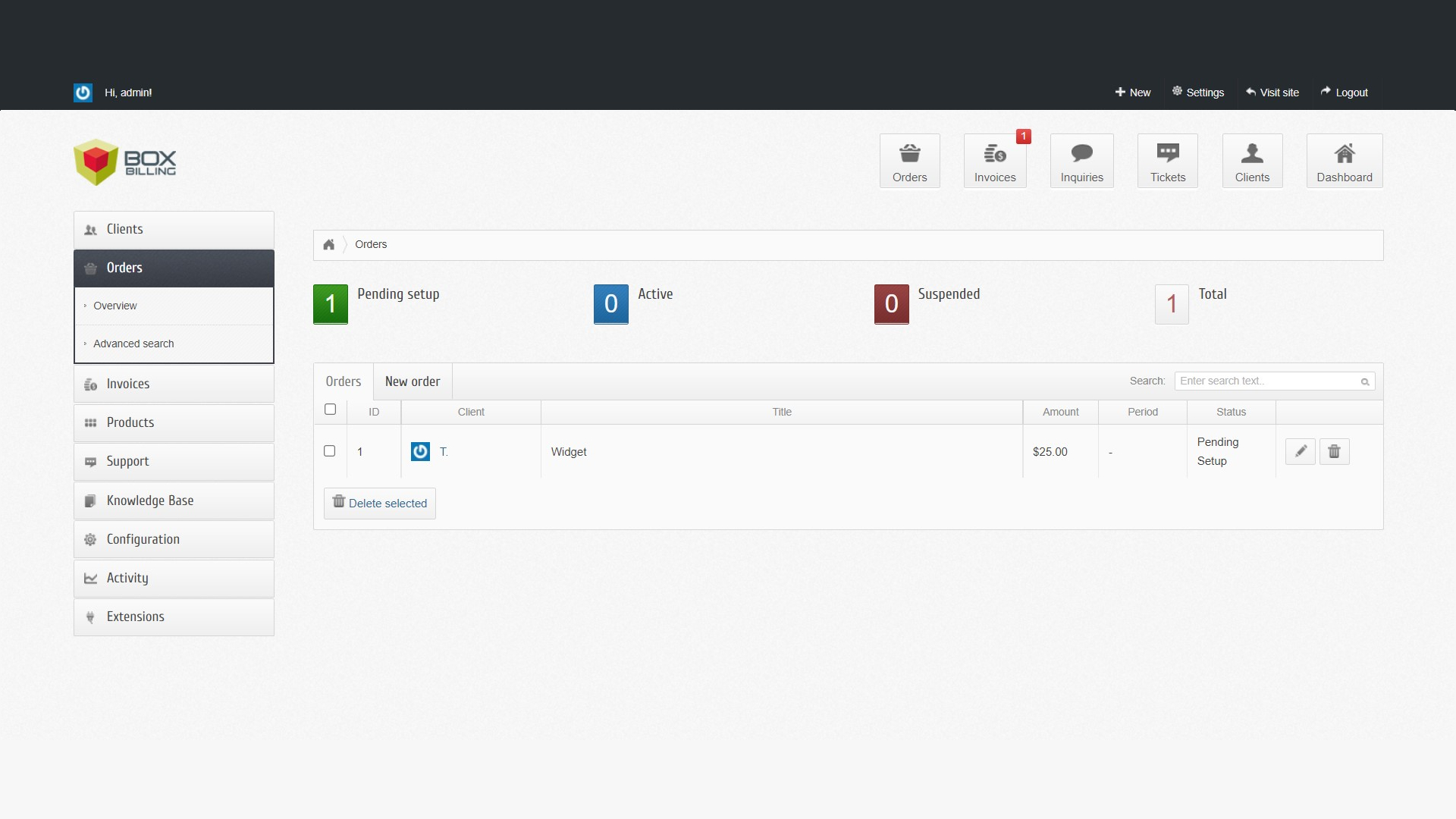
If you click on a specific order, you can fulfill the order by clicking the large activate button at the bottom of the screen. You can also suspend, cancel, or delete an existing order from a customer’s account.
Step 4: Invoice your customer
Invoices are created automatically as part of the ordering process. After a client places an order, an unpaid invoice will appear on the system with the invoice number generated and the customer’s information populated. The Invoices button in the menu on the left side takes you to an invoicing dashboard that gives you a quick outline of paid, unpaid, and refunded invoices.
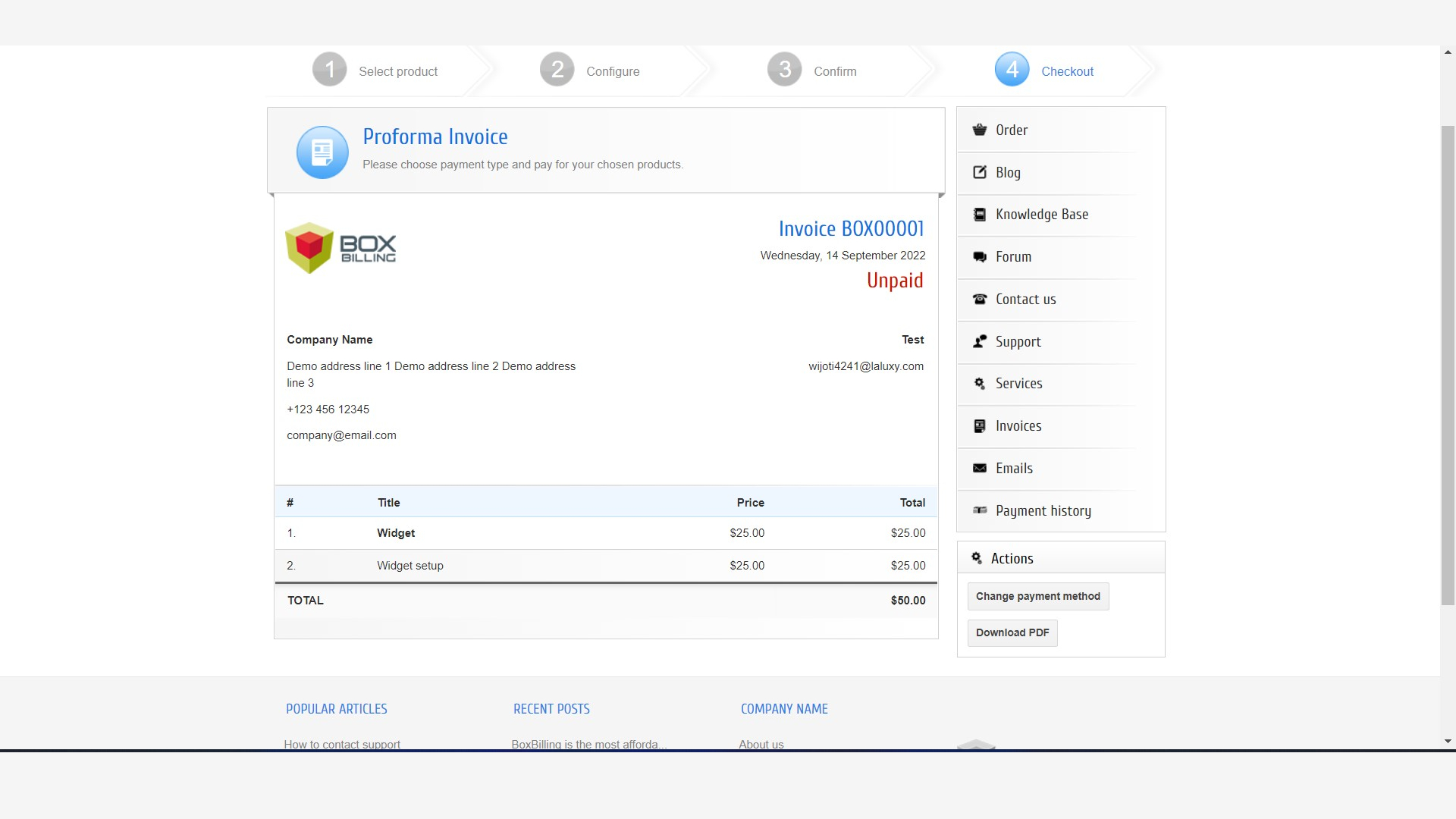
When the customer pays, the invoice will automatically move to the paid section. You can then go back to your order screen and activate that order.
Step 5: Provide customer support
In addition to invoicing, BoxBilling provides support ticket management. Customers can create a support ticket when they need help, or simply contact support with an enquiry. If the customer requests assistance through the contact page, it will pop up as a message notification in the Inquiries menu at the top of your screen. If they create a support ticket, it will pop up in the Support menu on the left side of your screen.
On your side, you can respond to tickets, create tickets for customers, and close them. You can also create categories for tickets, and create a set of canned responses for commonly used phrases. A great timesaver is being able to access canned responses with a single click.
Summary
BoxBilling is an excellent payments solution that’s best for small-to-midsize businesses looking to handle payments, invoicing, and customer service through a single platform. It lacks customization and can be tricky to install, but is completely free and great at what it does.
To learn more about payment systems, see our picks for the best payment gateways.
Read more in this series:
- How to start a blog with Joomla
- Build your own CRM using SugarCRM
- How to host your files online using Nextcloud Hub
- How to start your own help desk with Hesk
- How to build an HR System using OrangeHRM
- How to generate your own invoices using Invoice Ninja
- How to install live chat software with Sales Syntax
- Run your own ecommerce platform with PrestaShop
- How to create your own website with Soholaunch
- How to launch your own website with WebsiteBaker
- How to learn search engine optimization with SEO Panel
- How to kickstart your own Ancestry.com alternative with webtrees
- How to install a free ERP software called Dolibarr
- Demand gen vs lead gen: What's the difference?
- Host your own private forum with MyBB
- Build your own calendar application with WebCalendar
- Set up your own groupware service with Tiki Wiki CMS
- How to build your own email marketing service with phpList
- A Google Photos alternative: Store your photos online with Piwigo
- How to start with project management using The Bug Genie
- Make your own poll platform with LimeSurvey
- Roll out your own Wikipedia clone with MediaWiki
- How to host your own learning management software with Moodle LMS
- Set up an accounting system with FrontAccounting
Serguei holds degrees in finance and marketing from York University, and brings more than five years of professional experience at their intersection to his writing. His previous roles as a finance advisor involved breaking down and explaining complex concepts in everyday terms, a talent he now brings to his work as a freelance writer.