How to opt into the Steam Client Beta
Here's how you can take advantage of the Steam Client Beta
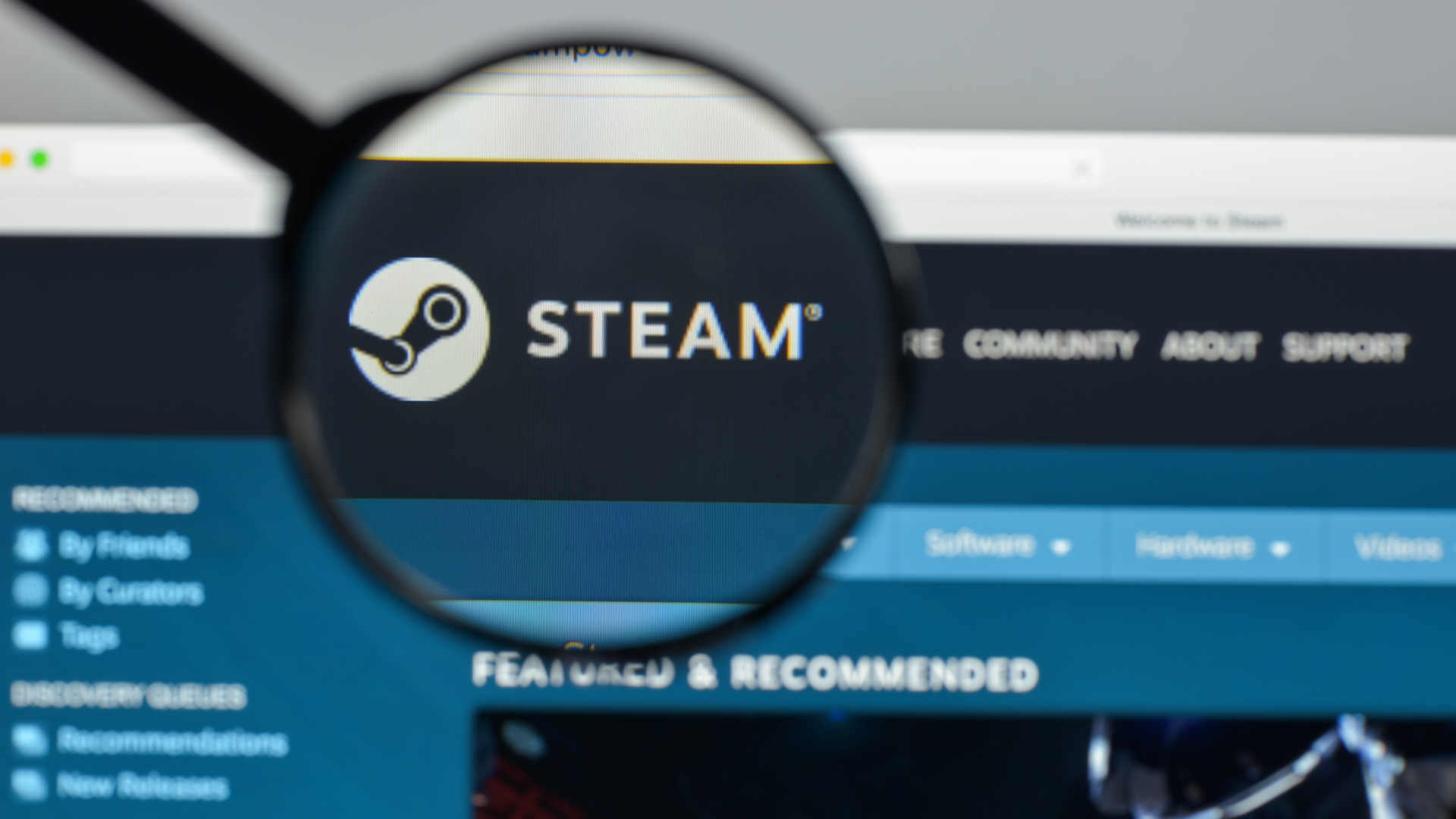
The Steam Client Beta is a great way to get your hands on any new and exciting features that happen to be on the horizon. So long as you have a Steam account, you can opt into the Beta and enjoy the latest Steam Client Experience. This is a great way to sample new features that Valve might be testing for the Steam Client.
Steam is an incredibly influential platform. With the release of the Steam Deck and other new hardware and services, it's safe to say that interest in the weird and wonderful features on offer through the Steam Client has reached a fever pitch. Now that the majority of the best PC games now work well on the Steam deck, it stands to reason that folks are wondering what other technological marvels might be in store from Valve.
One of the most exciting features available to those who opt into the Steam Client Beta certainly took the internet by surprise. It turns out that Steam is adding support for Nintendo Switch Joy-Cons to the client. The addition of compatibility for the iconic Nintendo Switch controller means that players are coming up with all sorts of new and interesting ways to enjoy the best Steam games.
However, this is just one use case. Even if you're not interested in using Joy-Cons with your Steam games, it's still worth knowing how to opt into the Client Beta, since you never know what sorts of things Valve might cook up down the line. Read on if you're keen to experiment with new and exciting features.
How to opt into the Steam Client Beta
How to opt into the Steam Client Beta: sign up in three steps
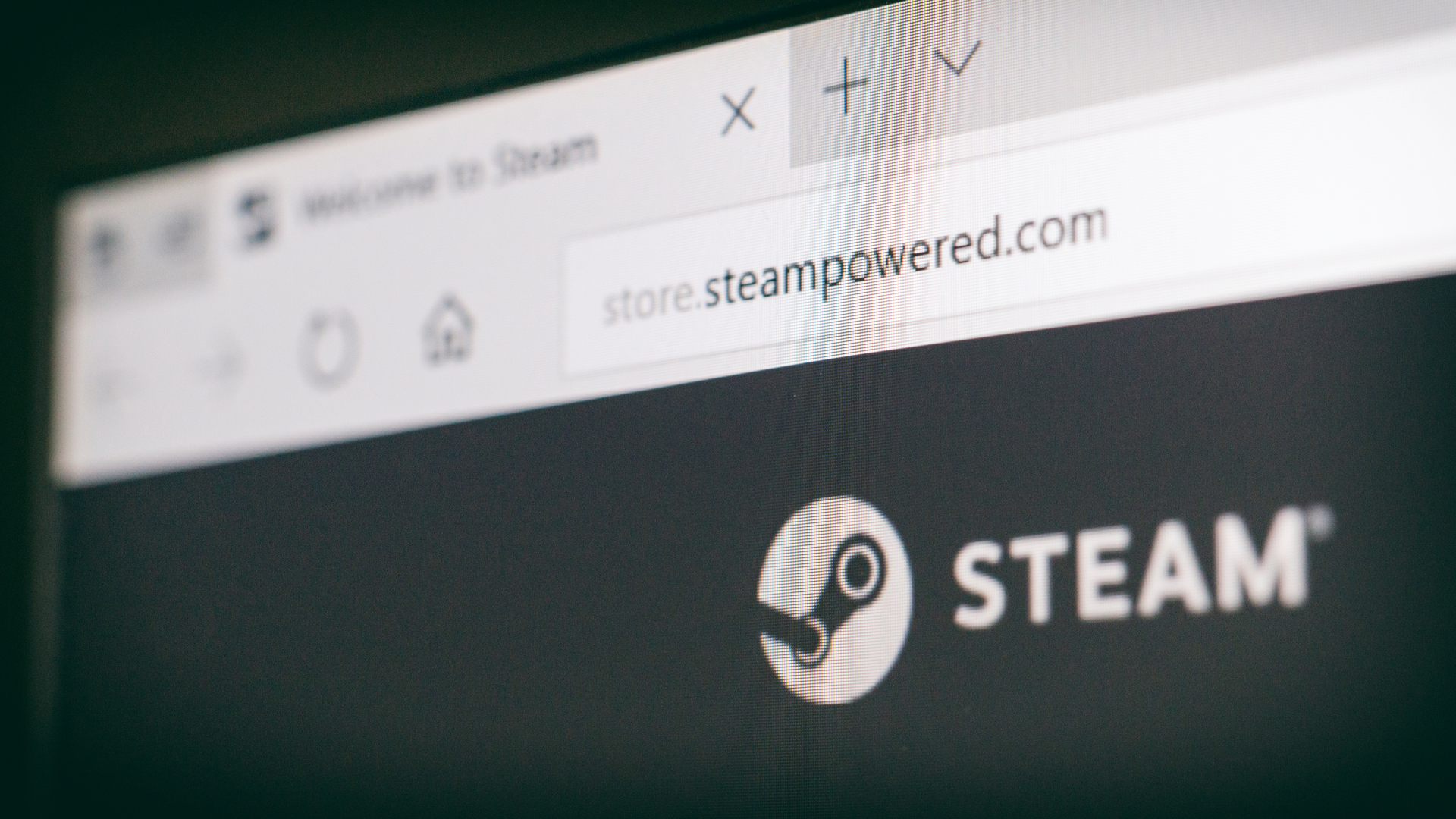
Read on for our three step guide on signing up to the Steam client beta. Those fancy new features will be yours in no time at all.
Step one
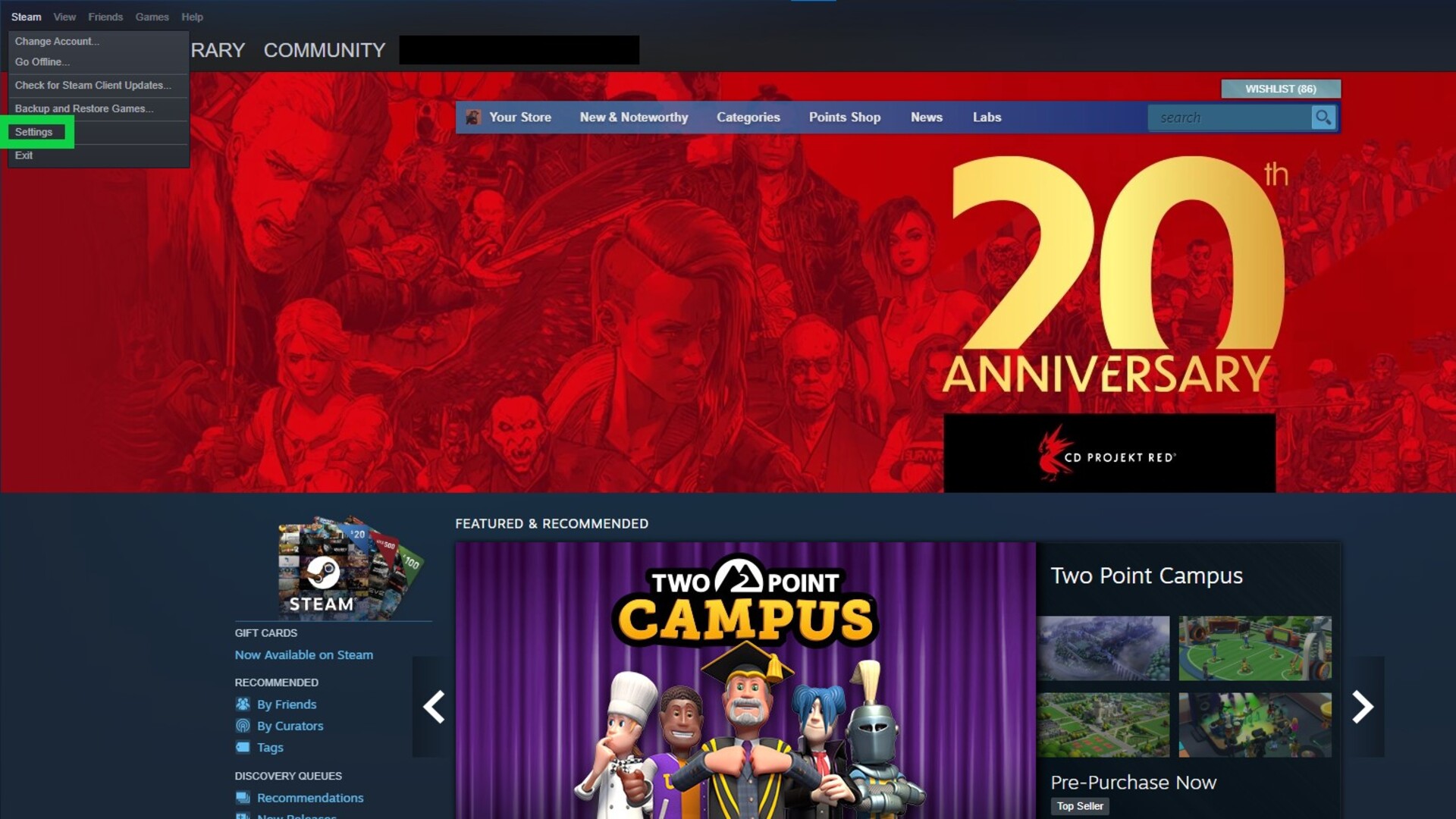
Firstly, navigate your way to the Steam Store homepage in your Steam Client. Be sure to log in with your preferred account. Next, left-click on the 'Steam' tab on the top left-hand corner of the screen. Then select 'Settings' from the drop-down menu. That'll take you on to the next stage. We've highlighted the 'Settings' option in green in the above image for your convenience.
Stage two
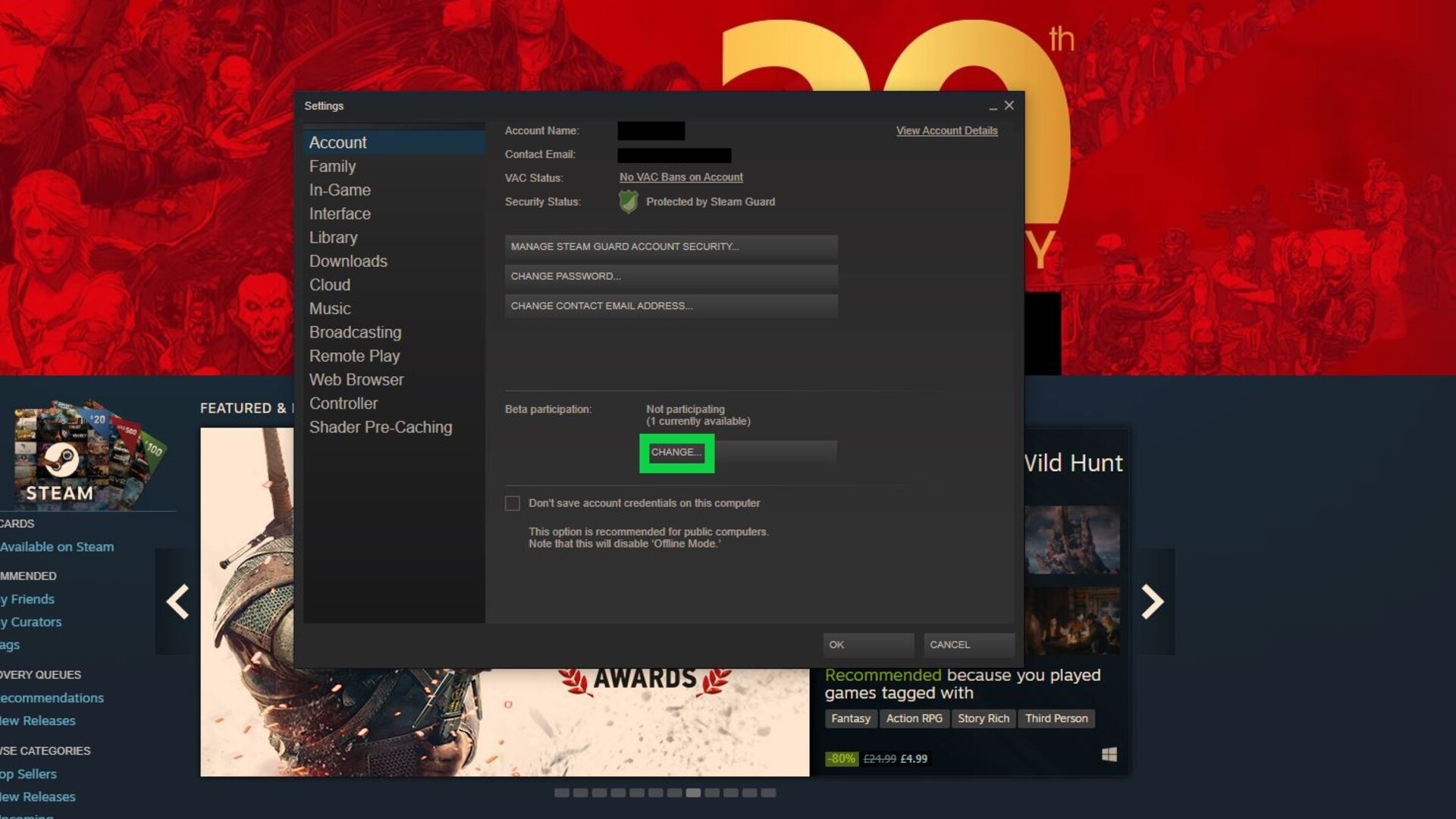
Now that you've brought up the 'Settings' menu, you'll see several sub menus on the left-hand side. Be sure you have 'Account' selected. Once you've selected 'Account', you'll see a 'Beta Participation' section on the page in front of you. Left click the 'Change' button, marked above in green.
Sign up for breaking news, reviews, opinion, top tech deals, and more.
Stage three
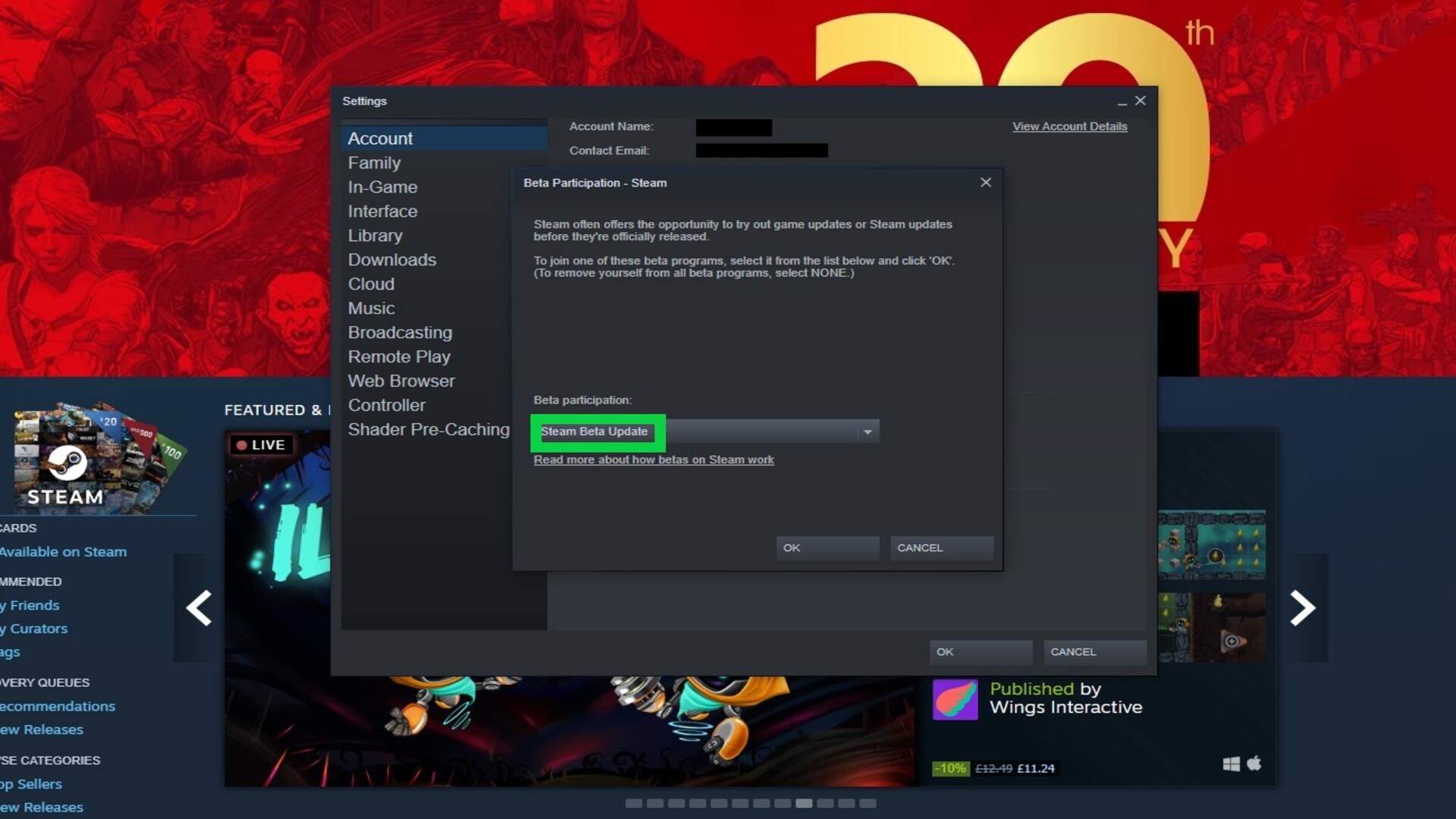
Now that the 'Beta Participation' page is in front of you, you should now see a drop-down menu. Left click on the menu and select 'Steam Beta Update', marked in green in the above photo. Then click 'OK'.
A prompt will then appear asking you to restart the client. Click 'Restart Steam". Your client should then restart with the latest Client Beta update fully enabled, along with all of its features.
Bear in mind that these features will not be universally stable as you are opting into features that are still in testing. However, this will mean you are on the cutting edge of what's coming down the line from Valve.
Congratulations, you've now opted in and enabled the Steam Client Beta. Enjoy those brand-new features.

An editor and freelance journalist, Cat Bussell has been writing about video games for more than four years and, frankly, she’s developed a taste for it. As seen on TechRadar, Technopedia, The Gamer, Wargamer, and SUPERJUMP, Cat’s reviews, features, and guides are lovingly curated for your reading pleasure.
A Cambridge graduate, recovering bartender, and Cloud Strife enjoyer, Cat’s foremost mission is to bring you the best coverage she can, whether that’s through helpful guides, even-handed reviews, or thought-provoking features. She’s interviewed indie darlings, triple-A greats, and legendary voice actors, all to help you get closer to the action. When she’s not writing, Cat can be found sticking her neck into a fresh RPG or running yet another Dungeons & Dragons game.