How to backup files to the cloud using FileSync
Learn how to backup your precious files to the cloud using FileSync
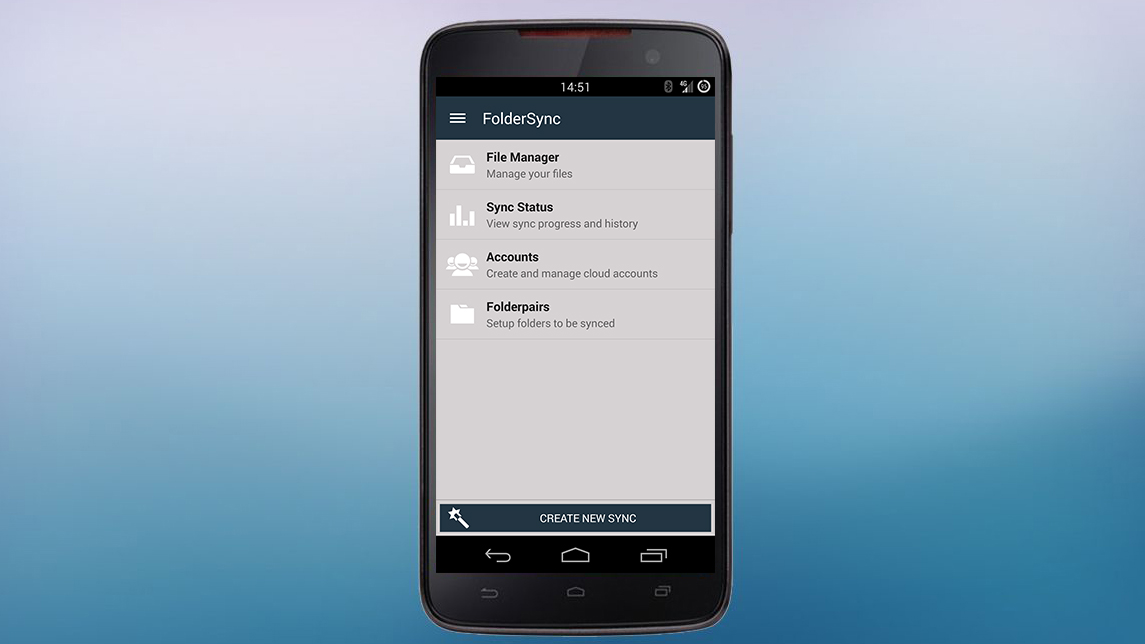
How to backup files to the cloud using FileSync
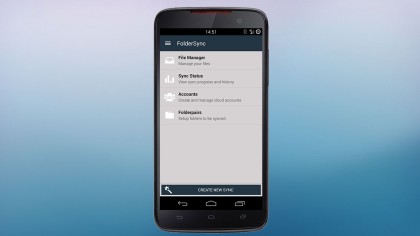
While we've previously covered how to backup apps and settings, it's also really important (perhaps more so) to regularly backup your own content – such as your photos and videos – to a cloud storage provider or local server.
Now, we know that Google Drive, Dropbox, and others allow the background uploading of your photos as you take them, but this isn't ideal as it does so rather blindly, and doesn't cover other content.
We prefer using FolderSync by Tacit Dynamics. This is because it provides a single control point for syncing to almost any cloud storage provider or local server, and allows you to either sync instantly in the background, at scheduled times, using Tasker as a trigger, or manually – including from a shortcut on your home screen.
With its advanced filters and other options, if there's a sync scenario you desire, chances are FolderSync will let you create it.
Getting Started
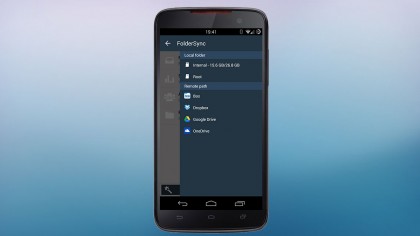
FolderSync comes in either a free 'Lite' version, or the paid regular version. The free version contains ads, only allows two cloud accounts, and has no sync filters, nor Tasker support. So, if any of those things appeal to you (indeed, they all appeal to us), then you might as well pay for the full version now, to save you having to transfer over your settings later.
Once installed, the first thing to do is add your account credentials for the cloud storage provider of choice. Impressively, FolderSync supports just about all of them: Amazon Cloud Drive, Amazon S3, Box, CloudMe, Copy, Cubby, Digitalbucket.net, Dropbox, Dump Truck, FTP, GoDaddy, Google Drive, HiDrive, Livedrive, MEGA, MyDrive.ch, MyKolab.com, NetDocuments, OneDrive, ownCloud, SFTP, SMB/CIFS (for backups to a local network drive), Storegate, SugarSync, WEB.DE, WebDAV, and Yandex Disk.
Adding your account is easy, too, just go to the 'Accounts' screen (accessible from the 'Home' screen or the left-side menu), press the + icon, and follow the prompts.
Sign up to the TechRadar Pro newsletter to get all the top news, opinion, features and guidance your business needs to succeed!
Setting it up
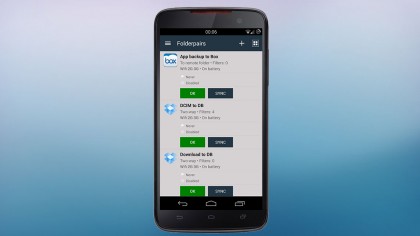
From the FolderSync home screen, you can quickly add a 'folderpair' (that is, set one folder on your Android device to sync with a folder in your cloud storage provider) with some default options by pressing the 'create new sync' button down the bottom, and following the step-by-step wizard. You can set an optional schedule using this wizard, too, which can then be edited later – along with a host of other options – from the 'Folderpairs' section.
By creating or editing a folderpair from the 'Folderpair' section of the app, you get access to some very powerful features – of which there are too many to cover here. As such, we recommend pouring through the different options available by expanding the various headers: 'Scheduling', 'Sync options', 'Connection', 'Notifications', and 'Advanced'.
If you're unsure of any of the listed options, be sure to visit the help page. Some of the most useful options include: if syncs can occur over 3G/4G or just WiFi (under 'Connection'); to sync subfolders, hidden files/folders, and/or deletions or not; or to exclude a folder pair from the main 'Sync all' action (each under 'Sync options').
Filter out the junk
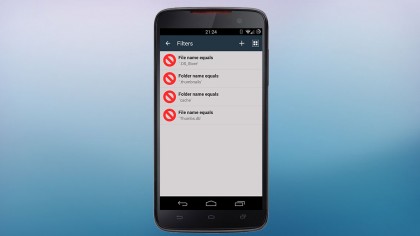
Perhaps the most useful feature of FolderSync is the ability to create filters for your folderpairs, giving you fine-grained control of just what files or folders get synced to the cloud.
To add a filter, edit a folderpair from the 'Folderpair' section, and then press 'Filters' down the bottom. Here, you can choose to set either: an 'exclude' filter (the default), which will not sync files or folders that match the filter; or an 'include' filter, which will only sync files or folders that match the filter.
FileSync provides heaps of different conditions for filters, such as by: file type; file larger/smaller or older/newer than; file/folder name contains/equals/starts with/ends with; a custom file/folder regex; and file/folder age older/newer than (in days).
For example, to prevent backing up cache folders, simply add a 'Folder name equals' 'cache', which will exclude any folders or subfolders named cache (but not 'cached' or 'cachey wachey poo').
Similarly, you might want to exclude '.thumbnails' folders, but this can also be achieved by excluding hidden files and folders (i.e. those beginning with a '.') from being synced in the 'Sync options' panel.
Unfortunately, it isn't possible to copy the filters between folderpairs – meaning that you'll have to manually set up the filters for every pair that you create, which can be quite a pain when you have several different folderpairs, each requiring a generic filter. However, despite this limitation, FileSync offers the most fine-grained, yet easy to set up, scheduled file backup system we've seen on Android.