How to save a webpage as PDF on Windows and Mac
Keeping your important web docs for as long as you want

Did you find a recipe online that you'd like to save? How about investment information that might come in handy in the coming months? When you want to keep the information you find online, you can go old school and print the page or save some trees and save the page as a PDF. You can do this through various browsers on Windows and Mac. Here's how.
Check out Adobe wants to make Photoshop free – but there's a huge catch.
What is a PDF?
Short for Portable Document Format, a PDF is a file format developed by Adobe in 1992. It's used to present documents such as text formatting and images in a format independent of operating systems, app software, and hardware. Largely passed on the PostScript language, PDFs are fixed-layout flat documents that can include vector graphics, fonts, text, raster images, and more.
You can view, print, and annotate PDF files using various free apps, including Acrobat Reader. Some of the best PDF editors, such as Adobe Acrobat DC, offer extra features such as the ability to sign digitally, edit, and convert PDFs.
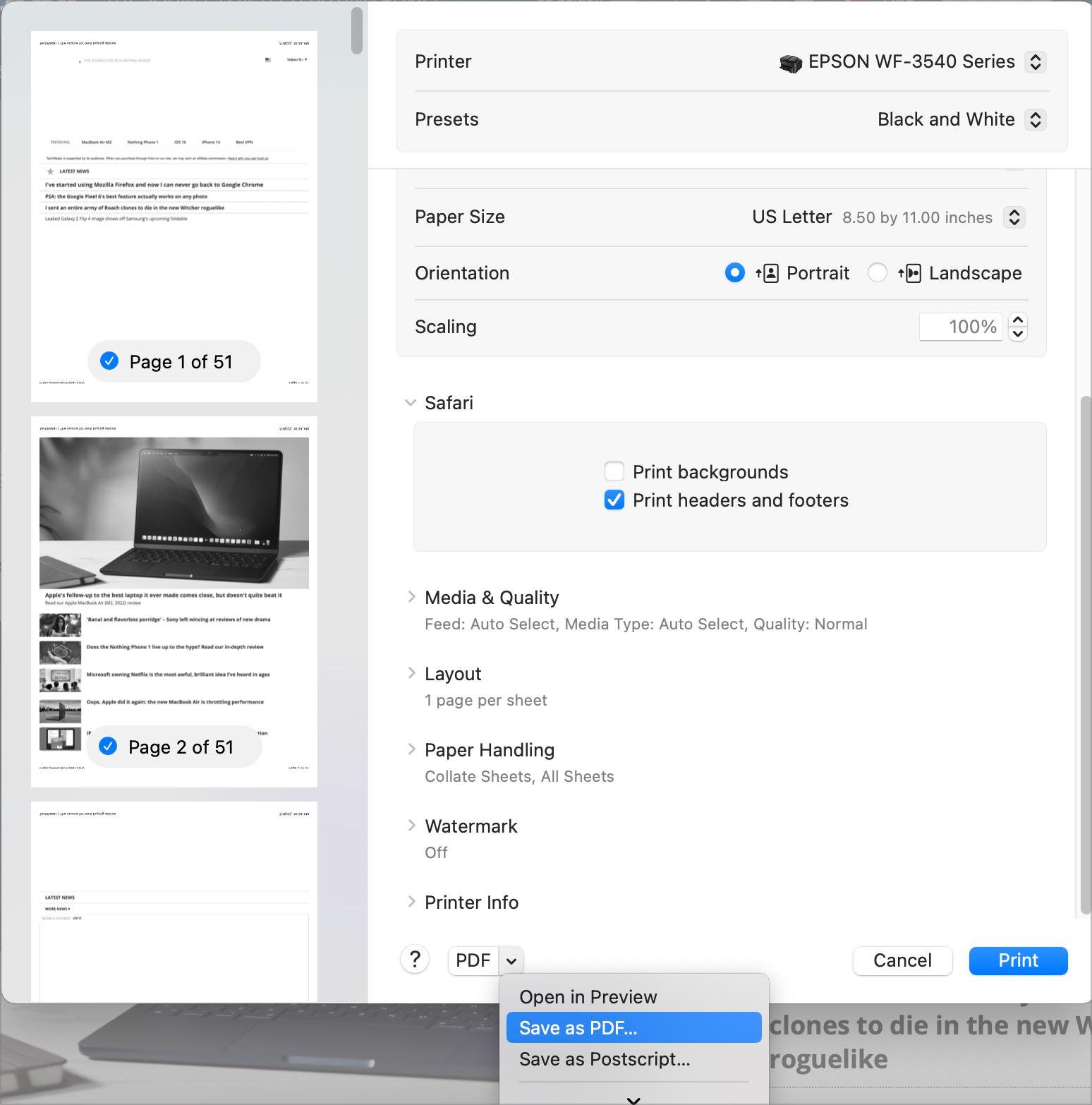
Mac: the easiest way to save a webpage as a PDF on macOS
If you're a Mac user, the quickest way to save a webpage as a PDF is by using the native Safari browser. Once you open the app, go to the online address you wish to keep, then click "File > Print." from the menu bar. After that, make changes to suit your preferences, including page range, pages, color, and more.
Next, click on the PDF button at the bottom of the preview page. Add a name for the file in the "Save As" box, decide where to save the document, then click "Save." That's it. Your webpage is now preserved as a PDF in the location you selected. You can open it with the built-in Preview app or a third-party tool.
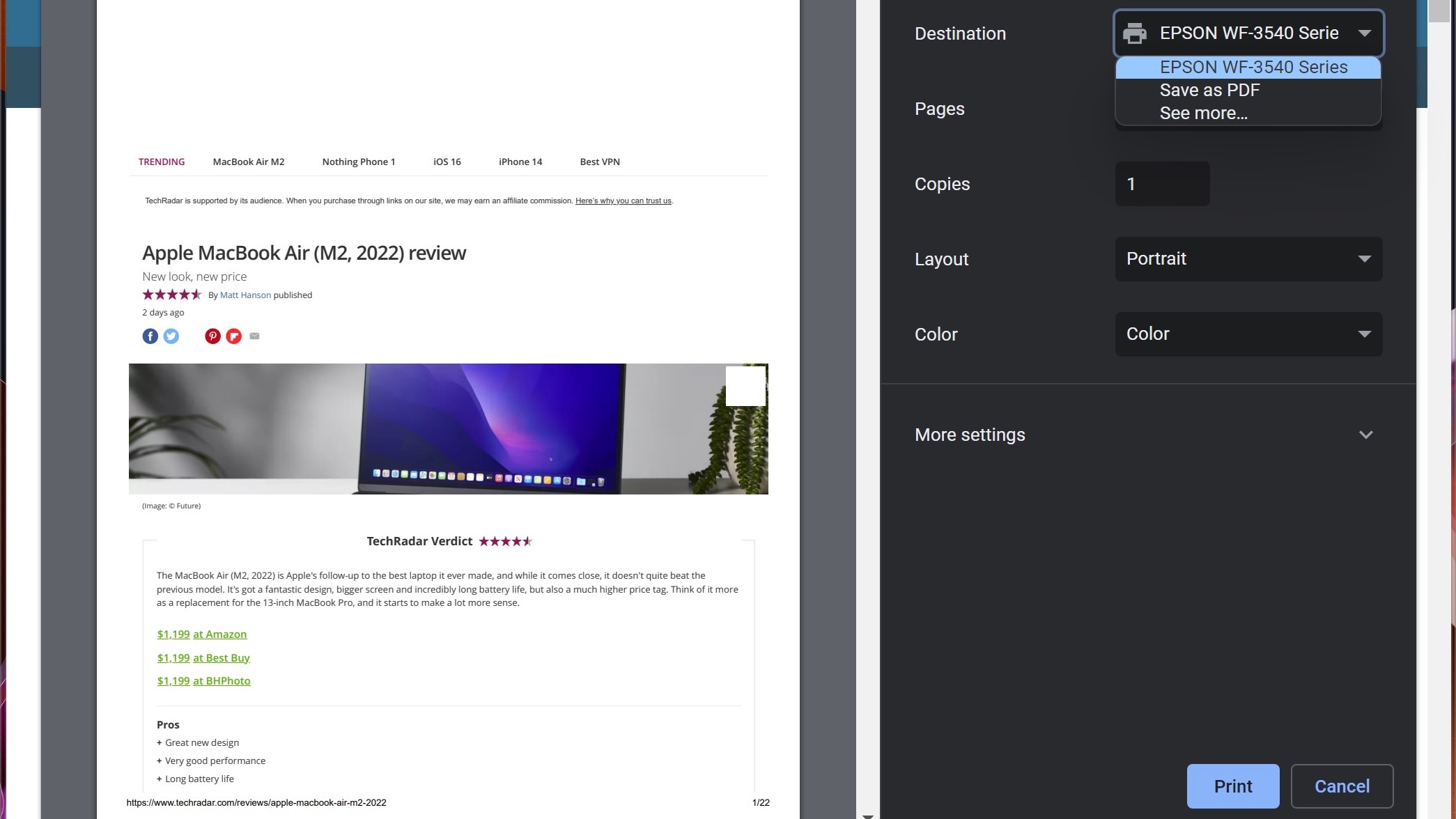
Windows: Using Chrome
In the world of Windows, most folks continue to use the Chrome browser from Google. It offers perhaps the cleanest way of saving a web page as a PDF.
Sign up to the TechRadar Pro newsletter to get all the top news, opinion, features and guidance your business needs to succeed!
To start, open the webpage you wish to save through the Google Chrome browser. Next, click on the "..." at the top right. Choose "Print" from the menu. Choose "Save As PDF" from the toggle on the next page. Make changes to the layout and color as needed. Under "More Settings," you can adjust other options, including paper sizing and sizing. Click the "Save" button, then choose a location for the PDF. Click "Save" again to finish the process.
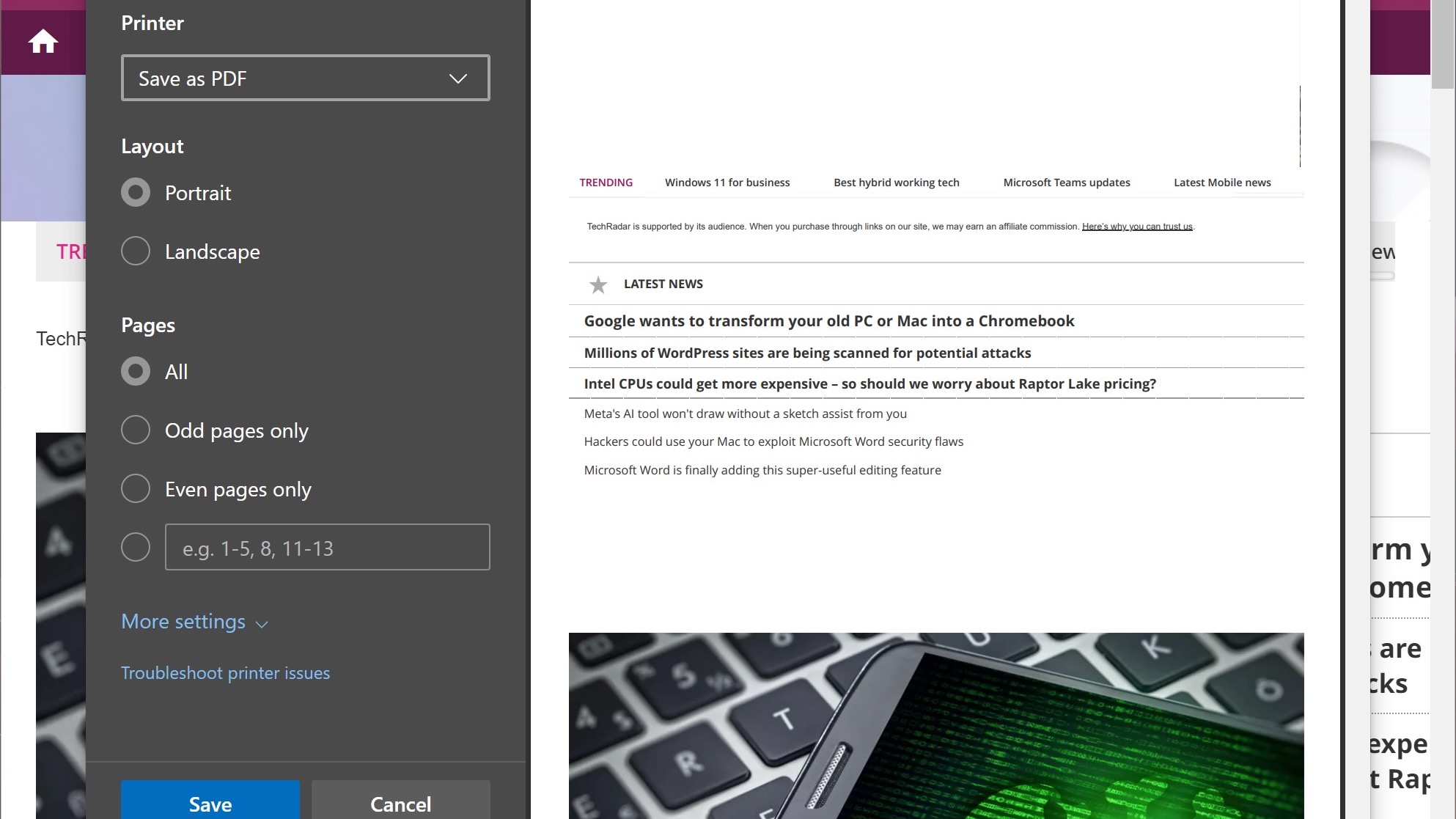
Windows: Using Microsoft Edge
Increasingly, users have turned to Microsoft Edge for their internet needs. If this is the case, you can save important web pages as PDFs in two different yet very similar ways.
In Microsoft Edge, there's now a built-in "Save As PDF" option. To use it, visit the webpage you wish to save through the Microsoft Edge browser. Next, click on the "..." icon at the top right. Next, choose "Print" from the pull-down menu. Then, on the left-hand side, open the Printer toggle and select "Save As PDF."
Next, under "Layout and Pages," you can adjust the orientation and page range to match your needs. Then, under "More Settings," you can change other options such as page size and scaling. Finally, choose "Save" and select a destination for your PDF. Click "Save" again to complete the process.
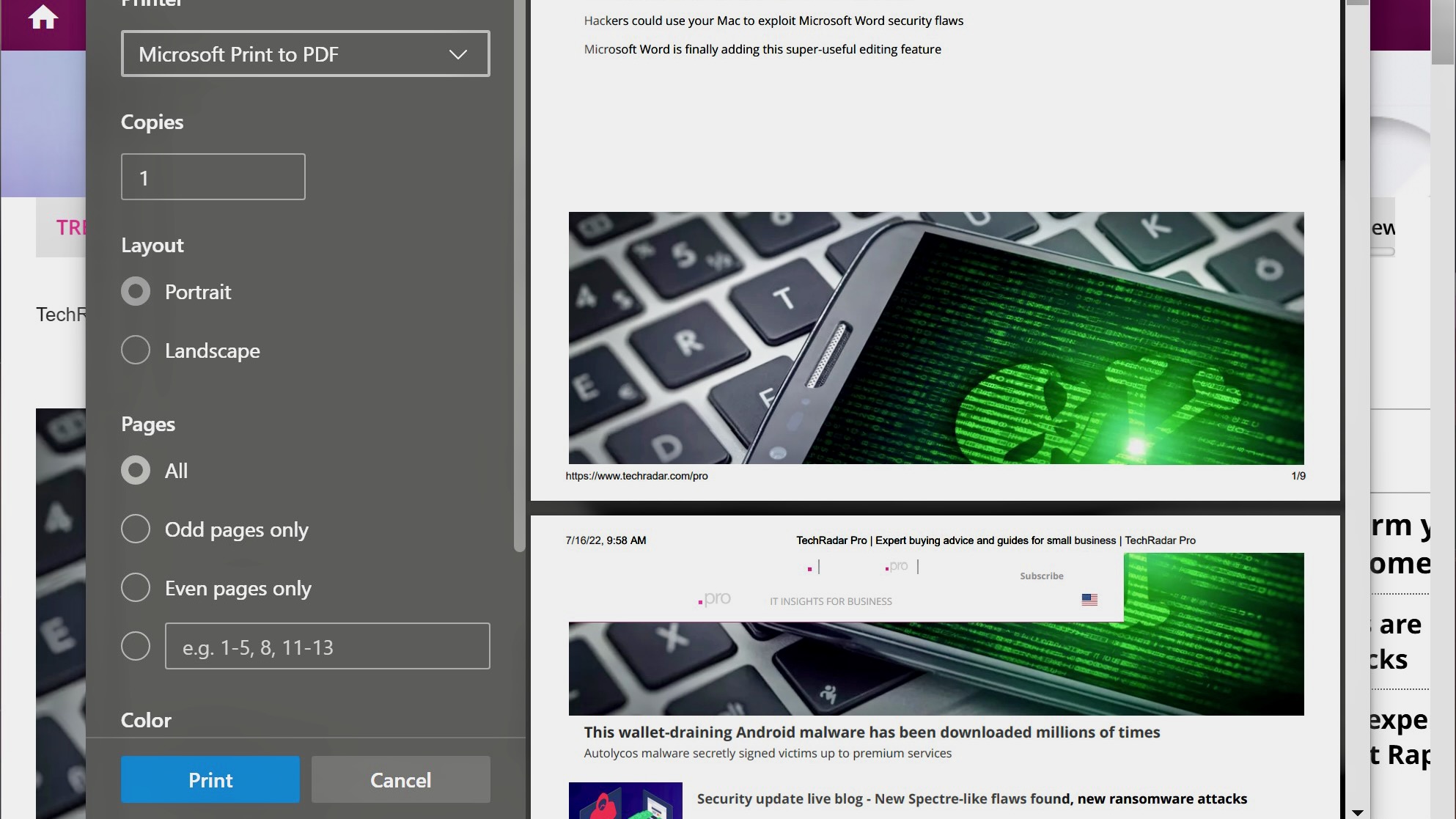
There's also a "Microsoft Print to PDF" in Microsoft Edge, which takes just as many steps as above. This option is no better or worse than the other.
First, visit the webpage you wish to save through the Microsoft Edge browser. Next, click on the "..." icon at the top right. Choose "Print" from the pull-down menu. On the left hand side, open the Printer toggle and select "Microsoft Print to PDF." From there, click "Print." Next to File Name, give your PDF a name, then choose a location for it to be saved. Click "Save" to finish the process.
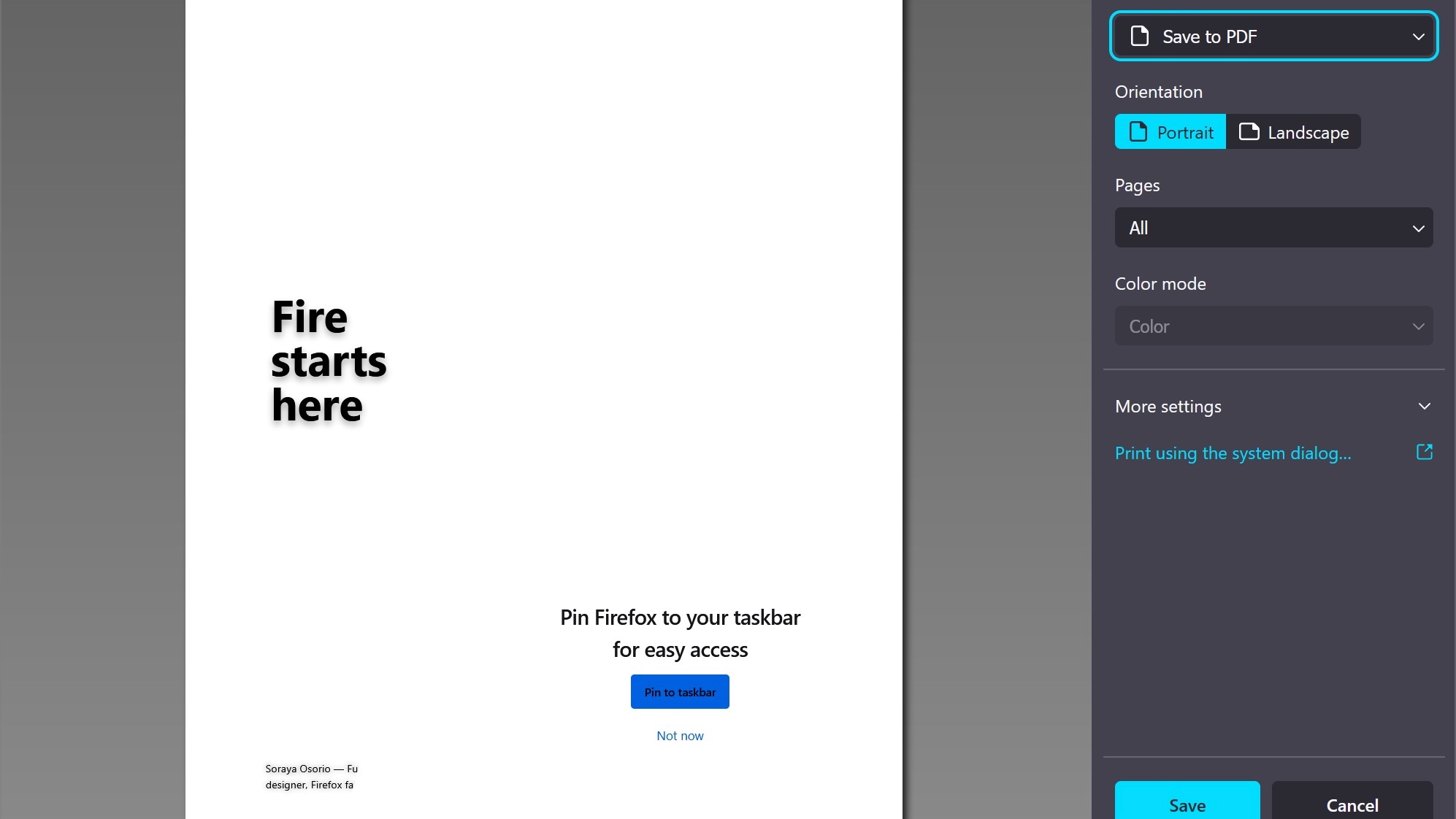
Windows: Using Mozilla Firefox
Our top choice for best browser, Mozilla Firefox, also makes saving a webpage as a PDF relatively pain-free. To start, open the webpage you wish to save through the Firefox browser. Next, click on the symbol on the right with three horizontal lines. From the pull-down menu, select "Print..." and choose "Save As PDF" from the toggle on the next page. Make changes to the layout and color as needed. Under "More Settings," you can adjust other options, including paper sizing and sizing. Click the "Save" button, then choose a location for the PDF. Click "Save" once more to finish the process.
As you can see, saving web pages through a browser is quick and easy. From there, you can decide to keep those files on your computer for future use or eventually print them out in a physical form. It's your choice.
Check out our round-up of the best free PDF readers
Bryan M. Wolfe is a staff writer at TechRadar, iMore, and wherever Future can use him. Though his passion is Apple-based products, he doesn't have a problem using Windows and Android. Bryan's a single father of a 15-year-old daughter and a puppy, Isabelle. Thanks for reading!
