How to download and install the IPVanish Windows app
Here's a full step-by-step guide on how to install this popular VPN's app

Hailing from Texas, United States, IPVanish provides a solid Virtual Private Network (VPN) service: more than 1,000 servers in 80+ major cities across over 60 countries, fast and reliable connections for up to 10 devices at the same time, user-friendly and intuitive apps for all major platforms and devices, a LAN blocking feature, and lots more.
This guide will show you how to download, install, and set up IPVanish on your Windows device.
- Check out our list of the best VPN services
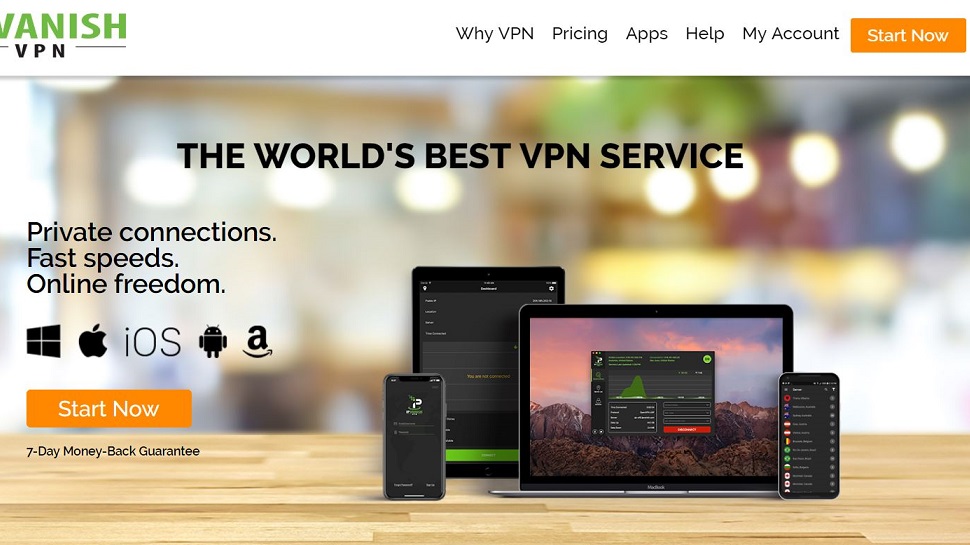
1. Go to the website
Open your browser and navigate to the IPVanish website.
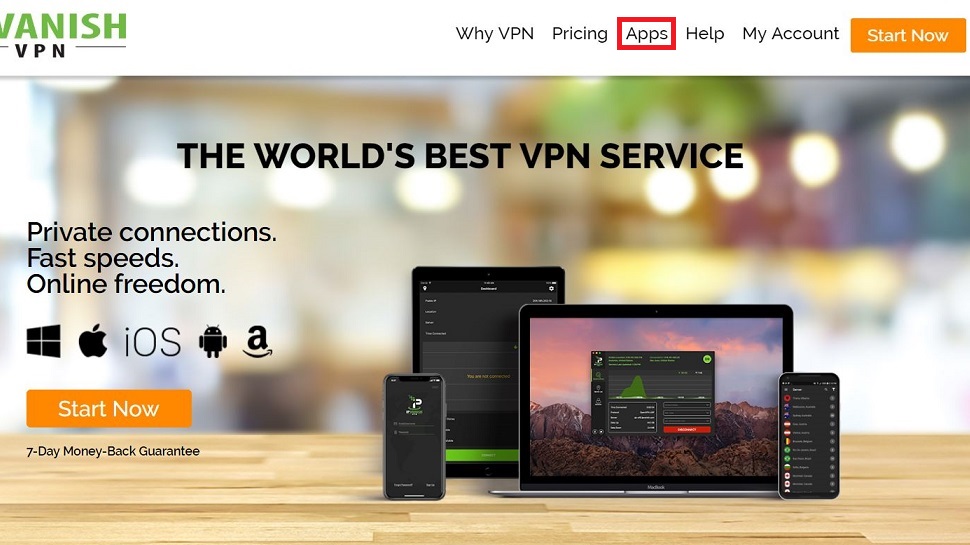
2. Go to the downloads section
Click the Apps link in the top right corner of the website to go to the IPVanish downloads page.
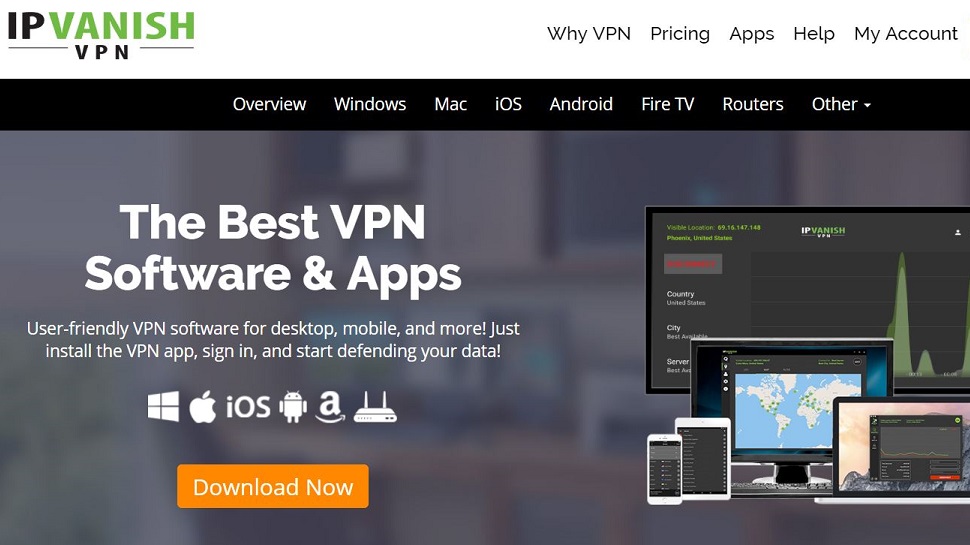
3. Go to Windows download page
On the following page, click the orange Download Now button.

4. Begin download
The website will automatically recognize you’re using Windows, and redirect you to the appropriate page. Click the orange Download Windows App button to begin.
5. Choose where to download the app
The IPVanish download will begin when you press Save.
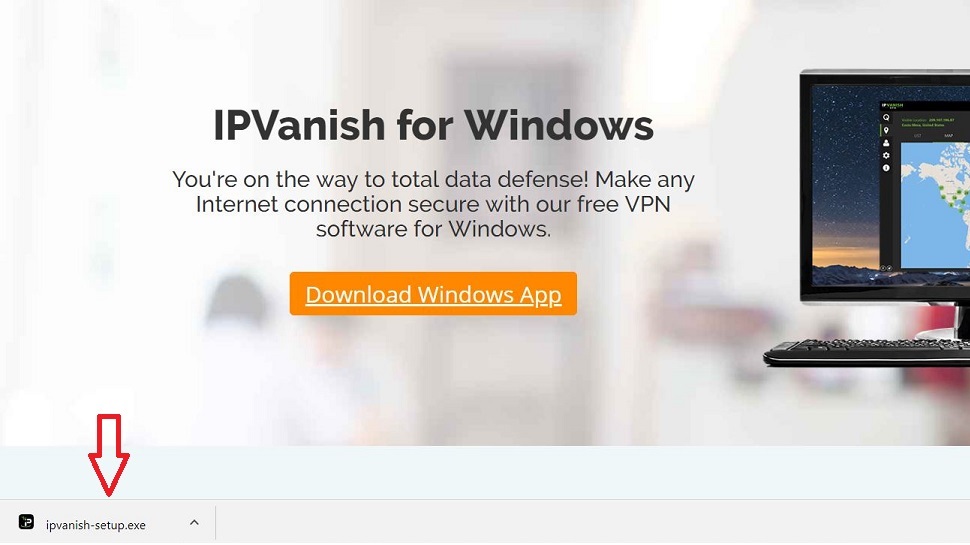
6. Open the installation file
When the download is finished, click ipvanish-setup.exe in the lower left part of your browser window to begin the installation.
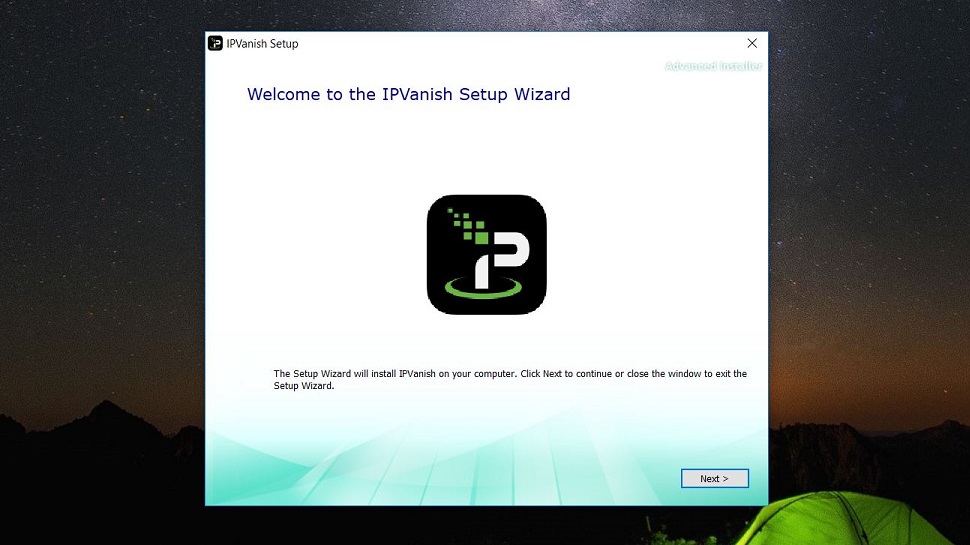
7. Install the app
Follow the steps to complete the installation. A prompt will ask you to allow the program to make changes to your computer. Click Yes.
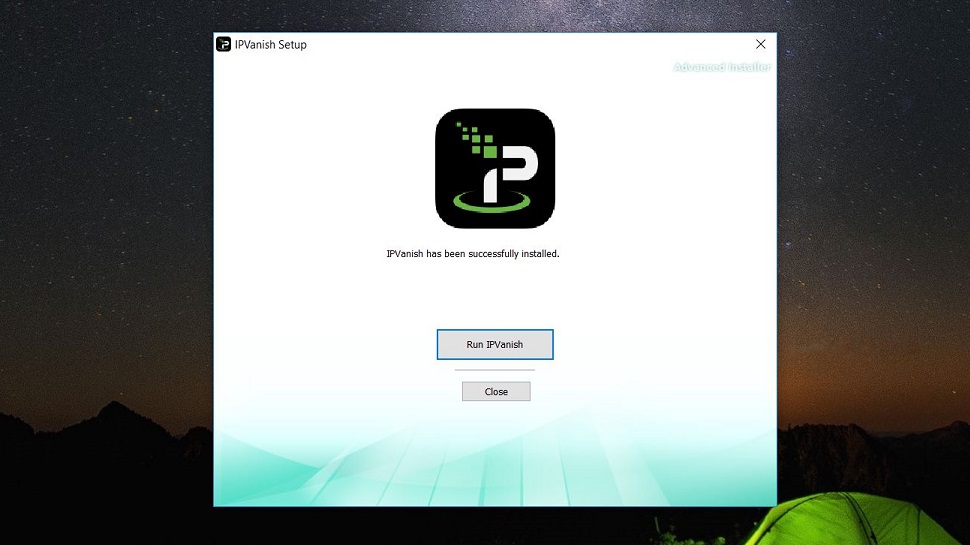
8. Open the app
Once the installation has completed, click the Run IPVanish button to open the app.
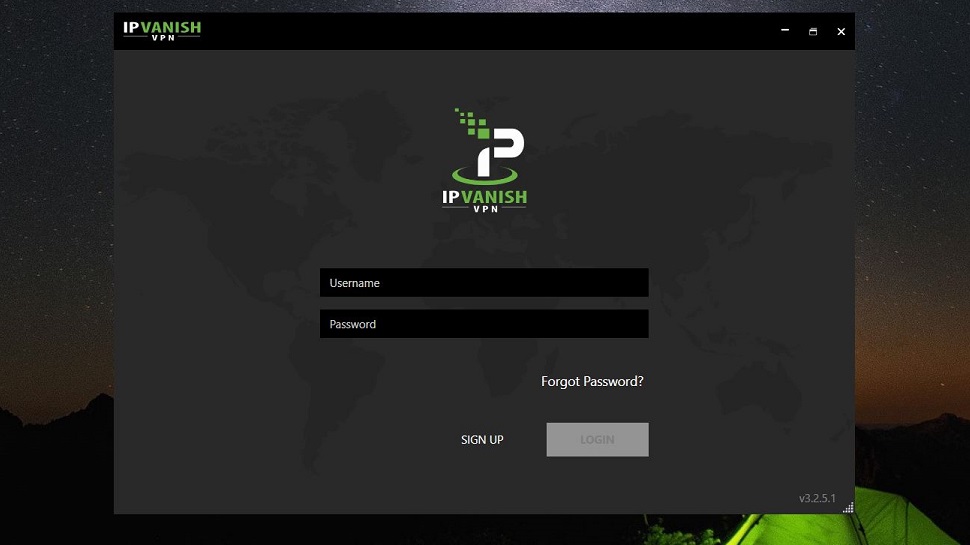
9. Login
Enter your login credentials and press the Login button. The grey login button will turn green after you type in your email address and password.
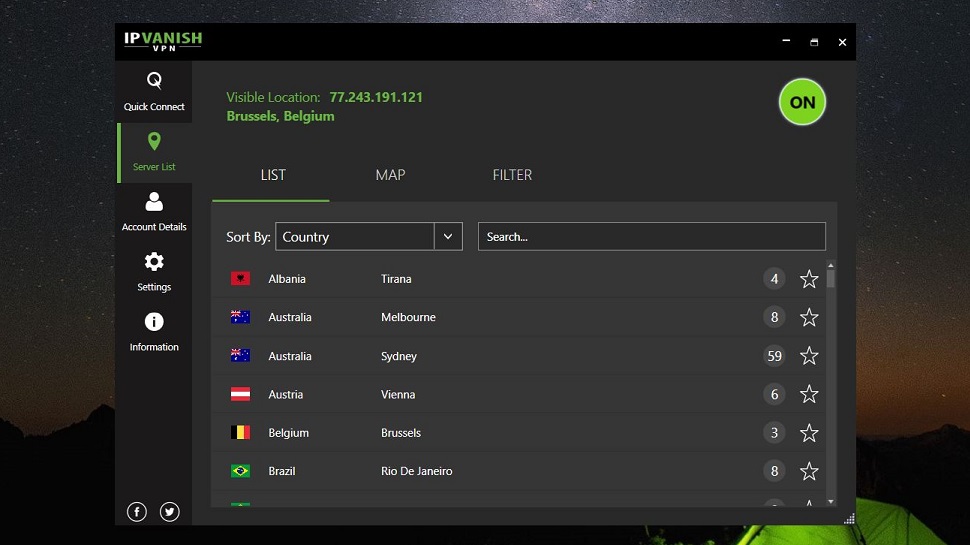
10. Connect to a server
Click the round OFF button in the upper right corner of the app window to connect to an automatically assigned server. Alternatively, you can choose a server you want by clicking the Server List button in the left-hand toolbar and click the country or city of your choice to connect to a server there.
11. That’s it!
Now you’re connected and you can safely continue your online activities with IPVanish. You can disconnect any time by clicking the green ON button in the top right corner of the window.
Sign up to the TechRadar Pro newsletter to get all the top news, opinion, features and guidance your business needs to succeed!

Désiré has been musing and writing about technology during a career spanning four decades. He dabbled in website builders and web hosting when DHTML and frames were in vogue and started narrating about the impact of technology on society just before the start of the Y2K hysteria at the turn of the last millennium.