Firefox Password Manager: How to save, view and manage passwords in Mozilla's browser
Yes, Firefox will save your favorite passwords – so you don't have to remember them.

Mozilla Firefox is one of the planet’s oldest and most popular web browsers. Like other browsers, like Microsoft Edge, you can use a built-in password manager to keep track of your website login information. Once the browser has any site's username/password information, it will automatically log you in when you revisit the site. First introduced in 2004, Firefox has been updated significantly over the years. It’s available across multiple platforms, including Windows, macOS, Android, iOS, and Linux.
In this article, you’ll learn more about the Firefox password manager, including the ability to edit, manage, and remove your logins. You can also disable this feature.
- You should also consider the best secure browsers and how to recover lost Windows passwords.
Steps for saving, viewing and managing passwords
- The first and subsequent time you enter a website username/password combination, Firefox will ask you whether to save it.
- Once username/password information is saved, you can access it under the Logins & Password settings.
- From the same location, you can make edits or remove username/passwords.
Tools and Requirements
- You can use the Mozilla Firefox password manager across multiple platforms, including Windows, macOS, Android, iOS, and Linux.
Step by step guide to using the Firefox password manager
1. Go into the manager
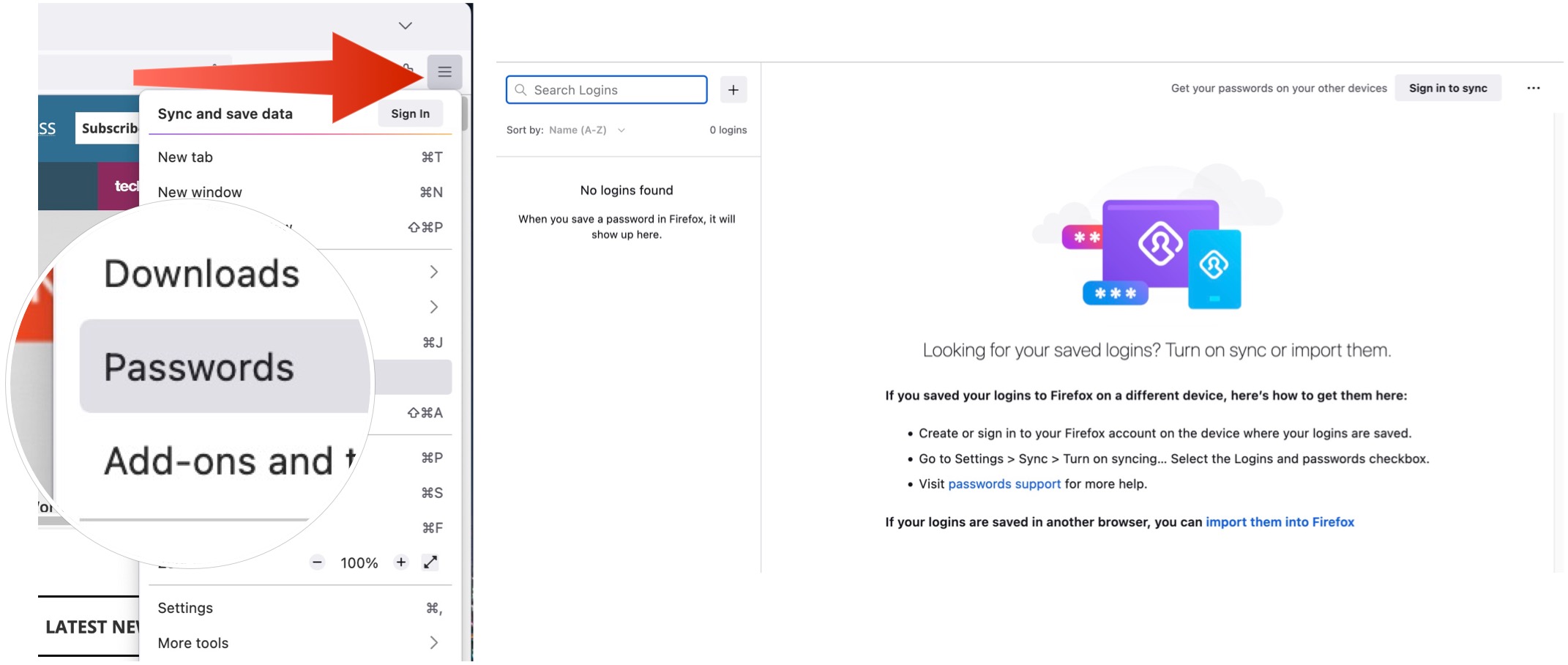
There are two ways to use the Mozilla Firefox password manager. The first is by entering the manager through the browser's settings. When visiting a website, you can also access the tool when attempting to save a username/password combination.
To access the manager, open Firefox and click on the menu button to open the menu panel. From the pull-down menu, click Passwords. The Firefox about:logins page will open in a new tab.
2. Make password settings adjustments
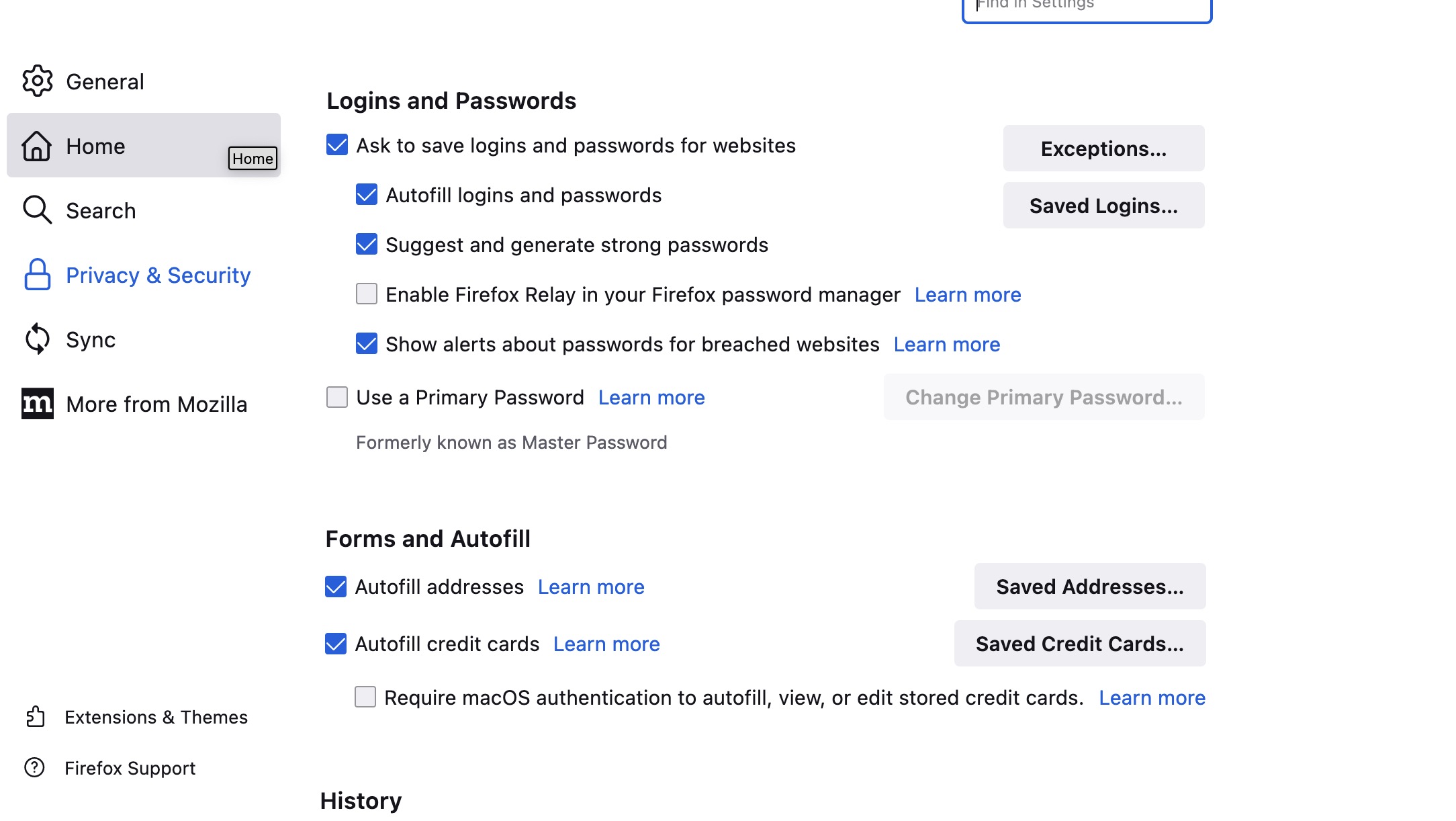
You can adjust the Firebox password manager using a series of toggles. Among these are:
- Ask to save logins and passwords for websites: Once enabled, your browser has the capability to securely save and manage your passwords.
- Autofill logins and passwords: When you activate this feature, your browser will automatically input your username and password when you revisit a website. Additionally, you have the option to create a custom primary password or use a device for enhanced security measures.
- Suggest and generate strong passwords: Firefox can provide you with secure passwords, which can be saved and automatically filled in for you on subsequent logins.
- Enable Firefox Relay in your Firefox password manager: You can “mask” your email using the Firefox Relay tool.
- Show alerts about passwords for breached websites: In case your username-password combination matches any of the passwords leaked in the database, a caution and suggestion to modify them will be communicated to you.
- Use a Primary Password: To ensure security, the browser prompts for a “master” password to access stored usernames and passwords. This extra layer of protection enhances safety.
You can make these changes by going into Firefox settings, then choosing Privacy & Security. Then, scroll-down to Logins and Passwords.
3. Adjust existing password settings
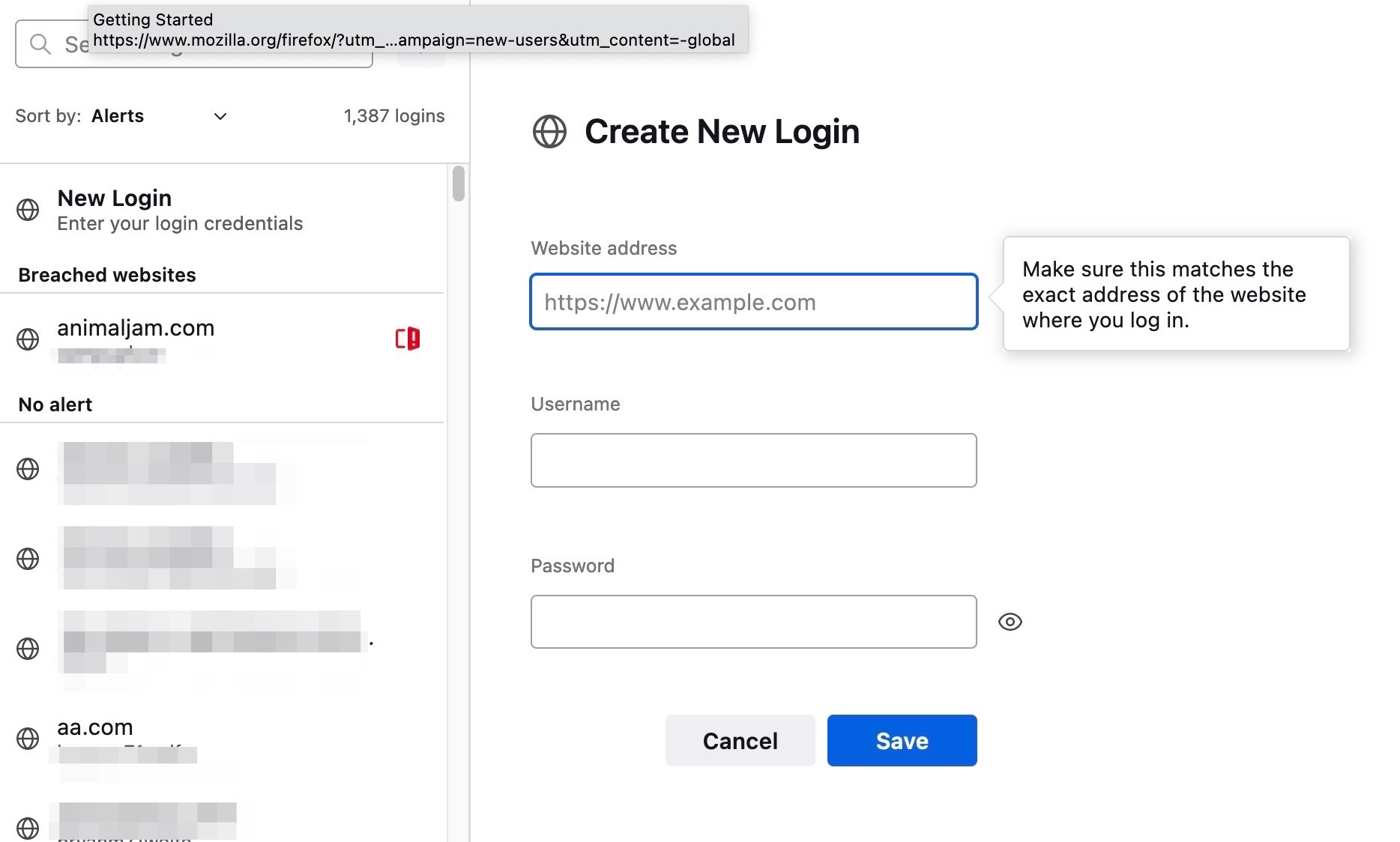
You can change information for each listing in the Firefox password manager or add a new username-password combination. To add a new combination, click on the “+” button to the right of the Search Logins box. Add the website address, username, and password on the box, then hit Save.
To adjust a current listing, use the Search Logins box at the top left to find the listing you wish to change. Click Edit, then make the necessary changes. Click Save.
Click the Delete button at the top right to delete a current listing.
4. Adding new username-passwords

When using Firefox, you may encounter the password manager when inputting your contact details on a website. The browser will display a message on the toolbar to confirm the information you entered. Depending on your preferences, you may be prompted to verify the new login credentials or given the option to change the password.
To utilize the manager for a specific website, access the site using the Firefox browser and log in with your regular username and password. Confirm the login information in the Firefox box, which will be saved in the password manager for future use.
5. Using Firefox Sync
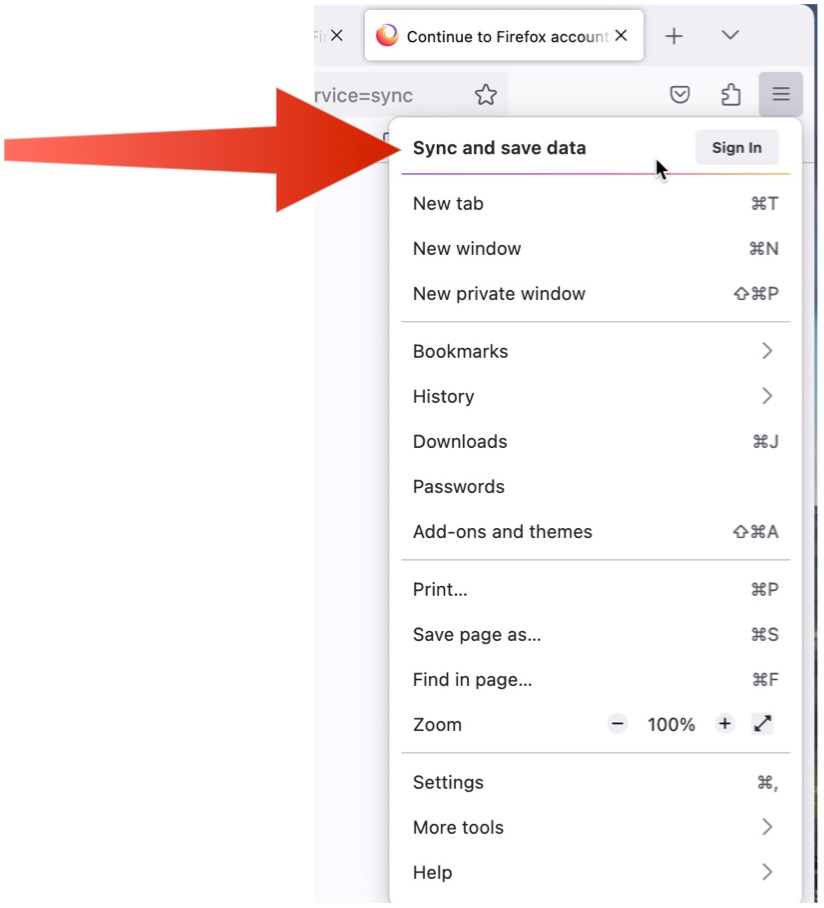
With Firefox Sync, you can synchronize personal information across many platforms, including bookmarks, browsing history, passwords, add-ons, and other data. When doing so, you don’t have to worry about misplacing important information. Better still, Mozilla says the information is secure since it’s encrypted in transit.
To start using Firefox Sync, you must open the menu at the top right of the browser, then select Sync and save data. Choose Get started in the tab that opens. Add a username/password to Create a Firefox Account. Click Next to get a verification sent to your email. Finally, choose the link in that email.
Be sure to log into Firefox on other devices using the same username/password combination.
FAQs
Why use a separate password manager instead of a browser?
While built-in browser password managers may be convenient, they have limitations compared to the best password managers. Firstly, they are restricted to a single web browser. This means passwords saved in Mozilla Firefox can only be accessed through that particular browser. On the other hand, standalone password managers are designed to be compatible with any browser installed on your computer. Secondly, security is a factor to consider. Browsers are not updated as frequently as standalone solutions, which could pose a risk in a security breach.
Does Firefox have a built-in VPN?
Although Firefox does not come with a VPN, Mozilla/Firefox offers two solutions that can help safeguard your browsing experience. The Firefox Private Network guards your browser while the Mozilla VPN shields your device and IP address when connected to WiFi.
Are browser password managers safe?
To keep your passwords safe, browser password managers like Firefox have encryption. However, there are additional measures you can take for extra protection. Firstly, creating a secure master password is recommended. The new optional feature in Microsoft Edge requires you to enter the master password before making any changes to the password manager. It’s also wise to regularly back up your password manager to feel secure in case of loss or theft. Additionally, creating a Firefox profile is crucial. With a profile, content can be synced between devices, so changes made on your computer are reflected on your mobile device and vice versa.
Is Firefox Chromium based?
It’s worth noting that unlike many other major browsers, Firefox does not rely on the open source browser project Chromium that powers Google Chrome. Instead, we have developed our own Quantum browser engine, which is tailored specifically for Firefox. This means that we are able to prioritize the respectful handling and privacy of your data.
Final thoughts
If you use Mozilla Firefox as your web browser, you can take advantage of its built-in password manager. This tool allows you to store and manage your login credentials for frequently visited websites. Additionally, if you use Firefox Sync, you can easily synchronize your saved combinations across multiple devices and operating systems, such as Windows, Android, macOS, iOS, and Linux.
You might also be interested in I've started using Mozilla Firefox and now I can never go back to Google Chrome.
Sign up to the TechRadar Pro newsletter to get all the top news, opinion, features and guidance your business needs to succeed!
Bryan M. Wolfe is a staff writer at TechRadar, iMore, and wherever Future can use him. Though his passion is Apple-based products, he doesn't have a problem using Windows and Android. Bryan's a single father of a 15-year-old daughter and a puppy, Isabelle. Thanks for reading!
