Edge Password Manager: How to save, view and manage passwords in Microsoft's browser
Start saving your most important online passwords today.

Microsoft Edge was first introduced in 2015 as part of Windows 10 and Xbox One. It was later introduced to other platforms such as iOS, macOS, Linux, and older versions of Windows. It succeeded Microsoft Explorer and is based on the Chromium web browser.
Like most modern browsers, Microsoft Edge offers a built-in password manager. With it, you can save, view, and manage passwords that you use online. There are different ways you can use the Microsoft Edge password manager. Here’s more about it and how it can be useful.
- You should also consider the best web browsers of the year and best free password managers.
Steps for saving, viewing and managing passwords
- The Microsoft Edge password manager is found in the browser settings. From there you can perform various tasks such as adding, editing, and removing passwords.
- With the manager, you can adjust the site name, username, and password. You can also add a nickname for the username/password combination.
- Within limits, you can also change how the browser works with collecting passwords. For example, Microsoft Edge makes it possible to save online passwords or fill them in automatically, depending on what you choose.
- The password manager also lets you know when passwords are used more than once and whether they are secure.
Tools and Requirements
- You can use the Microsoft Edge password manager across multiple platforms, including Windows, macOS, Android, iOS, and Linux.
Step by step guide to using the Microsoft Edge password manager
1. Go into the manager
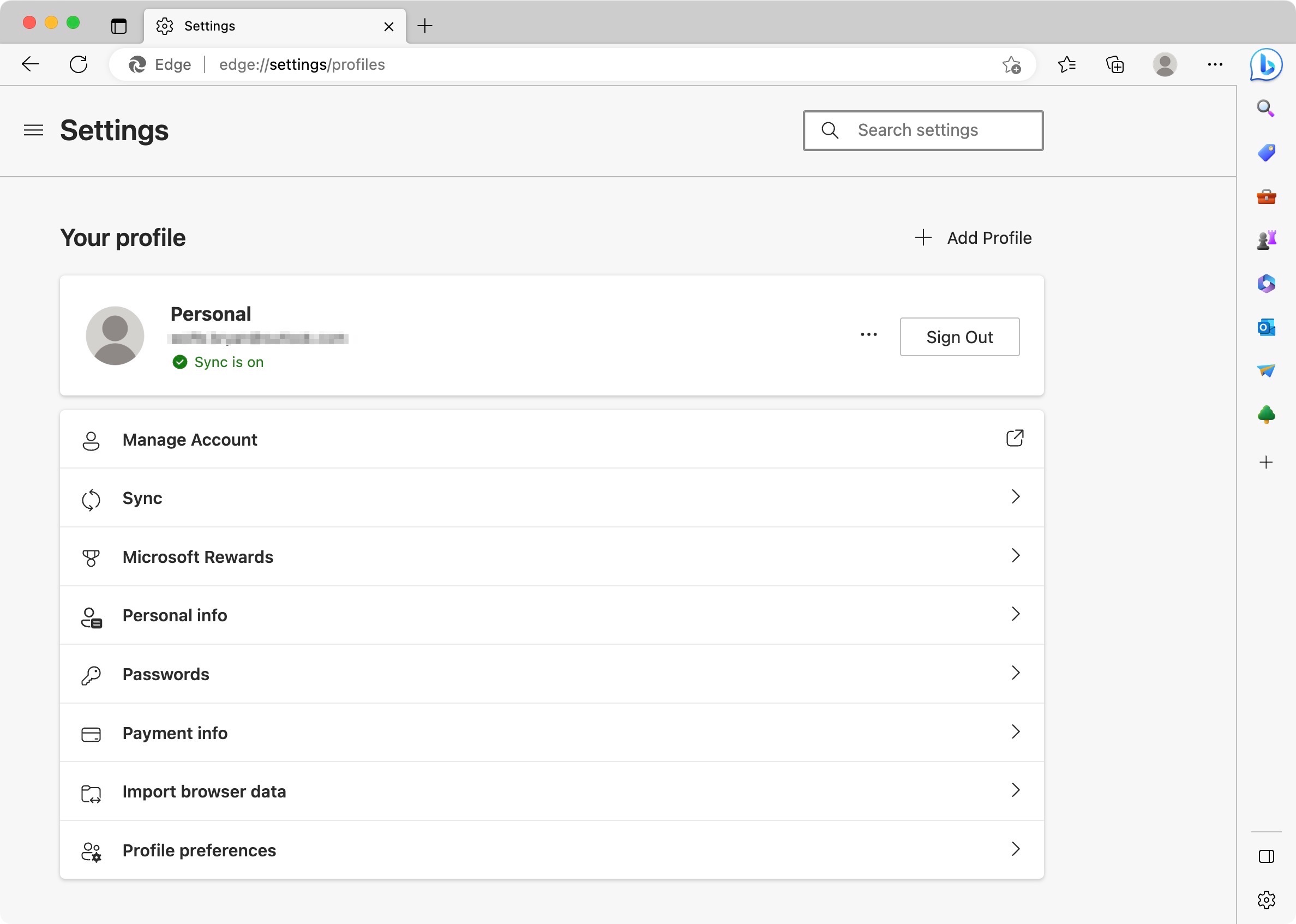
There are two ways to use the Microsoft Edge password manager. The first is by entering the actual manager through the browser's settings. When visiting a website, you can also access the tool when attempting to save a username/password combination.
To access the manager, open Microsoft Edge and choose Microsoft Edge > Settings. Next, click Passwords.
2. Make password settings adjustments
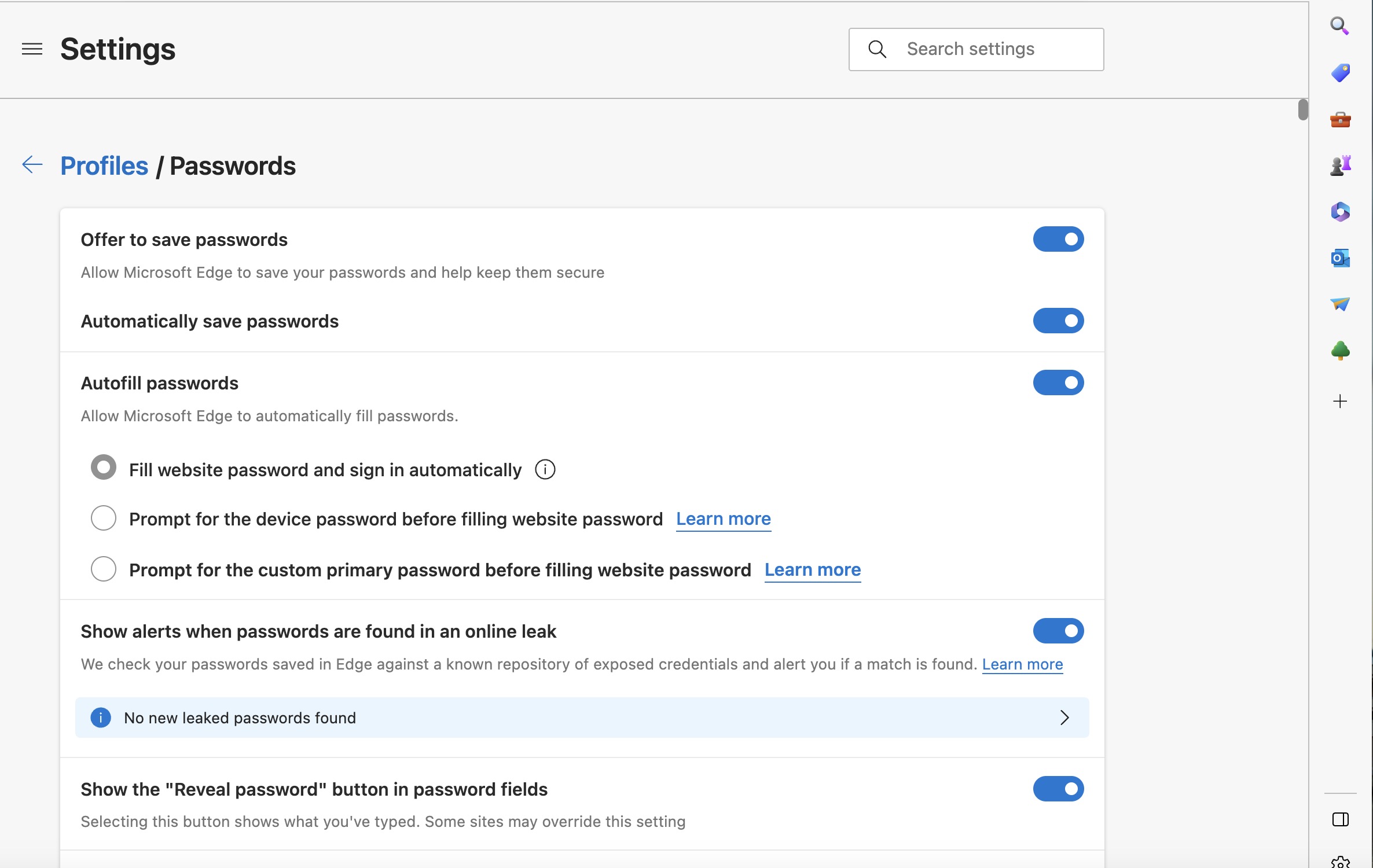
You can make various adjustments using a series of toggles within the Microsoft Edge password manager. Among these are:
- Offer to save passwords: When activated, it allows Microsoft Edge to save your passwords and help keep them secure.
- Autofill passwords: If this setting is activated, the browser automatically adds a username and password when revisiting a site. You can also set up a device or custom primary password for added security.
- Show alerts when passwords are found in an online leak: If your username-password pair matches a database of known leaked passwords, you'll receive a warning and recommendation to change them.
- Show the "Reveal password" button in password fields: Selecting this button shows what you've typed. Some sites may override this setting.
- Suggest strong passwords: Microsoft Edge will suggest strong passwords, and, if you choose to use them, they'll be saved and filled automatically next time.
3. Adjust existing password settings
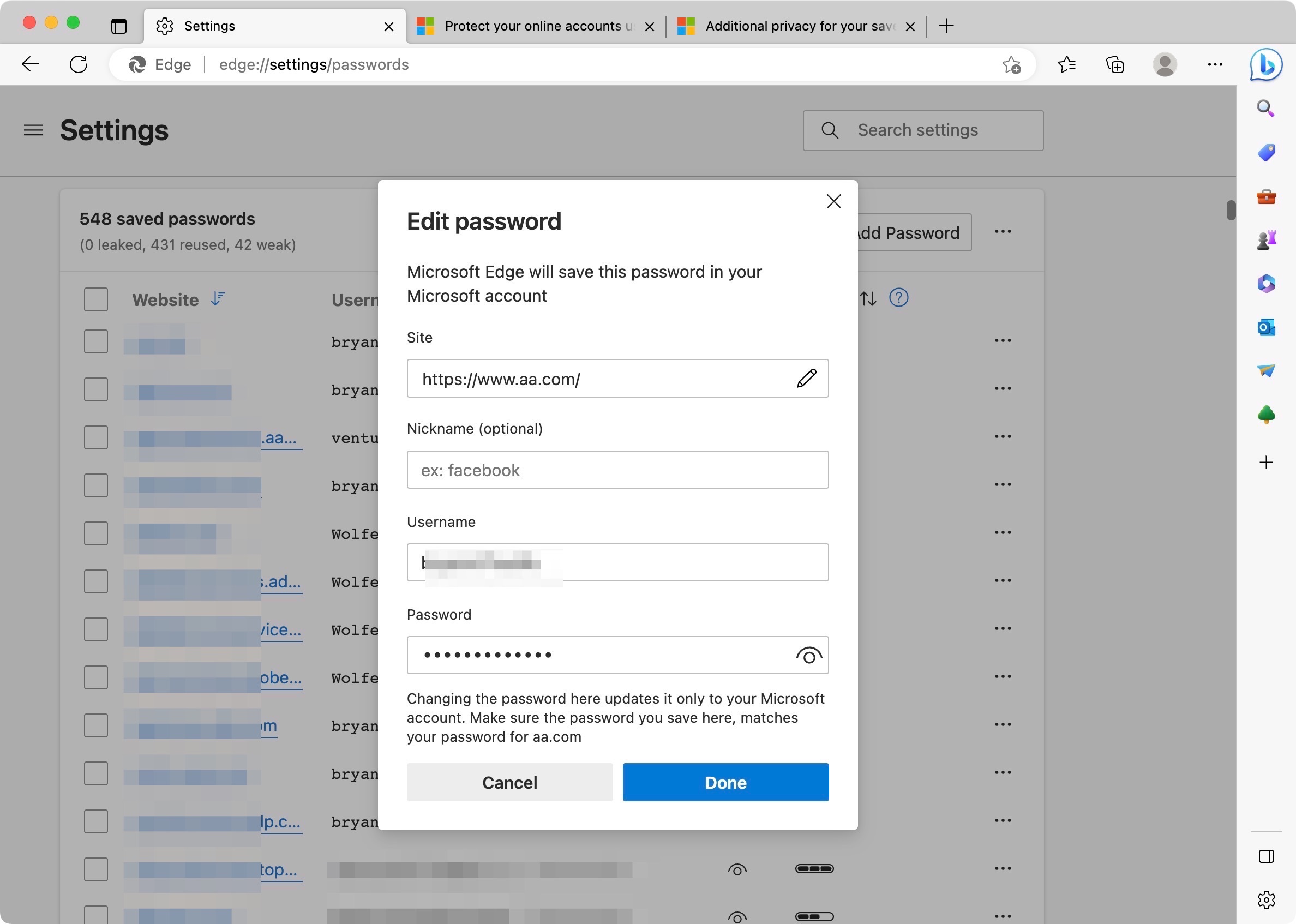
You can change information for each listing in the Microsoft Edge password manager or add a new username-password combination.
To add a new one, click on the Add Password button. Add the website address, nickname (optional), username, and password on the box, then hit Save.
To adjust a current listing, click the "***" icon to the right, then choose Edit Password from the pulldown menu. Make adjustments to the website address, nickname (optional), username, and password on the box, then hit Save. Repeat the steps for each listing you wish to edit.
To delete a current listing, check the box next to it and click the Delete button at the top right.
4. Adding new username-passwords
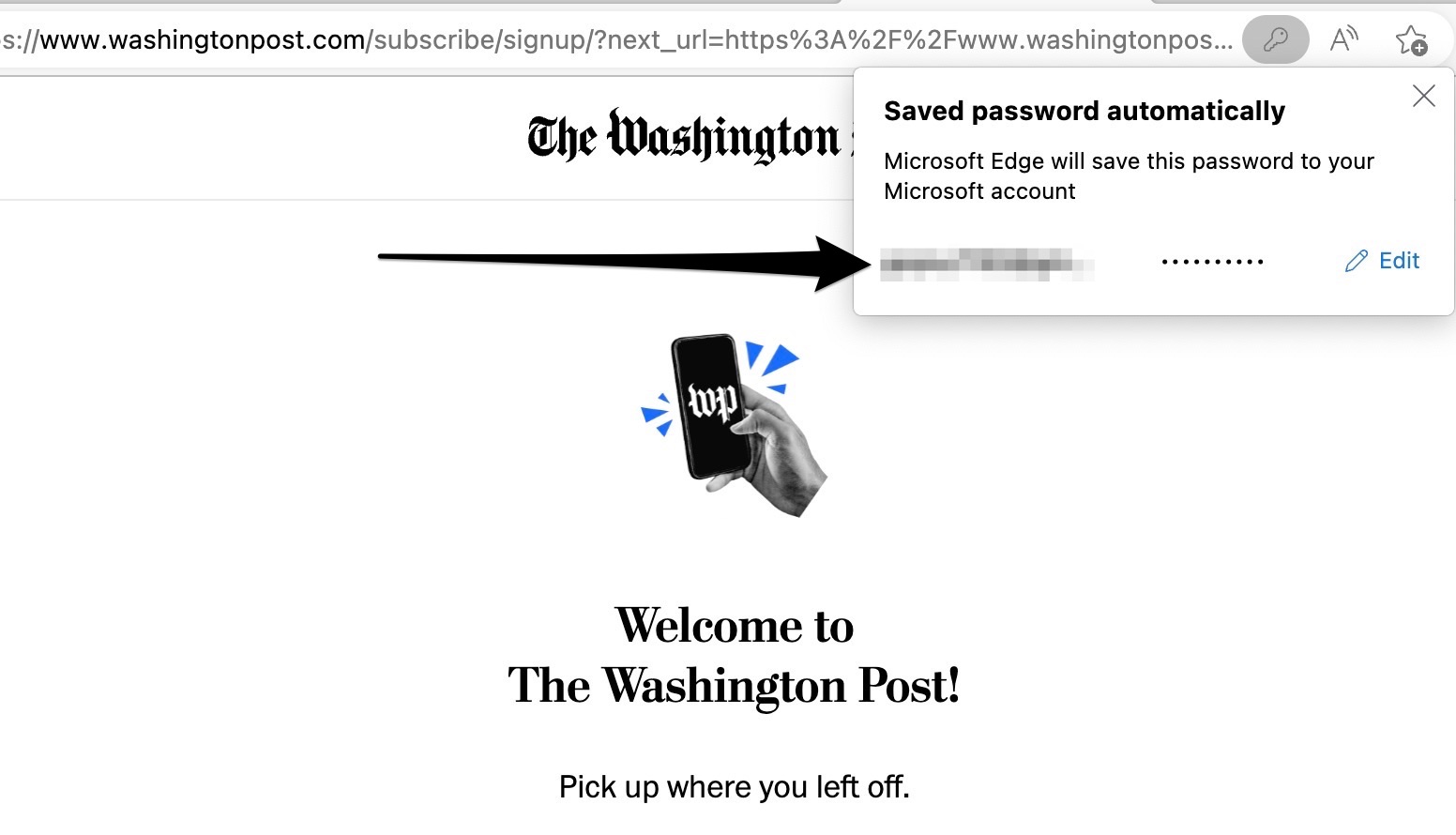
Your first experience with the Microsoft Edge password manager will likely be when visiting a website and filling in contact information. Once filling in this information, Microsoft Edge will confirm this by posting a message on the browser's toolbar. Then, depending on your settings, you'll be asked to verify the new username-password combination or receive the option of changing the password. Selecting the latter will not change the password on the website; you'd need to do this through it.
FAQs
Why use a password manager instead of a browser?
Built-in browser password managers are convenient but have some drawbacks over the best stand-alone password managers.
For one, they are limited to one web browser. In this case, the passwords collected in Microsoft Edge are only available through that browser. However, standalone solutions are designed to work with any browser installed on your computer. You also have to take into account security. Browsers aren’t updated nearly as often as standalone solutions, which could be a problem when a security breach occurs.
Where is the Microsoft Edge password manager folder?
The Microsoft Edge password manager folder is found in different locations, depending on the operating system. On Windows it's found at:
C:\Users\<username>\AppData\Local\Microsoft\Edge\User Data\Default\Login\
On Mac, you can find the folder at:
~/Library/Application Support/Microsoft Edge/Logins/
Keep in mind, the folder is hidden by default. The best way to adjust password settings is by going into the Microsoft Edge password manager.
Are browser password managers safe?
Browser password managers such as the one in Microsoft Edge are generally safe because they’re encrypted. There are a few extras you can do to make them even safer.
For one, you can create a strong master password. Relatively new to Microsoft Edge, the master password is an optional feature. When activated, you’ll first need to type the master password before making any changes to the password manager. You should also consider backing up your password manager regularly. By doing so, you’re secure in knowing you have a backup if your computer is lost or stolen.
Creating a Microsoft Edge profile is also essential. When you use a profile (which can be tied to a Microsoft account), you can sync content between devices. In other words, password changes made on your computer are reflected on your mobile device and vice versa.
Are Microsoft Edge passwords synced?
Data is synced if you’re logged into your Microsoft account. Select the profile image in the Microsoft Edge taskbar to get started and log in. Next, either select an existing account or create a new one. Then select Sign in to sync data.
When you’re signed in, the browser syncs your favorites, passwords, history, extensions, settings, open tabs, autofill form entries, payment info, and more.
Final thoughts
The Microsoft Edge password manager works like similar tools found in other browsers like Chrome and Firefox. With the tool, you can save your username and password for any online sites. You can also save the combination under nicknames for easier remembering. When synced, your passwords will be available across any device with Microsoft Edge installed. This can include Windows, Android, macOS, iOS, and Linux.
See also the best secure browsers and how to recover lost Windows passwords.
Sign up to the TechRadar Pro newsletter to get all the top news, opinion, features and guidance your business needs to succeed!
Bryan M. Wolfe is a staff writer at TechRadar, iMore, and wherever Future can use him. Though his passion is Apple-based products, he doesn't have a problem using Windows and Android. Bryan's a single father of a 15-year-old daughter and a puppy, Isabelle. Thanks for reading!
