How to add the ExpressVPN extension to Chrome
Here's a full step-by-step breakdown on how to use ExpressVPN with Google's Chrome browser
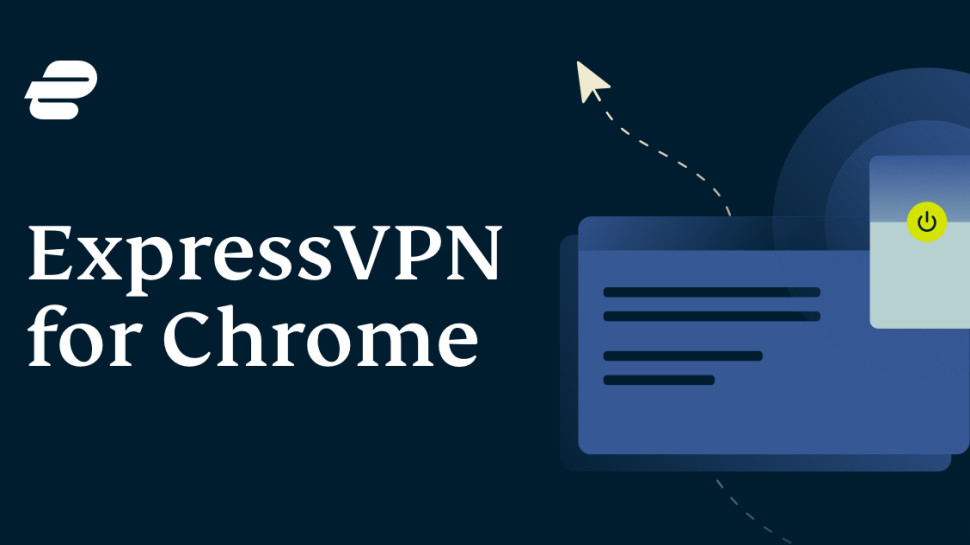
Registered in the British Virgin Islands, ExpressVPN provides Virtual Private Network (VPN) products for customers all over the world. With the best-in-class 256-bit AES encryption, custom software for each platform, and 24/7 expert live support, it's no wonder ExpressVPN is considered among the best VPN services in the world.
Claiming it does not and will never log traffic data, DNS queries, or anything that could be used to identify you, ExpressVPN allows you to connect as many as five devices simultaneously and has extensions for Firefox, Chrome, and Edge. All this comes with a risk-free 30-day money-back guarantee, no questions asked.
This guide will show you how to add ExpressVPN extension to your Chrome browser.
- Check out our list of the best VPN
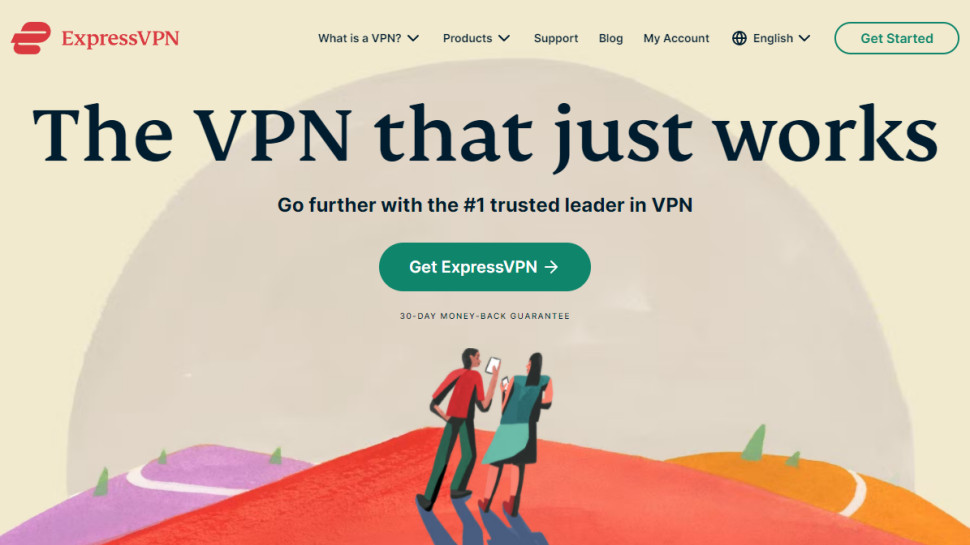
1. Go to the ExpressVPN website
Locate and open Google’s Chrome browser. Navigate to the ExpressVPN website and click the green GetExpressVPN or Get started button. Complete all the steps to set up an account.
If you already have an account, then you can sign in by clicking My account in the upper right part of the website and entering your credentials.
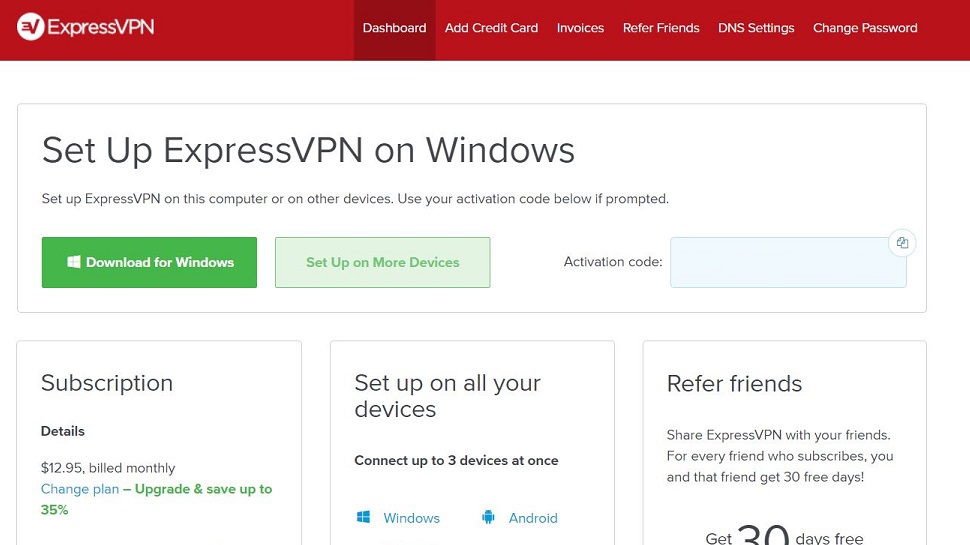
2. Go to your dashboard
Once you’ve signed in, you will be redirected to your dashboard. Click the Set Up on More Devices button.

3. Choose Google Chrome
Clicking the Set Up on More Devices button will open a new page with all the options listed. Select Google Chrome.
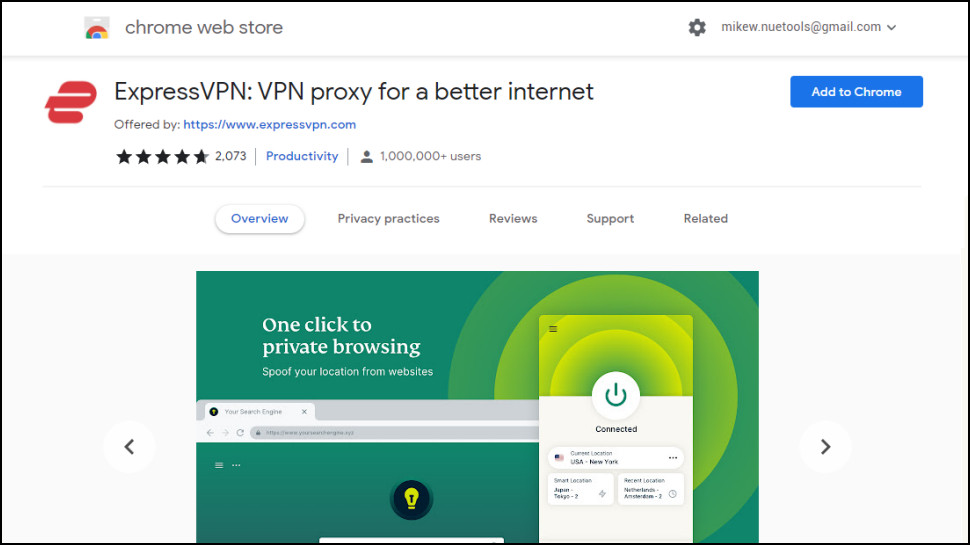
4. Click the Get Extension button
This will open the Chrome Store at its ExpressVPN page. Click the Add To Chrome button.
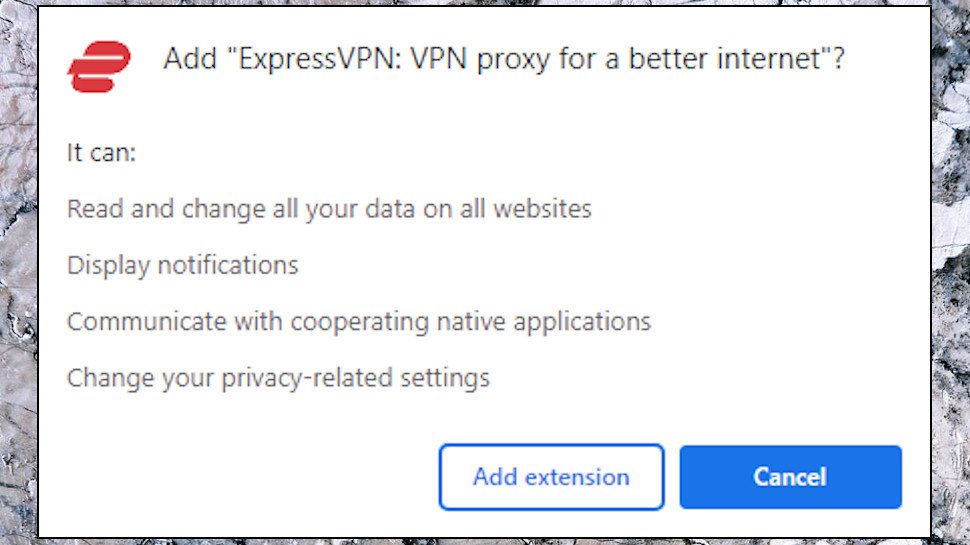
5. Click the blue Quick Install button
A pop-up will appear asking you to confirm you want to add the extension. Click the Add extension button.
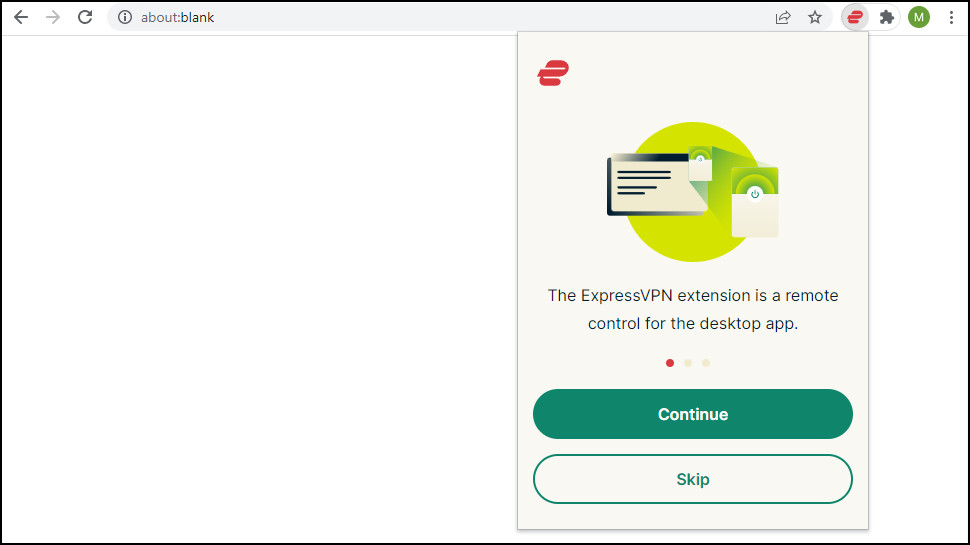
6. The extension is now installed
A little ExpressVPN icon will appear alongside your other extensions. Click the jigsaw icon in the upper right corner of your browser, then click the ExpressVPN icon to see a quick startup guide on how it works.

7. Install the desktop app
In order to use the Chrome extension, you will, however, need to install the desktop app. You can do this by simply clicking the extension icon and clicking the Install Desktop App button. On the page that opens, choose and download your ExpressVPN desktop app (for Windows, Mac, or Linux).
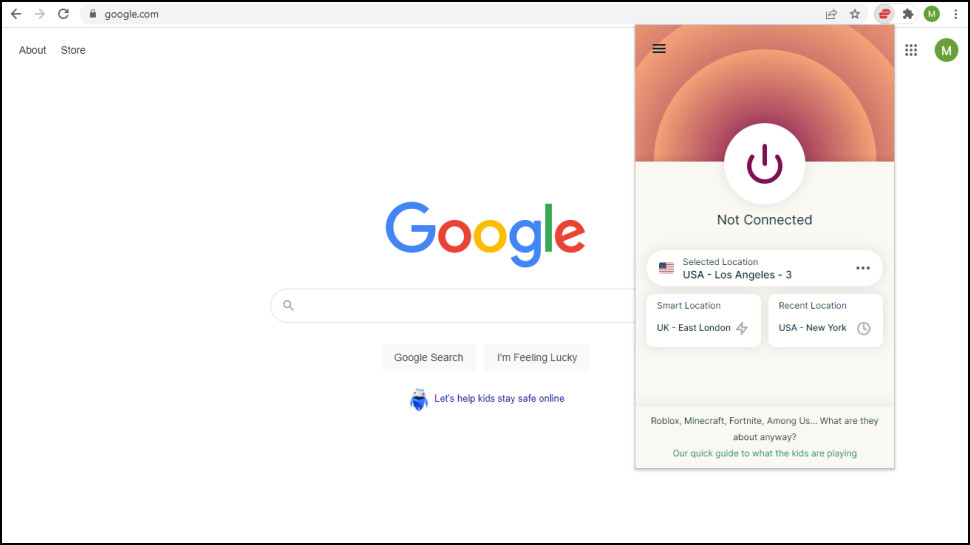
8. That’s it!
You can now take full advantage of your ExpressVPN Chrome and desktop app to surf anonymously at blazing speeds.
Sign up to the TechRadar Pro newsletter to get all the top news, opinion, features and guidance your business needs to succeed!

Désiré has been musing and writing about technology during a career spanning four decades. He dabbled in website builders and web hosting when DHTML and frames were in vogue and started narrating about the impact of technology on society just before the start of the Y2K hysteria at the turn of the last millennium.