How to change your Adobe password or reset it
Your account password gives you access to all the Adobe products you subscribe to

Many of Adobe's software products are market-leading tools, from design programs like Photoshop to marketing software like Marketo Engage. Adobe's users couldn't do their jobs effectively without them.
Your Adobe password gives you access to all your Adobe products, which is why it's essential to keep it secure. Changing your Adobe password regularly is an excellent way to combat cyber threats such as brute force attacks while resetting; it enables you to access your account if you forget your credentials.
Please read our guide to learn how to reset and change your password and thus keep your account active and secure.
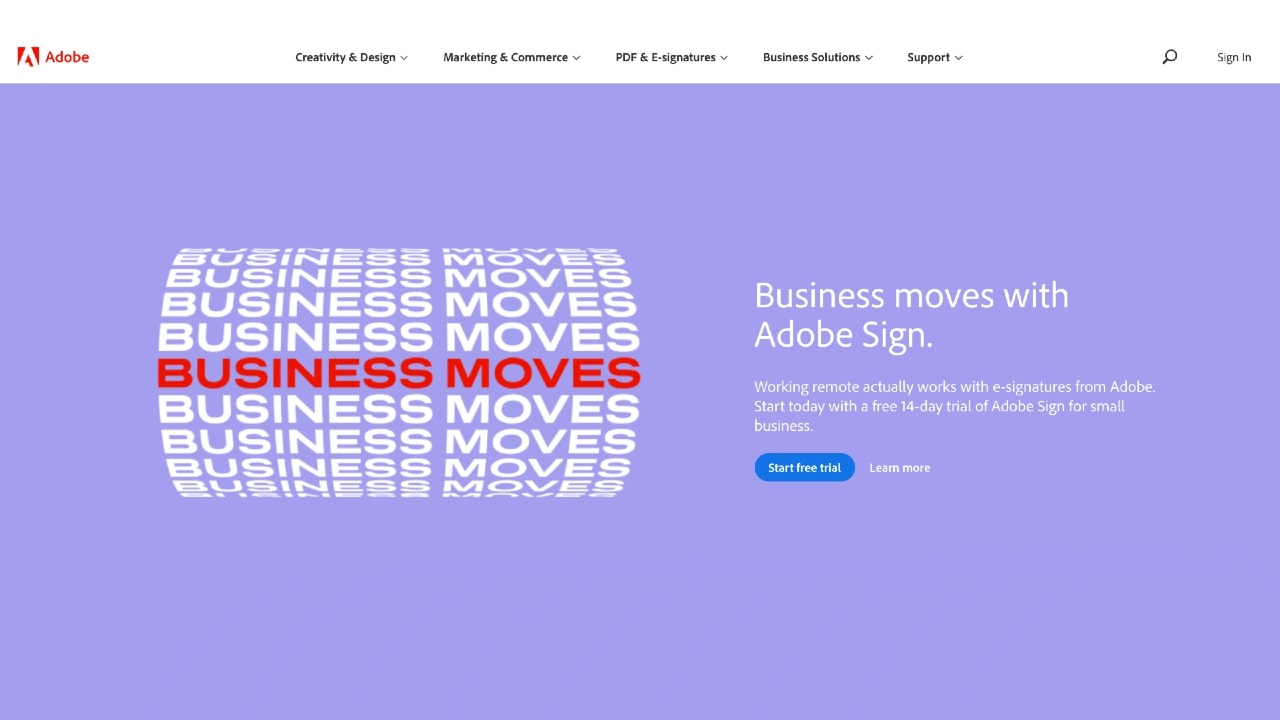
How to change your Adobe password
The first step is to go to the Adobe homepage and log into your account using your existing credentials. Once you arrive at the homepage, click the circular icon in the right-hand corner of the screen to the right of the magnifying glass icon (search tool).
This will activate a dropdown menu. Click the ‘View account’ option and wait to be redirected to your account page. Next, select ‘Profile’ from the options in the header and then ‘Password and security’ from the options in the menu to the left of the screen.
In the ‘Password and security’ section, you’ll see a box containing your current password obscured by dots. Next to this is the ‘Change’ button. Click ‘Change’ and enter your current password when prompted.
After confirming your identity, input your new password on the allocated line below your existing password and confirm it to complete the process. You now have a new password for your Adobe account—don’t forget to store it securely.
Sign up to the TechRadar Pro newsletter to get all the top news, opinion, features and guidance your business needs to succeed!
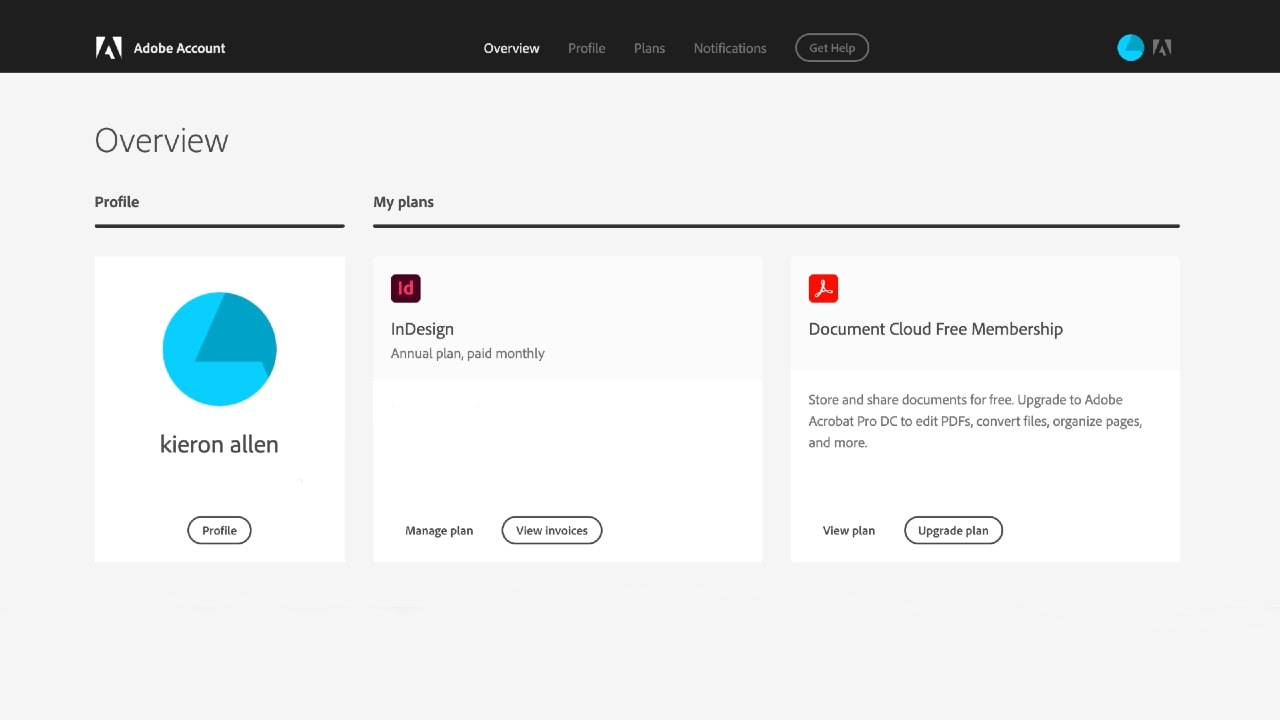
How to reset your Adobe password
To reset your Adobe password, you first need to head to the sign-in page as you usually would. Then, enter your email address and click 'Continue.'
When prompted to enter your password, ignore the request and instead click 'Reset your password.' After this, a new interface will pop up, asking you to verify your identity. You can choose to have a verification code sent to the email address associated with your account or to the mobile number Adobe has on file for you.
Once you receive the verification code enter it into the pop-up box. If you don't receive anything within a few minutes, you can either click 'Resend,' select 'Back' to repeat the process or click the 'Get your code another way' link at the page's bottom.
When prompted, enter your new password and confirm it before clicking the 'Reset Password' button.
Sometimes, the verification code may end up in your Junk or Spam folder, so check there before resending your reset request. If you can't access your email account or receive a verification code to the number Adobe has for you, you'll need to contact the company directly. A member of the Adobe support team will then reset your password manually.
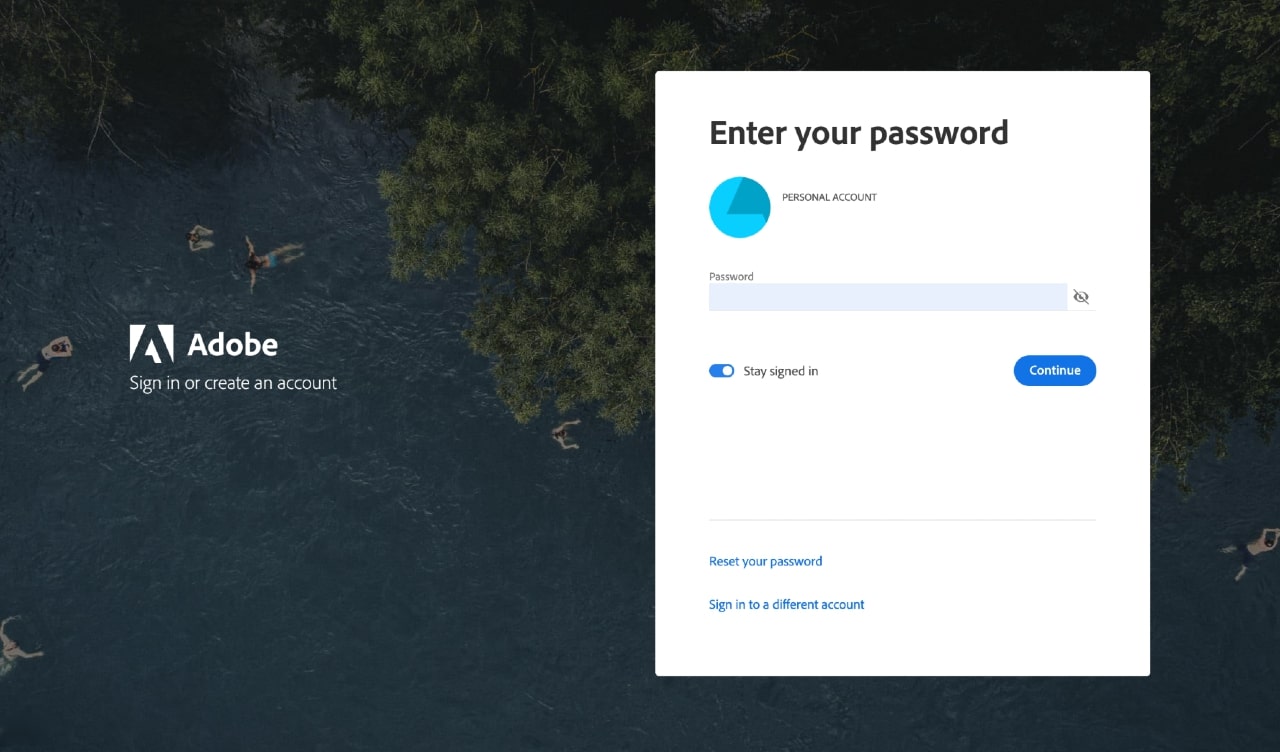
- Here's our list of the best password managers around.
Kieron is a freelance science and technology journalist with more than a decade of experience writing for magazines in print and online. Today, his focus is on cybersecurity, blockchain, and emerging tech.
