How to use OneDrive
How to use OneDrive in 5 minutes
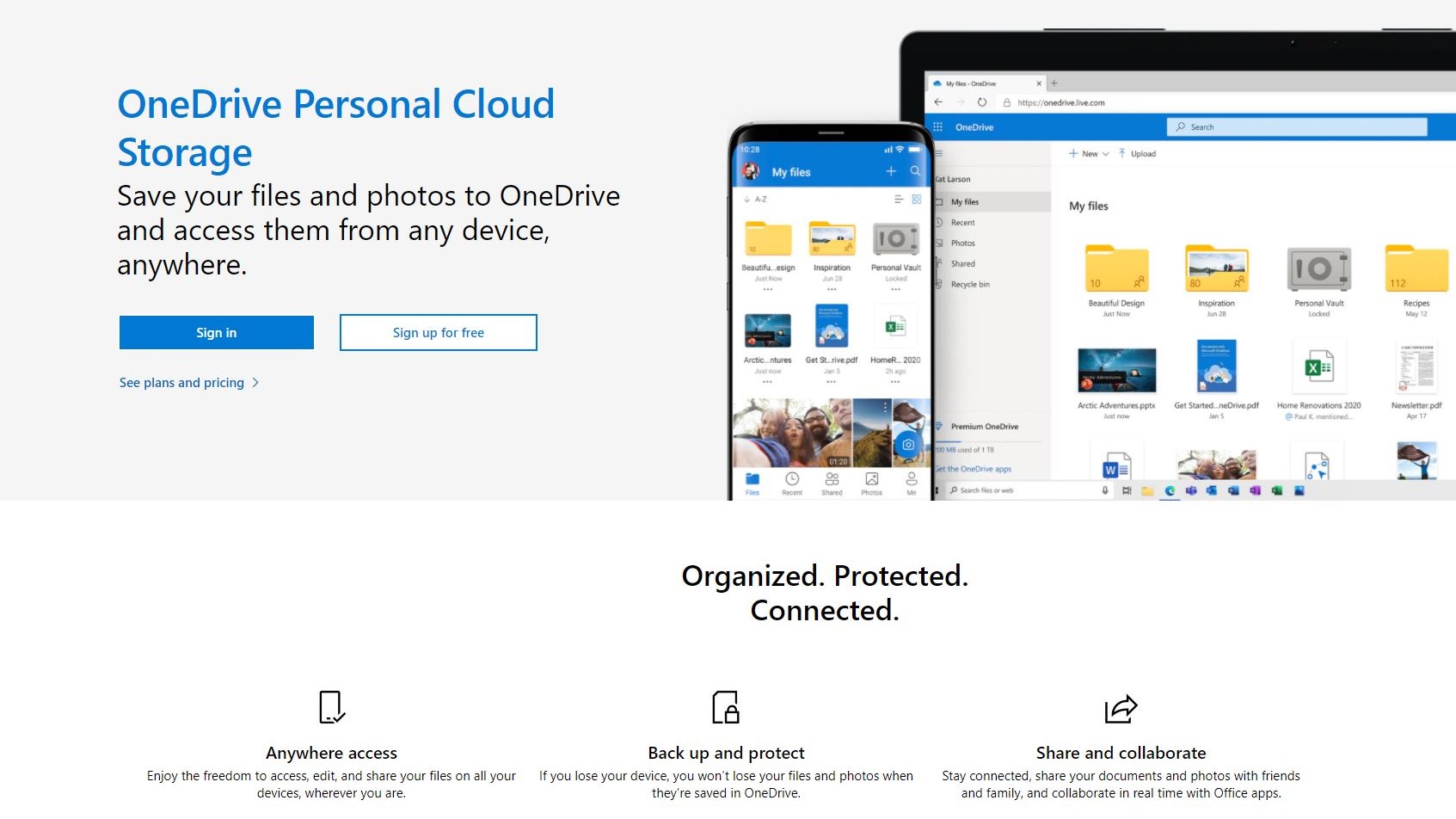
OneDrive was launched several years before its biggest competition - Google Drive and iCloud Drive - emerged, meaning it has been around for about the same time as Dropbox.
This, and its deep integration with Windows products, have solidified its place in the computing world and chances are, if you’re running a Windows laptop or desktop, OneDrive could offer you the slickest and most integrated way of storing your files on the cloud.
- Read our full, in-depth OneDrive review to learn more about the platform
OneDrive: Pricing
As 2022 wrapped up, Microsoft started rolling out updates to the service that it previously called Office 365. The rebadged Microsoft 365 remains virtually unchanged in terms of services, though the entry-level plan did gain a few additions for no extra cost.
Beyond the $1.99/£1.99-per-month 100GB plan, there isn’t an awful lot of choice. You can either choose to upgrade to 1TB for $6.99/£5.99 per month, or dish out 1TB per person to up to six people (6TB maximum) in the $9.99/£7.99-per-month Family plan.
There are also four business plans, two focused just on cloud storage and the other two offering access to some of Microsoft’s other tools like its office software. All personal plans get access to Office, though the Basics plan is online-only (no software).
OneDrive: How to sign up
Signing up is a fairly hassle-free process, however unlike some other cloud drives, there’s no option for social logins like Google or Apple, so you’ll have to create a Microsoft account and make a note of your password in a password manager. This will give you access to other Microsoft services, like an Outlook email address, too.
The first step is providing your own email address, however you can choose to sign up with a phone number or create a new @outlook.com email address. You’ll then be asked to enter a password - take note of this, because you only type it once. Many other online services require you to type it twice to avoid the possibility of typing mistakes.
Sign up to the TechRadar Pro newsletter to get all the top news, opinion, features and guidance your business needs to succeed!
Share your first name, surname, country of residence, and date of birth, then enter the verification code that was sent to the email address you provided if that’s how you decided to set up your account. You may have to solve a puzzle that the company says is to prove that you’re a human, but otherwise, your account is set up. From here, you can choose to upgrade to a higher storage allowance if the free 5GB isn’t enough.
OneDrive: How to use it online
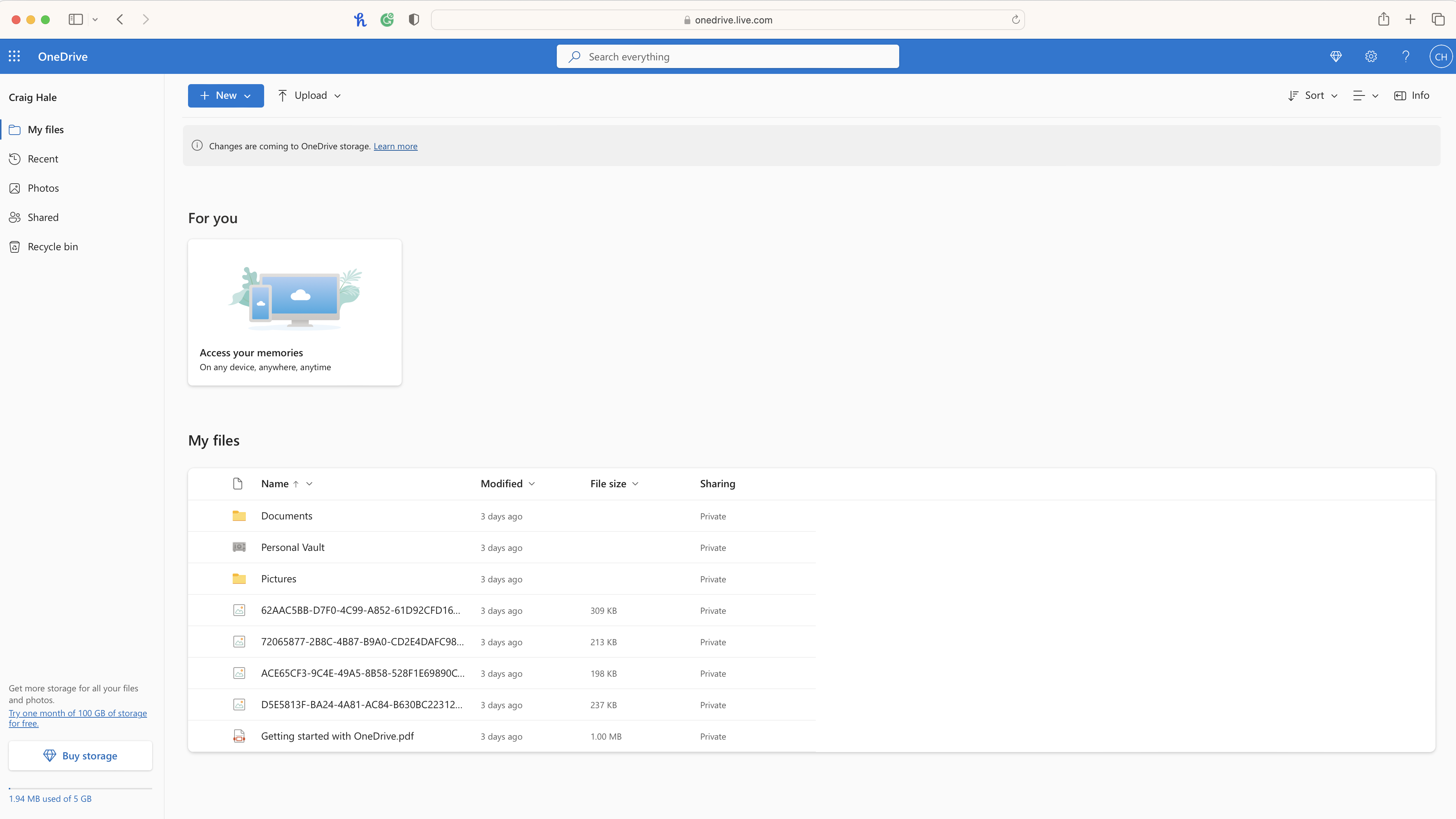
Navigating
If you’ve used any other online cloud storage drive, things should look pretty familiar, but if you haven’t, chances are you’ll spend most of your time in the ‘My files’ tab. This serves the same purpose as Windows File Explorer or Finder on your computer and is a place for you to organize your content into folders.
If you’re using OneDrive to store photos, maybe from a smartphone or tablet, then they’ll appear along with videos in the ‘Photos’ tab in a chronological view.
‘Recent’ is a great tab for surfacing work that you’ve accessed or that has been shared with you recently, and the ‘Shared’ folder is where you’ll find files shared by other OneDrive users, so that you can collaborate on them in real-time.
The ‘Recycle bin’ is a catch-all folder for anything that you’ve deleted so that, if it was accidental, you can restore it, but only for up to 30 days, at which point things get permanently deleted.
Uploading and creating new content
The online portal design is minimal and as such, easy to use. The blue ‘New’ button is where you can create documents, including Word, PowerPoint, and Excel files, using the company’s online versions of its software. You can also create new folders in here to organize your existing work.
Uploading is handled by the ‘Upload’ button next to ‘New’, and you’ll be able to upload individual work or entire folders, which is great if you’re trying to store large portions of your computer’s hard drive online.
Downloading existing content
Next to each item you’ll find a circular checkbox, which can be used for highlighting multiple things in one go. Depending on what you select, you’ll get a different set of tools along the top. Note that the option for downloading only appears for files, not folders.
Sharing content
You’ll use the same checkboxes here to select one or more item, including folders, and then use the sharing tool along the top. If you only need to share one item, then a sharing icon will appear next to it as you hover over it - no need to hit the checkbox.
OneDrive: How to use it on Windows or Mac
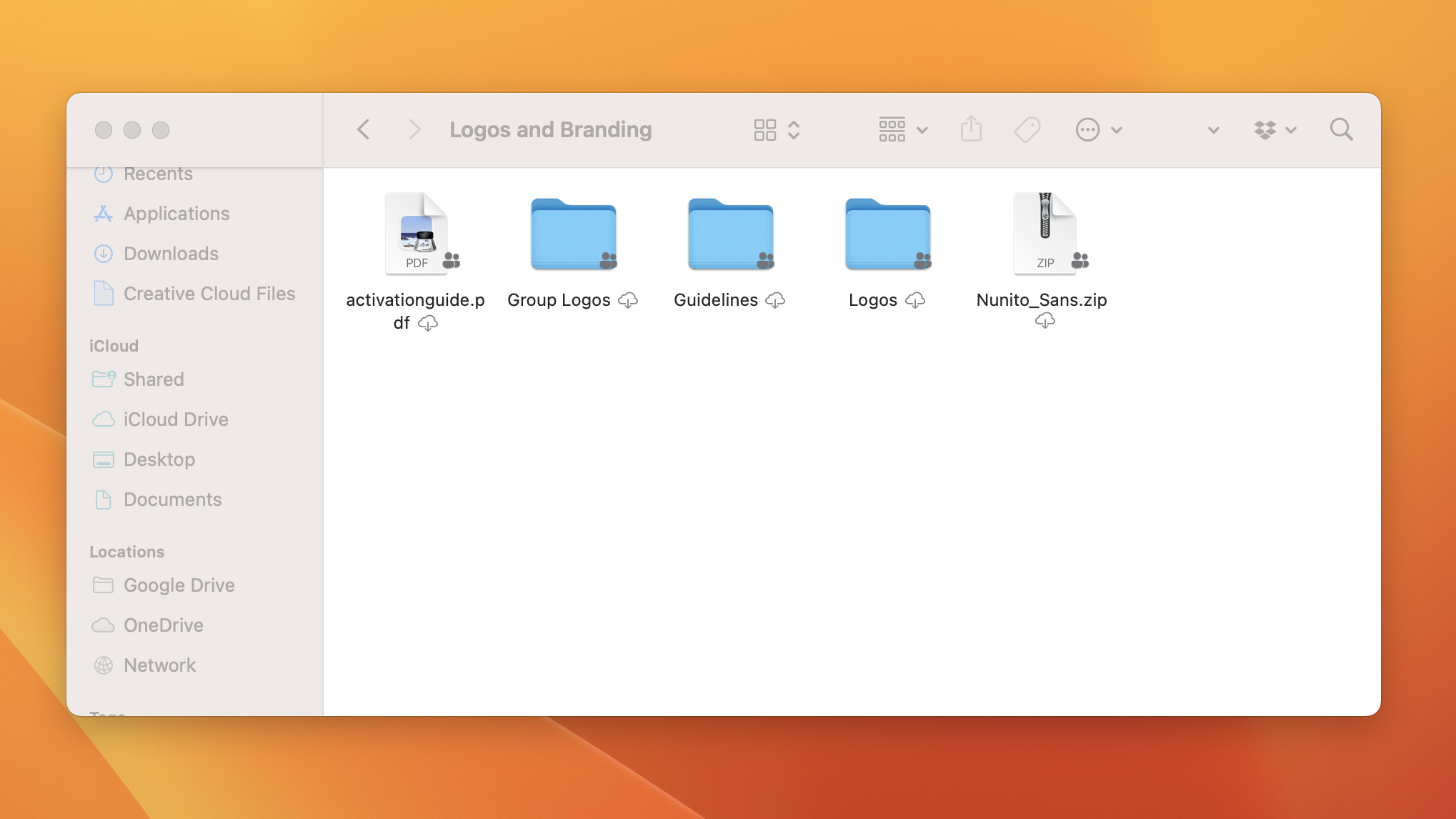
If you’re running a Windows machine, then OneDrive should come pre-installed, however for Mac devices, you’ll need to install the desktop client from the Mac App Store. Setup is really easy following the on-screen instructions, and once you’ve logged in with your account, it will begin to sync in the background.
Note that you won’t access your files from the OneDrive app - it’s just a tool that works in the background to keep things syncing. To access your files, you’ll need to navigate to the right tab in Finder (Mac) or File Explorer (Windows). Any changes you make here are reflected elsewhere, so if you delete or move a file, it’ll be reflected online and on mobile devices too.
OneDrive: How to use it on Android and iOS
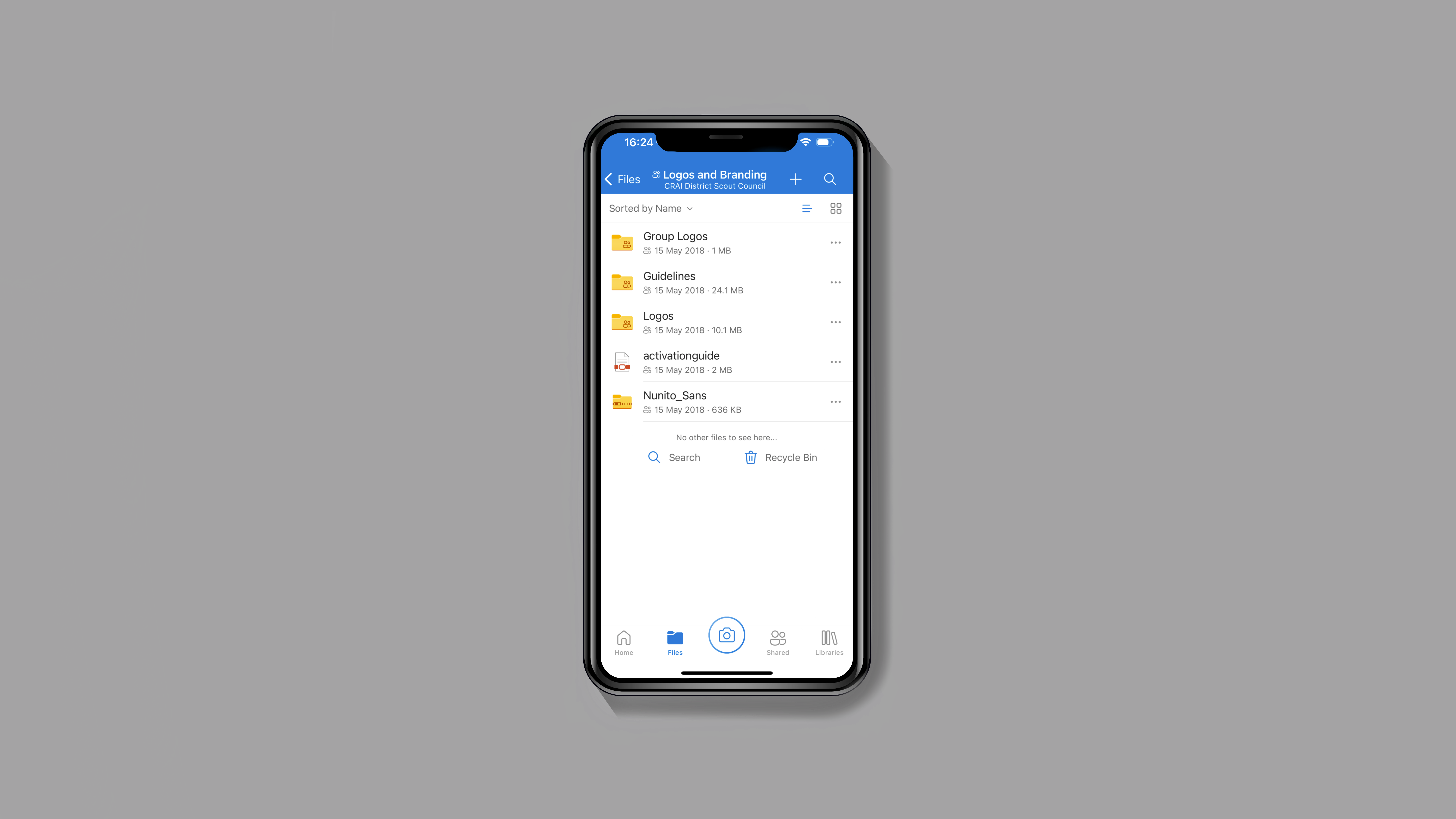
Once you’ve downloaded the mobile app and signed in, you’ll be faced with a simplified version of what you would find online. ‘Files’ is the ultimate tool for finding content the way that you organized it, while ‘Shared’ and ‘Photos’ work as they would online, too.
The ‘Home’ tab is designed to surface recently and frequently accessed work so that you don’t have to go digging, and on the whole, it’s quite effective. You can press the ‘three dots’ menu to open up options for sharing, but if you want to select more than one item, be sure to press and hold on the first one to bring up the multi-select tool.
With several years’ experience freelancing in tech and automotive circles, Craig’s specific interests lie in technology that is designed to better our lives, including AI and ML, productivity aids, and smart fitness. He is also passionate about cars and the decarbonisation of personal transportation. As an avid bargain-hunter, you can be sure that any deal Craig finds is top value!
