How to install and use Windows Package Manager
The new best way to install things on Windows 10
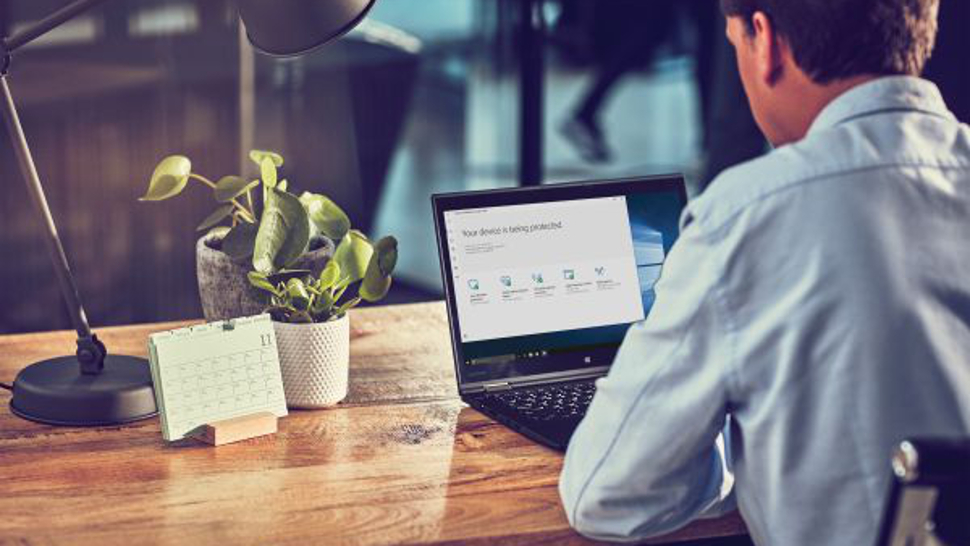
If you've ever spent any time using today's best Linux distros then you'll be familiar with the idea of a package manager. And when you switch over to using Windows 10 you probably miss that package manager very much.
There have been options on Windows 10 for a while now, like the superb third-party solution, Chocolatey. But now, Microsoft has its own, known as Windows Package Manager.
It recently hit v1.0 at Build 2021 after a full year in preview. It isn't yet shipping with Windows but it's ready to put to work and doesn't take a lot to get it installed on your machine. Here's what you need to know.
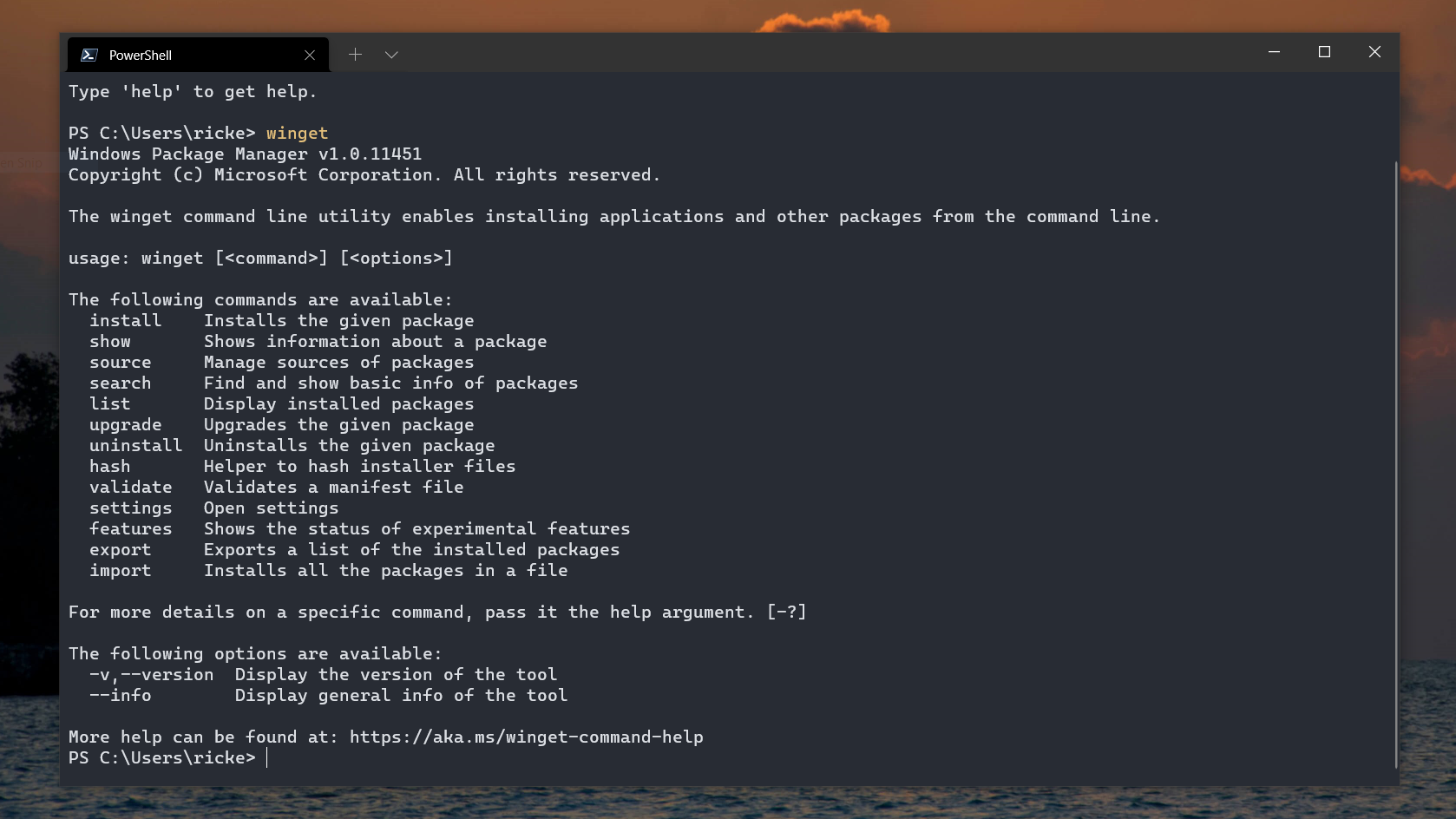
What is Windows Package Manager?
Windows Package Manager is a command-line tool for managing software that can be used on Windows 10 through PowerShell or Command Prompt. The implementation is very similar to a Linux package manager, though naturally, as it's on Windows there are differences.
Windows Package Manager doesn't actually host any packages itself. Instead, its users create manifests which get added to that a central repository, and those manifests are then enacted to fetch software from its regular home on the web.
That could be Github, it could be a software developer's website, it could even be the Microsoft Store. One of the strengths of Windows Package Manager is how simple it is to create a manifest to install a piece of software.
Of course, it isn't just about installing things on a PC. Over the course of the preview period, the feature list grew significantly. As it hits v1.0 it's now a very viable proposition to use in managing software on either your own PC or a number of remote machines if you're working in the enterprise.
Sign up to the TechRadar Pro newsletter to get all the top news, opinion, features and guidance your business needs to succeed!
How to install Windows Package Manager
If you were a previous user of Windows Package Manager during the preview phase, you don't have to do anything special to get v1.0. It's still delivered in the same way, so assuming you downloaded any updates to the App Installer in the Microsoft Store or you're on a Windows 10 insider build you should be good to go. You can double-check by typing 'winget --info' into the terminal.
For newcomers, there is now a more streamlined approach to installing Windows Package Manager. In the blog post announcing v1.0 there is a direct link, but you can also just head to the Github page and get it from there. It's worth dropping by Github anyway, as there's a ton of useful information there.
Grab the latest version on the releases page by downloading the '.appxbundle' file. Once downloaded, simply open it like any Windows executable, and the 'App Installer' built into Windows 10 will do the rest.
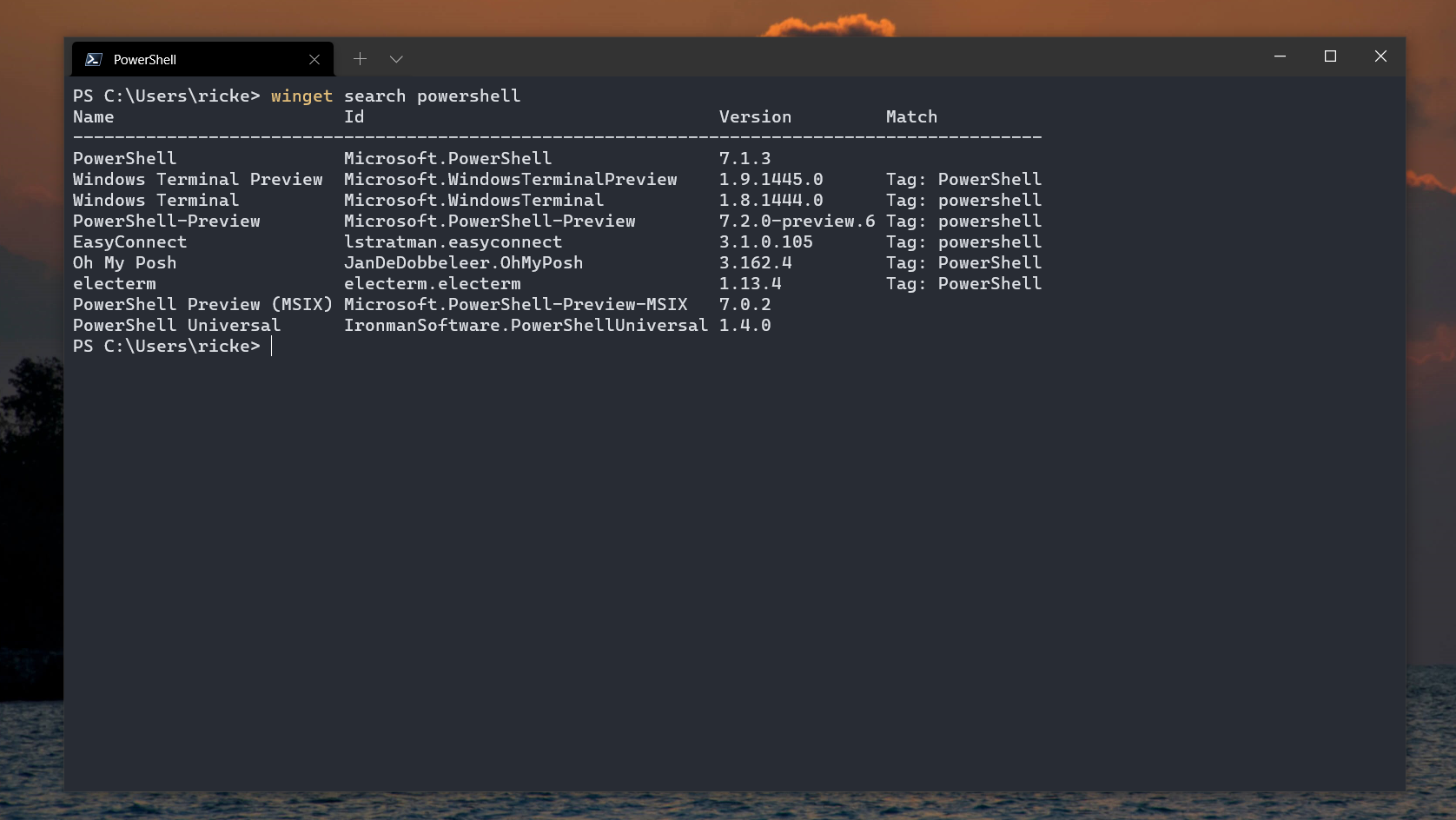
How to find and install apps with Windows Package Manager
One of the most basic features of Windows Package Manager and the number one reason you're going to install it at all is for installing applications onto a Windows 10 PC. But Windows Package Manager can also help you find the applications you're looking for.
The repository currently lives on Github but it's hardly a user-friendly experience to have to trawl through an enormous list. Instead, there are two important commands to remember:
winget install xx
winget search xxAll Windows Package manager commands are invoked using the 'winget' term. So, for example, if you wanted to search for Microsoft PowerShell you would enter this command:
winget search PowerShell 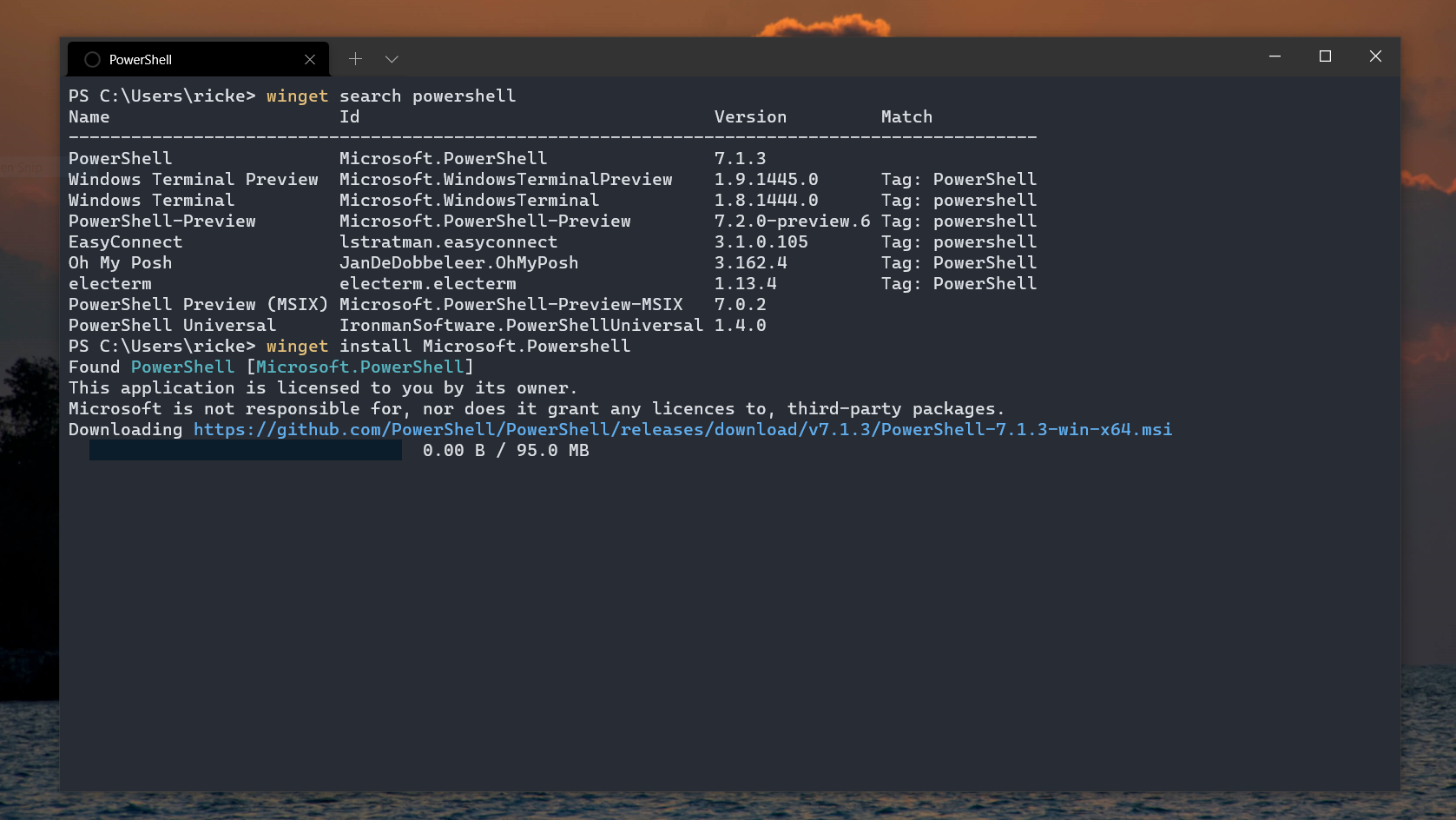
You will then be presented with a table showing any packages which match your search term. Included will be the specific ID you need in order to download it. You don't always need this, but with something such as PowerShell where there are multiple versions available, you will. To download it you would enter:
winget install Microsoft.PowerShellAlternatively, if you'd prefer something with a nice-looking UI, there's a superb third-party tool called winstall.app you should check out. It pulls the entire Windows Package Manager repository but makes browsing it a little easier on the eye. There's also the added bonus of being able to generate the necessary install scripts for multiple apps at a time to simply copy and paste.
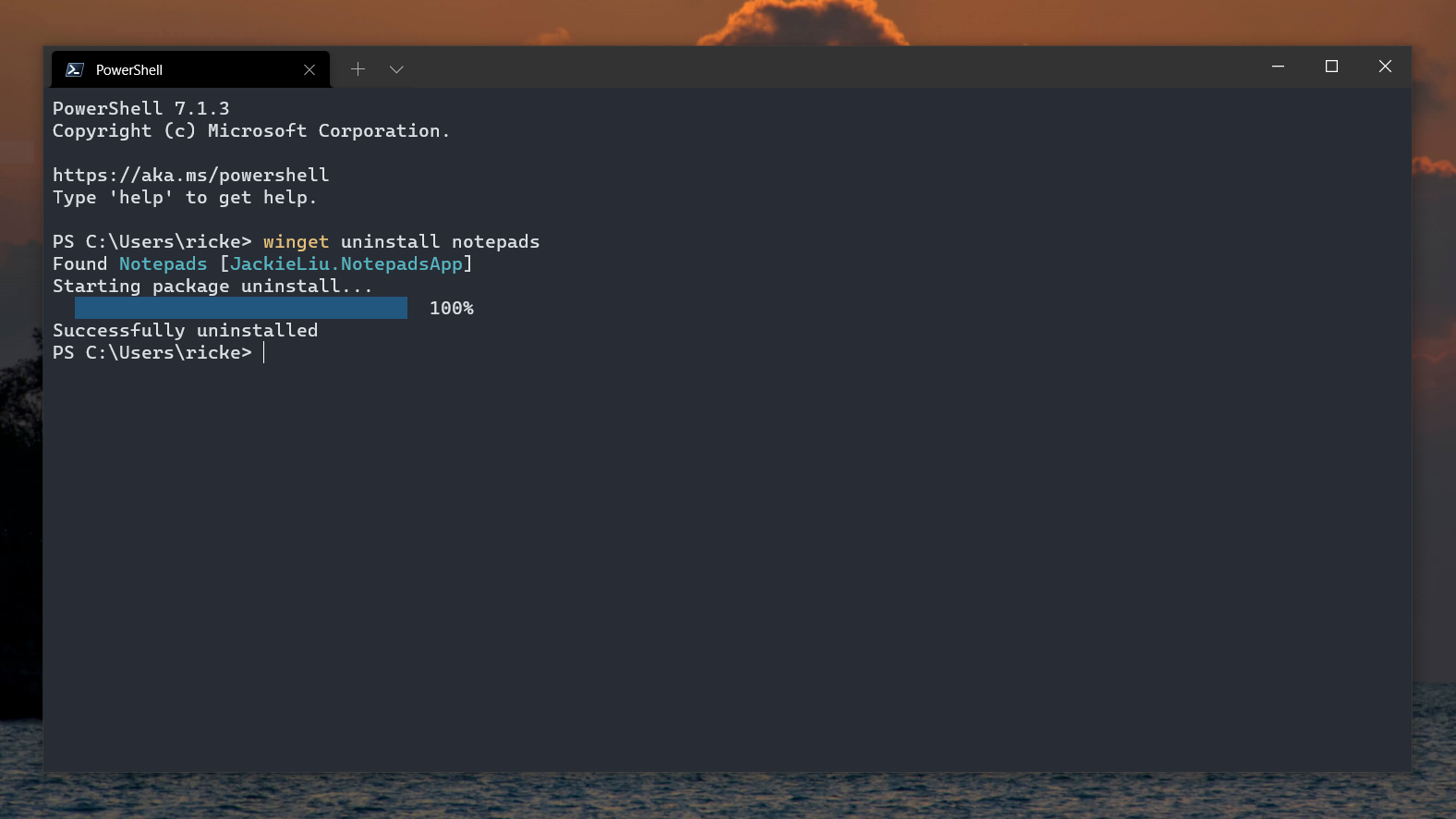
How to uninstall apps with Windows Package Manager
The uninstall feature was one of the later additions during the Windows Package Manager preview process, needing to be enabled manually in the settings JSON file. As of v1.0 this is no longer the case and the functionality is baked right in.
To uninstall an app using Windows Package Manager the command template is as follows:
winget uninstall xxThat's all there is to it. The feature does seem limited to packages previously installed with Windows Package Manager at this time.
Summary
This only scratches the surface of what can be achieved with the Windows Package Manager, but at its core it is designed for finding, installing and now removing applications from a Windows 10 PC.
There's plenty more commands to use and the entire project is open-source so you can follow its progress closely and even contribute to its future.
- Windows 11: everything we know so far