How to change your Wi-Fi password
Do you really need to change your Wi-Fi password?

Your Wi-Fi is your home or company's lifeline to the outside world. Without it, you can't connect to the internet — or do anything else that requires two or more devices to talk to one another. Once you get super-fast Wi-Fi in every room, you might never think about it again unless there's a problem.
A security breach is one of the biggest problems you can experience with Wi-Fi. This often happens because your Wi-Fi connection isn't secure with a password. Yes, some people still insist on not using a Wi-Fi password. However, even having a password is no guarantee of complete protection, as hackers (or previous employees) could use the Wi-Fi connection in nefarious ways. The result is likely a slower connection as bandwidth is maximized.
Whatever the reason, the time might come to change your Wi-Fi password. You can do so in just a few steps, as shown below.
Steps for how to change your Wi-Fi password
- Be sure to log into your router's configuration page on one of your connected devices
- Find the password information under the proper settings
- Make the change and confirm
Tools and Requirements
- You should have a computer that's connected to your network through a router
Step by step guide
1. Go into your router's settings page
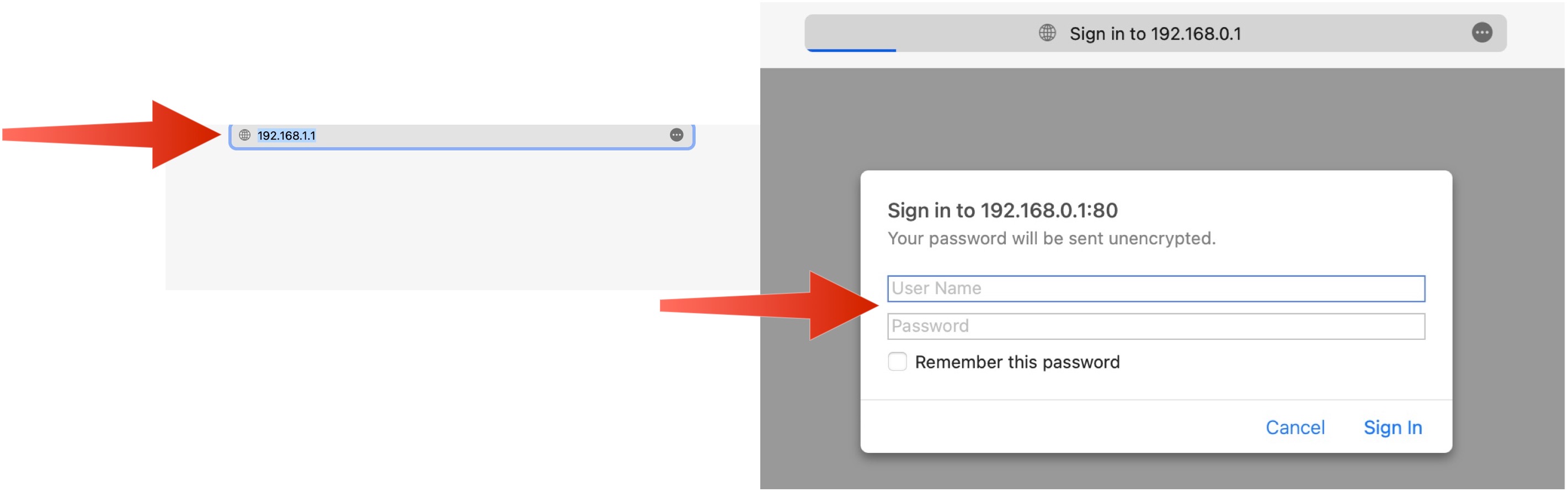
To change your Wi-Fi password, open a web browser on your computer. Any web browser will do as long as it uses the latest software. Next, you'll want to visit the webpage for the router's settings page.
Your router's address is likely to be one of the following:
- 192.168.1.1
- 192.168.0.1
- 192.168.2.1
- 10.0.1.1 (Apple)
- 10.0.0.1 (Xfinity)
Enter the correct address into your browser's address bar. If you're having problems finding the correct address, contact the router manufacturer or do an online search. For example, if you have a NETGEAR router, search for "what is the NETGEAR router address?"
You can also try to find the correct address using the Command Prompt (on Windows) or Terminal (on Mac). On the former, open Command Prompt by clicking the Windows key +R. Next, enter cmd. Once you've opened the Command Prompt, type ipconfig and press Enter on your keyboard. Next to Default Gateway address, you should see the router's address.

On Mac, open System Settings. Click Network, then Wi-Fi. Select the information icon next to your active Wi-Fi connection under Known Network. Select Network Settings from the pull-down menu. Look for the router address.
Next, enter the router website's username and password. Then click, Sign In.
Sign up to the TechRadar Pro newsletter to get all the top news, opinion, features and guidance your business needs to succeed!
The router comes with a default username and password. Most likely, the username is "admin" or "userAdmin," with the password being "admin" or "password." If you changed the username and password during the router setup, use those options instead.
If you forget the username and password, you'll need to reset the router using the Reset button, then follow the router-specific directions.
2. Go into the Wi-Fi settings
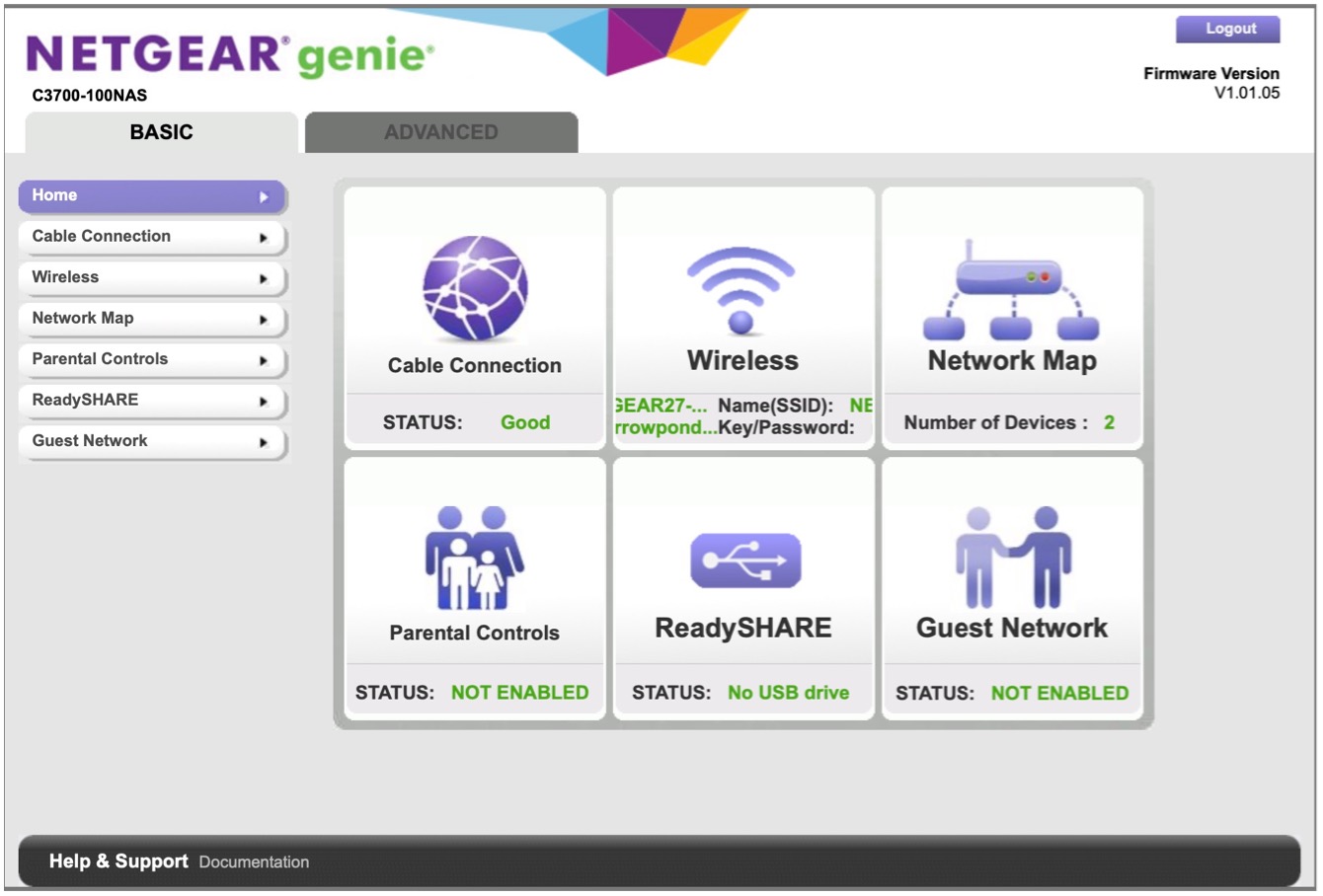
The following steps could be slightly different, depending on your router manufacturer. However, they should be similar enough to follow the directions.
Next, click on the Wi-Fi settings on the router webpage. In this example, the settings are marked as "Wireless."
3. Change password(s)

On the Wi-Fi page, look for the current Wi-Fi password. There could be passwords (or paraphrases) for more than one band. Most likely, you'll see passwords for 2.4 GHz and 5 GHz. Change them both to new passwords. Then, click Apply to change the new password(s).
FAQs
What are the different security types?
For security's sake, a password must protect your Wi-Fi. The type of password you can use depends on its security encryption type. The possible solutions will show as options on your router's Wi-Fi webpage. Choices can include None (please don't use this), WEP, WPA, and WPA2.
Most modern networks use WPA2, which is the most secure network. Unfortunately, some older devices can't connect using this encryption type. In this case, you should select WPA.
What about third-party mesh networks or Wi-Fi extenders?
A mesh network or Wi-Fi extender will likely be used between the end users and the router. In this case, you'll need to change the password for this product using a mobile app or web app. These products, such as the Amazon Eero, have a different address than your router.
Nonetheless, changing this device's password (or passphrase) is similar to the above-mentioned steps.
What's affected when changing the Wi-Fi password?
When you change the Wi-Fi password at your home or organization, those connected to the network will immediately lose their connection. Ideally, it would be best to ask all users to log out of their devices before the password change. Otherwise, they may lose important information, especially content stored on servers.
How often should you change your Wi-Fi password?
Whether you set your Wi-Fi network password once or change it a few times a year depends on your situation and environment. For example, companies might have a policy to regularly change Wi-Fi passwords to combat hackers. However, atanging a Wi-Fi password at home is much less important — unless you detect that someone unauthorized is using your network.
Final thoughts
Changing your Wi-Fi password is a relatively pain-free process in just a few steps. Security is the most important reason to consider password changes, especially in an office environment where many people use network resources.
If you're looking for a new router, check out our list of the best Wi-Fi routers. Our list of the best mesh Wi-Fi systems is also worth considering if you're looking for something new.
Bryan M. Wolfe is a staff writer at TechRadar, iMore, and wherever Future can use him. Though his passion is Apple-based products, he doesn't have a problem using Windows and Android. Bryan's a single father of a 15-year-old daughter and a puppy, Isabelle. Thanks for reading!
