How to make Windows awesome
Essential upgrades for Windows 7, 8 and 10
Make sure you have the latest hardware drivers
Drivers are pieces of software that tell Windows how to communicate with each item of hardware in your computer, but Windows Update doesn't always give you the latest driver versions, so you might need to do it yourself.
You might also struggle to source drivers for older hardware too – often, drivers for older versions of Windows will work fine in Windows 10, just make sure you source the right type (32-bit or 64-bit depending on your current version of Windows).
If you're struggling to track down updates or even compatible drivers, employ the services of DriverEasy. The free version has all the functionality you should need – make sure you choose 'Custom' during setup to avoid any potentially unwanted programs being installed.
Free up space and resources by removing bloatware
Removing unnecessary software (known as 'bloatware' because of the effect it has on your computer) is a great way to free up precious power reserves for an instant performance boost.
The 'Programs and Features' control panel is the usual port of call for uninstalling programs, but it sometimes leaves a few files behind. Not to worry, though, because Revo Uninstaller Free is a useful app that removes traces of software Windows might miss.
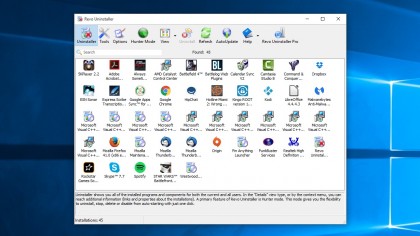
When you're looking through your PC for any programs to uninstall, unused web browser toolbars, expired antivirus trials and other freebie apps that came pre-installed on your computer should be at the top of your list.
Don't worry if you mistakenly uninstall something useful, because Revo automatically creates a System Restore point when it removes an app so you can undo any mistakes.
Sign up to the TechRadar Pro newsletter to get all the top news, opinion, features and guidance your business needs to succeed!
Unleash ReadyBoost to give your PC more virtual RAM
Lower powered PCs – those with 2GB or less of RAM, and are not powered by a solid-state drive (SSD) – may benefit from this tweak. You'll need a spare USB drive to make it work.
The ReadyBoost feature stores frequently used files on the USB flash drive rather than on your PC's hard drive, helping to speed up loading times. Not just any old flash drive will do, though – you'll need a fairly nippy one with a capacity of at least 256MB for ReadyBoost to work.
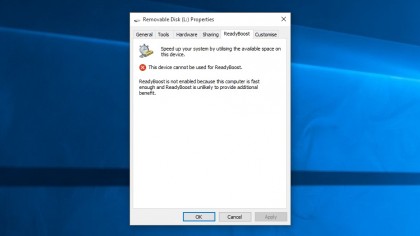
To see if you've already got something suitably quick for the job, first make sure the drive is blank, then click 'Start > Computer' and right-click on the drive's icon. Select 'Properties', followed by the 'ReadyBoost' tab.
Defrag your drive for more speed
As files are copied, moved and deleted on your hard drive, they end up scattered about the drive. Defragmentation is the process whereby these files are then tidied up to improve performance and reduce wear on your hard drive.
The Windows defrag tool is more than capable of keeping your files in order, but if you'd like more options – such as being able to defrag individual files or folders – then check out Defraggler.
Note fragmentation has no effect on SSD performance, and defragging can actually reduce the drive's life, so never defrag your SSD drive.
Tweak the Registry for faster Taskbar previews
Let's reduce the delay between you hovering over a taskbar icon and a preview window appearing. Click 'Start', type 'regedit' in the search box and press [Enter].
Using the folder menu pane on the left, double click 'HKEY_CURRENT_USER', then select 'Control Panel' and click 'Mouse'.
Now find 'MouseHoverTime' in the list displayed in the right-hand pane and double click it to reveal a new window. The number 400 in the 'Value data' box defines the delay until a preview window pops up, so decreasing this to 100 will speed things up nicely.
Click 'OK', then restart your computer and things should be much snappier.
Partition your hard drive to protect your precious data
It's no substitute for storing your data on a separate drive to Windows, but partitioning your drive does add an extra layer of protection for your documents and other files.
While Windows is capable of constructing a partition, upgrading to a free app such as MiniTool Partition Wizard will make the job easier and give you more options to play with.
Just be sure to back up any important files before you start the partitioning process, as messing with the layout of your hard drive does carry a small risk of potential data loss.
Download the all-in-one Windows repair gadget
Fill in the troubleshooting gaps with Windows' built-in repair tools with the essential Tweaking.com Windows Repair tool, which can fix both minor and major problems. It could speed up the time it takes getting your PC back into working order by saving you the time and hassle of a full-blown reinstall.
A step-by-step tabbed interface guides you through initial scans and essential backups before proceeding to the Start Repairs tab. Review the list of available repairs by clicking on each one for a description, then choose those relevant to your problem before hitting 'Start' to set the wheels in motion.
Beat the heat by keeping fans and vents clear
You can upgrade Windows and your other software as much as you like, but it's important to also give your computer's hardware some love and attention.
You don't necessarily need to throw money at it in the form of component upgrades either – all you really need is some common sense, and maybe a vacuum cleaner!
Excessive heat can slow a computer down and even damage its sensitive components, so try not to run your laptop nestled in a cushion or duvet where its air intake vents will be blocked.
Likewise, it doesn't take long for the fans in a desktop PC to become clogged with dust and gunk, so it's worth vacuuming the dirt from its vents from time to time.
Downgrade appearance to upgrade performance
On the following page you'll discover some clever ways to make Windows look more beautiful. That's all well and good, but older computers won't thank you for slowing them down with additional visual frills.
In fact, if your PC is getting on in years, you're better off losing some style to gain some speed. Press Win + Q, type 'windows performance' and press Enter.
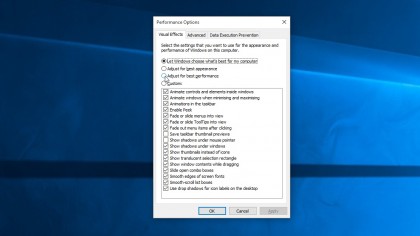
Selecting the 'Adjust for best performance' option will disable all visual effects to give you the biggest performance boost. Click 'Apply'. If you come across something that looks a little too crude, like jagged font edges, you can always return to this menu and readjust the offending the option.