Windows 8 gestures explained: how to control your Windows 8 PC with touch
We show you how to get touch control over your new Windows 8 PC

Windows 8 comes packing a new interface built specifically for touchscreens, but you can use it with or without.
Read our guide below to see how you can get to grips with the new OS, even if you're still using a mouse and keyboard.
1. Select or perform an action
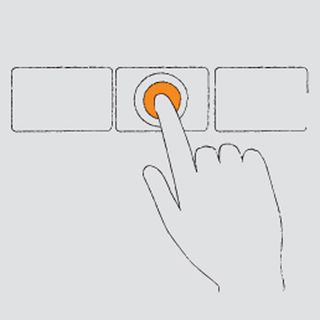
Tapping something causes an action, such as launching an app or following a link. Tap your apps to fire them into life.
Using a mouse? Click an item in the Start screen to perform an action such as opening an app.
2. App-specific commands
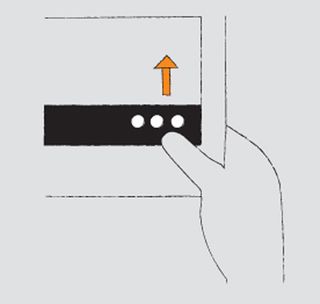
App commands are revealed by swiping from the bottom or top edge of the screen.
Using a mouse? Right-click anywhere to see commands, which will depend on the specific app.
3. Get more options
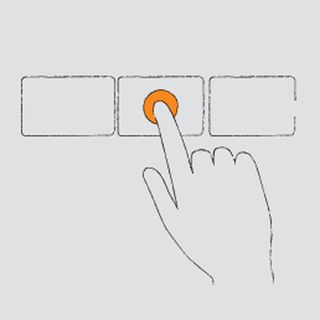
You can see details when you press and hold. In some cases, pressing and holding opens a menu with more options.
Are you a pro? Subscribe to our newsletter
Sign up to the TechRadar Pro newsletter to get all the top news, opinion, features and guidance your business needs to succeed!
Using a mouse? Point to an item and hover the mouse for a couple of seconds to see more options.
4. Drag and move items
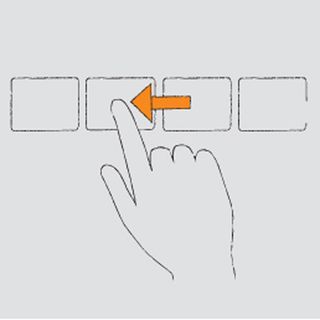
This is mostly used to pan or scroll through lists and pages, but you can use it for other interactions, too.
Using a mouse? Click, hold and drag to pan or scroll and you'll be able to move items, releasing the button to drop it.
5. Find recently used apps
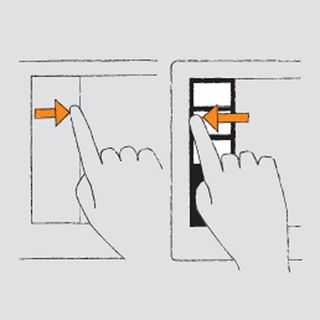
Swiping in and back out on the left brings up the most recently used apps and you can select an app from that list.
Using a mouse? Place the mouse in the top left and slide down the left side of the screen to see recently used apps.
6. Close an application
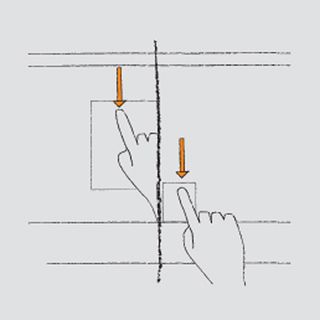
Unused apps don't affect your performance, but if you want to close one anyway, just drag the app to the bottom of the screen.
Using a mouse? Click the top of the app and drag it to the bottom of the screen.
7. Zoom in and out
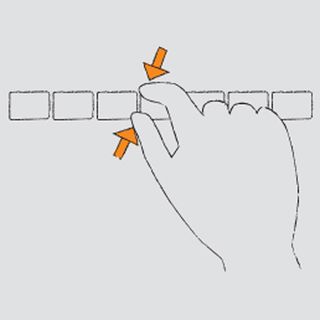
You can start zooming by pinching or stretching two fingers on the screen to enlarge or reduce the size.
Using a mouse? Hold down the [Ctrl] key while using the mouse wheel. Alternatively, click the minus symbol in the bottom right.
8. Settings commands and search
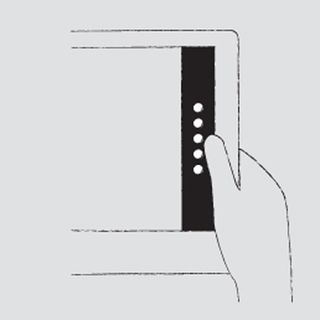
Swipe from the right side to reveal the Charms with system commands such as search, settings and sharing options.
Using a mouse? Place the mouse in the upper or lower right corner of the screen and move your mouse up the right edge.
9. Turn and pivot items
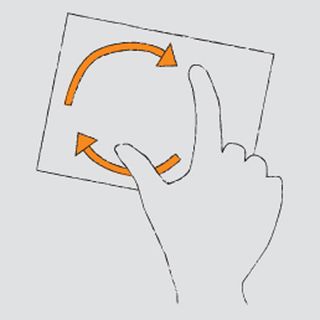
Hold two or more fingers on an object and rotate. You can turn the whole screen 90 degrees when you rotate your device.
Using a mouse? Support for rotating an object depends on the specific app.
10. Switch between apps
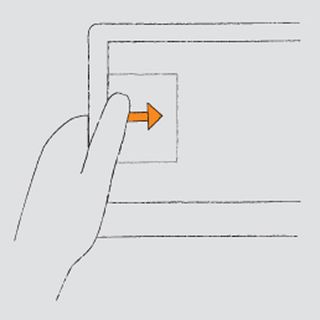
Swiping from the left reveals thumbnails of your open apps so you can switch to them quickly.
Using a mouse? Place the mouse pointer in the upper-left and click to cycle through apps.
For more Windows 8 tips, pick up a copy of Windows: The Official Magazine - on sale now.
