TechRadar Verdict
A very basic video editing program which will suit someone not looking for too much when working on a project.
Pros
- +
Simple interface
- +
Innovative implementation of some tools
- +
Drag and drop interface
- +
Can upload directly to social media
Cons
- -
Windows-only
- -
Complex import from camcorder
- -
Interface feels extremely antiquated
Why you can trust TechRadar
Update: This review is for an older version.
For the latest release, see our Vegas Pro 19 review
-------
If you’ve heard the name Vegas in connection to video editing software, you’re likely thinking of the company’s impressive, professional applications for advanced movie making. Vegas Movie Studio 15 is not that. Instead it’s a Windows-only programme offering the basics for novice users.
So what do you get for your money (currently, $49.99)? Vegas Movie Studio is the cheapest, and hence most basic, Windows-only video editing application made by Magix.
Importing
We’re told the app can work with video files up to 4K, which sounds good on paper, but we encountered great difficulty in getting even HD files into the program. Although Movie Studio could see the AVCHD camcorder we’d connected to the computer, and granted us access to its files, we couldn’t get preview thumbnails of the clips, so had no idea which ones we wanted to use.
Worse still, Movie Studio didn’t import the files but merely linked to them, which means that once the camera was disconnected, Movie Studio couldn’t make use of the footage any longer. The solution we found was to drag the AVCHD folder to a hard drive and import them into Movie Studio from there. Hardly a convenient operation, and even doing this didn’t allow us to see any thumbnails. Files in other formats fared better, and Movie Studio could produce a thumbnail image of each clip for those.
Movie Studio also has an option to import footage from DVD Camcorders, and even DV or HDV cameras, but this merely shows how old this design is, as it’s highly unlikely that modern computers can even connect to those devices.
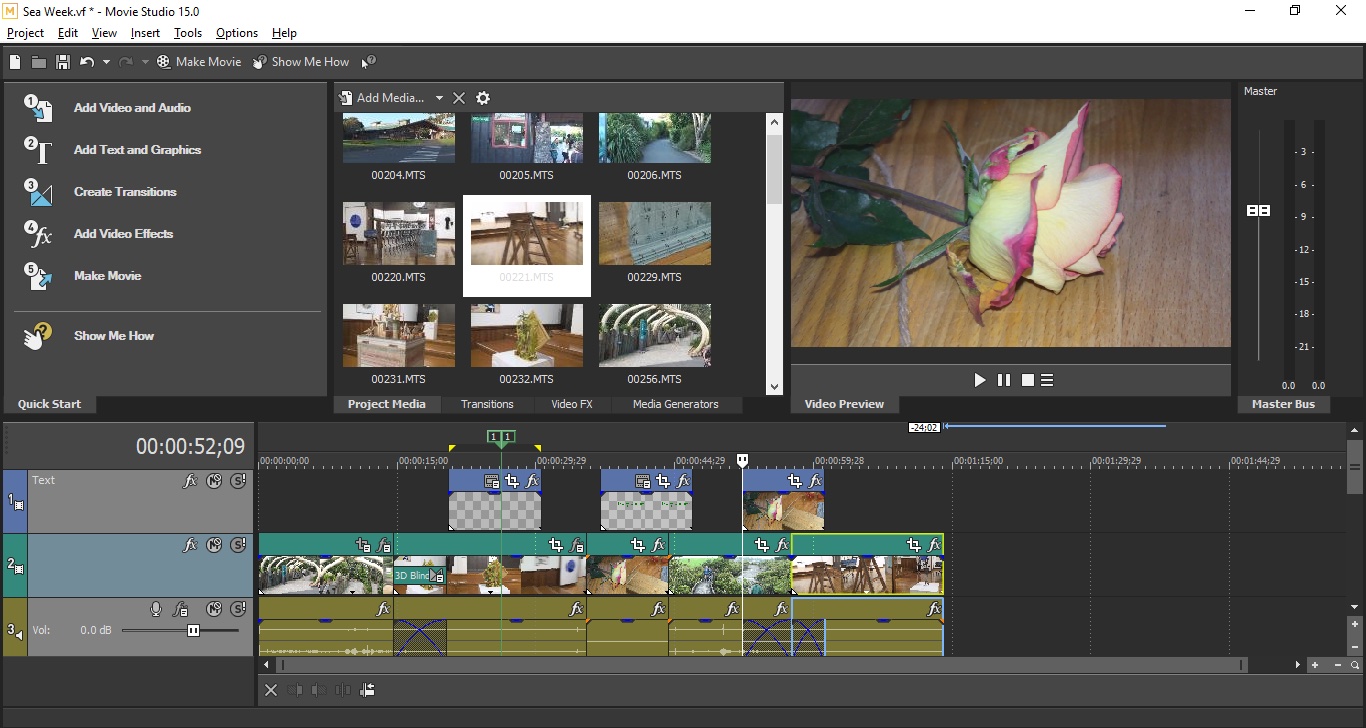
Editing
Once you’ve managed to add your media to the application however, you’ll find that Movie Studio plays well with a large variety of different files. Even clips taken with an iPhone will work as expected.
The main interface window is pretty standard fare - which is a good thing, because it’s instantly recognisable if you’ve got even the most basic of video editing knowledge. The left of the interface has a window to display your project media, effects, titles, etc. Next to it is your preview window, and an audio meter. The bottom of the interface is taken over by the timeline, which is where you build your edit by dragging clips you’d like to use, cutting them and rearranging them.
Sign up to the TechRadar Pro newsletter to get all the top news, opinion, features and guidance your business needs to succeed!
This app is very clearly designed with novices in mind, and includes a great concept: the Quickstart Dashboard, located to the left of the Media Panel. It’s like a checklist of things you need to do when creating a video, in the order in which you need to do them: import media, add titles, apply effects, and so on. There’s even a ‘show me how’ button that leads you to tutorials explaining exactly how to perform the action you’re struggling with.
Looking at the editing section, the tools at your disposal at extremely limited. You can work on multiple tracks, cut footage, move it around, and have a few options to trim a clip and delete the section either to the left or right of the playhead at the same time, but that’s about it. It is all you need as a novice user, but there doesn’t seem to be any opportunity to grow with the software.
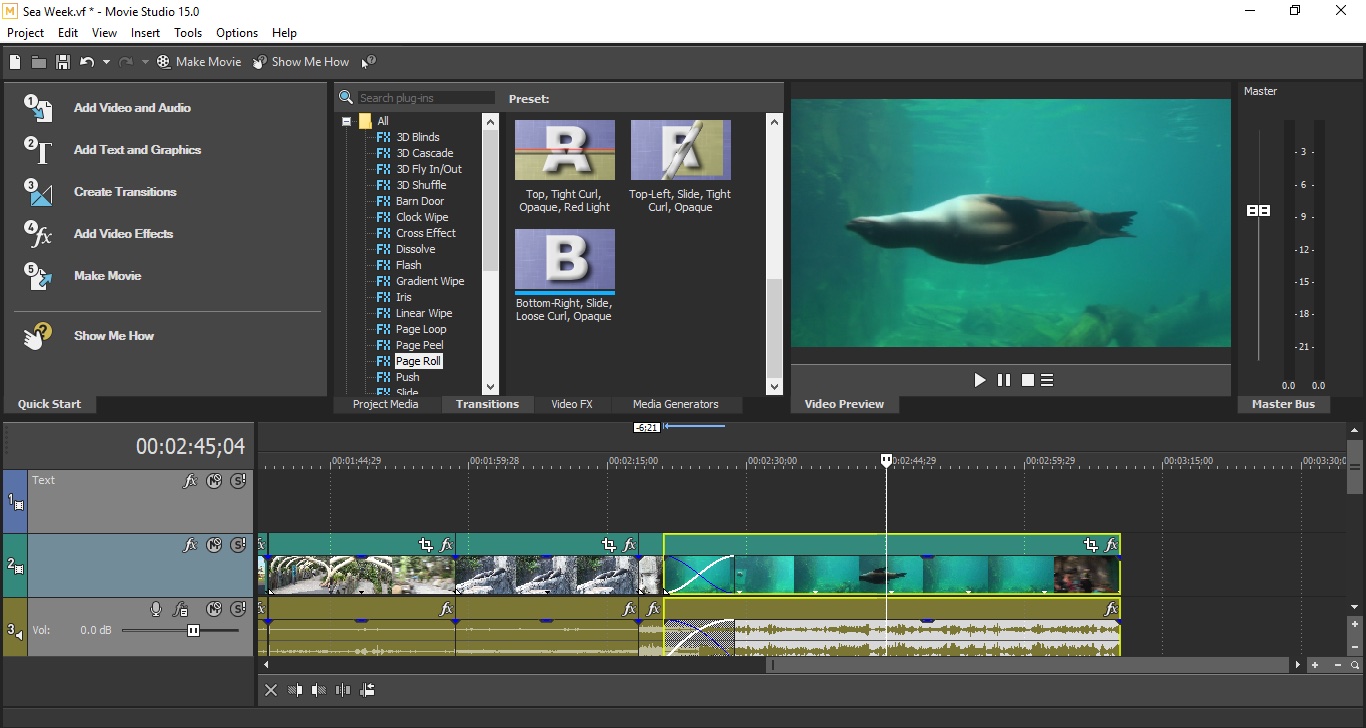
Transitions and text
One feature we did like is how you create transitions between clips. The process is very intuitive: say you have two clips next to each other. Drag the one on the right so its left edge overlaps the left one’s right edge. As you do so, they will overlap and that overlap then becomes a basic cross dissolve. It really couldn’t be simpler.
Of course, you may want something a little more snazzy than a cross dissolve, and Movie Studio’s got you covered on that front. You have access to dozens of transitions from a tab in the Media Panel. To replace the default transition you just created, simply drag a preview thumbnail of another one over it, and you’re done.
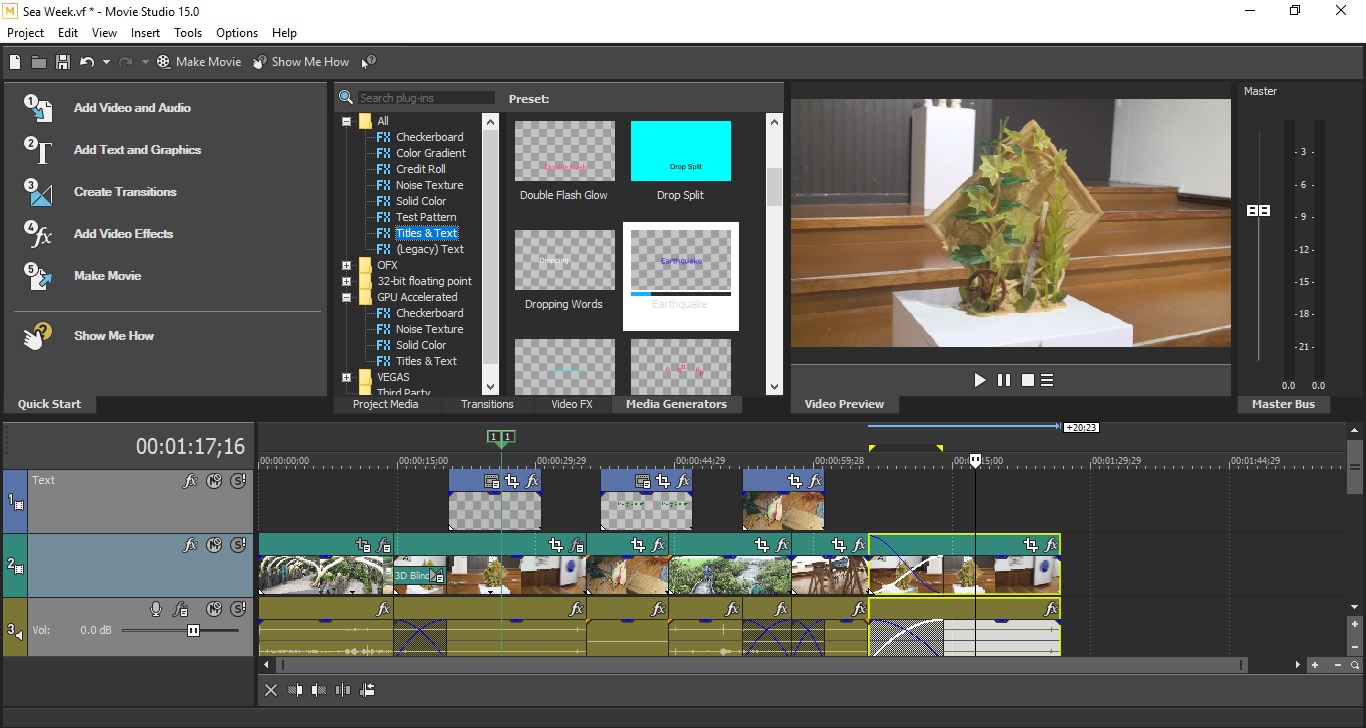
You have the ability to add text to your project. Every option has its own preview thumbnail to help you see what the effect will look like. Unfortunately, most text presets are on a transparent background which is represented by a checkerboard… this makes previewing any animation inside the thumbnail image either impossible or very frustrating.
As you drag one of those presets to your project, you are then able to alter its parameters, change the font, size, pretty much everything you’d expect. You even have the option of choosing a different text preset from a pull down menu which is a nice feature and helps you cycle through various titles until you find the one you like best, without having to drag another choice and retype your title over and over again.

Effects
Movie Studio also comes with a wide variety of effects, which you can apply either to individual clips, or to an entire track. The latter can save you a lot of time if you’re looking to transform a large number of clips.
If you’d like to animate your clips, like making them pan across the screen as you zoom in or out of them, Movie Studio has some basic keyframing tools available, but the interface feels more convoluted than you’d expect for software aimed at novices. If someone didn’t know this feature existed, they’ll likely never notice it on their own.
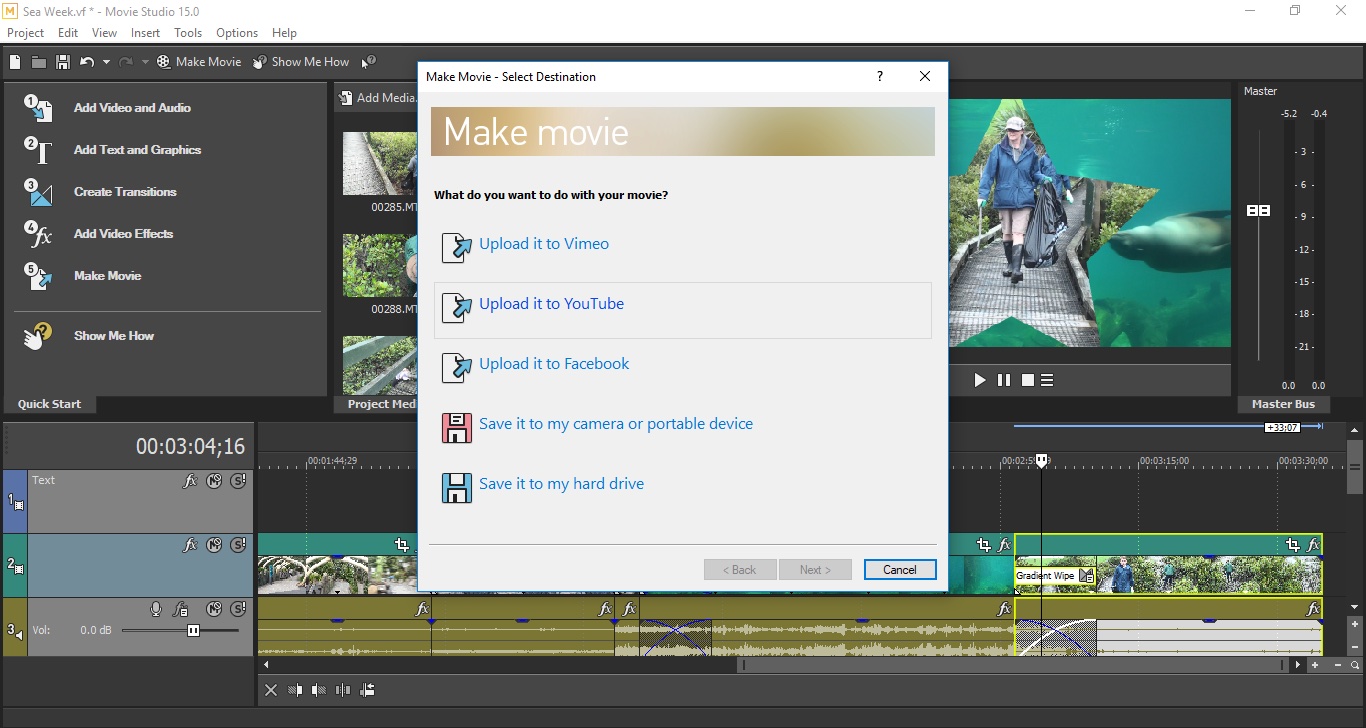
Exporting
Once you’ve finished your project and you’re happy with the results, it’s time to share it with others. The export feature is called ‘Make Movie’. You can upload your work directly to various social media sites such as Vimeo, YouTube or Facebook, or you can save the finished product as a file on your computer.
The latter offers you some customisability, but also some puzzling inclusion: for instance it lets you save files as .mov informing you that this is the file format for QuickTime, yet QuickTime has been able to read .mp4 files (another available option) for years. Just like support for DV camcorders, this feels unnecessarily antiquated.
Final verdict
Vegas Movie Studio 15 isn’t really as good as the Vegas name would lead you to believe. Your options are very limited, or needlessly hidden, and although some tools are implemented in a very clever, original, and intuitive way, on the whole it feels too limiting aside from your most basics of needs. Make full use of the free trial version to determine if this is the app for you.
- We've also highlighted the best video editing software
Steve has been writing about technology since 2003. Starting with Digital Creative Arts, he's since added his tech expertise at titles such as iCreate, MacFormat, MacWorld, MacLife, and TechRadar. His focus is on the creative arts, like website builders, image manipulation, and filmmaking software, but he hasn’t shied away from more business-oriented software either. He uses many of the apps he writes about in his personal and professional life. Steve loves how computers have enabled everyone to delve into creative possibilities, and is always delighted to share his knowledge, expertise, and experience with readers.

