What is ExpressVPN Network Lock?
What it does, why you need it and how to test the feature

Network Lock is ExpressVPN's name for its kill switch, an essential VPN feature that cloaks you in extra layers of privacy protection.
A VPN without an effective kill switch leaves you constantly exposed to danger. At any moment - if the VPN drops - your traffic may be unprotected, your location revealed, and if you’re not looking closely you may never even realize there's a problem.
ExpressVPN's Network Lock avoids this risk by ensuring you can only access the internet via its secure, encrypted connection. There’s just no way to send unprotected data.
In this article we’ll talk about what Network Lock does, why you need it, where to turn it on and off, how to test that it's working, and how to quickly fix any issues.
Why do I need a kill switch?
Go online without a VPN and any internet traffic is handled by your ISP, a Wi-Fi hotspot, or whatever other network you're using at the time. This may allow hackers, rogue hotspot operators or other snoopers to monitor your internet browsing.
Connect to a VPN and it redirects all your device traffic through a secure connection to its own servers before sending it out to the internet. Even if an attacker is watching your standard internet connection, they won't see anything, because your device is now using the VPN, instead. Much safer.
But what if the VPN connection fails? Now, when your device recognizes that it's lost internet connectivity through the VPN, it'll switch to any other available networks (maybe including the dubious Wi-Fi hotspot, which was the reason you connected via a VPN in the first place.). And with the VPN's protection lost, your traffic is now exposed, and you're revealing your real IP address to websites and the rest of the internet.
You could cross your fingers and hope this won't happen, and if you sign up with a quality VPN, then you should be less likely to have connection drops. But they can happen for reasons that are nothing to do with you or your provider - an overloaded network, a poor signal and more - and if you're unlucky, your connection might drop on a regular basis.
Fortunately, by choosing a VPN with a kill switch (or, in ExpressVPN's case, a Network Lock), you can eliminate this danger almost entirely. Simply leave the kill switch on and it ensures that internet traffic can't leave your device unless it's protected, so your activities are always shielded from the outside world.
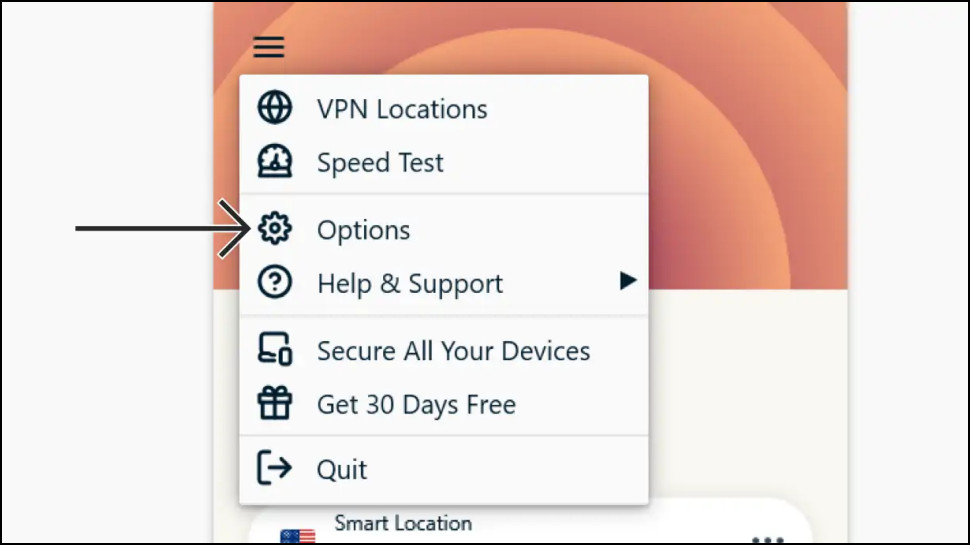
How to turn Network Lock on
Install ExpressVPN's Windows and Mac apps and Network Lock is automatically turned on. That means there's no need to take any special steps to use Network Lock, or even know the technology exists; the apps protect you immediately.
There's always a chance that Network Lock might get turned off accidentally, though. If you suspect it's not working (we'll explain how to test it out below) or you've just not checked your settings for a while, it's worth giving them an occasional glance:
- Click the menu icon (the three bars top-left of ExpressVPN's desktop app) and choose Options.
- ExpressVPN organizes its settings into a number of areas - Account, Protocol, Advanced, more - but Network Lock is displayed up-front in the General settings area.
- Glance down to Network Lock, and make sure 'Stop all internet traffic if the VPN disconnects unexpectedly' is checked.
- If the box is unchecked, and you don't know why (it's not been turned off intentionally for some special reason relating to your setup), then click to turn it on.
- Another option in the same section, 'Allow access to devices on the local network...', is turned on by default. If Network Lock is activated, this allows you to continue accessing resources on your own network: printers, scanners, file servers and more. Unless you've a very specific issue which requires disabling this setting, we'd recommend leaving it turned on.
- Once you've checked and maybe updated the Network Lock settings, click OK to save them.
How to test Network Lock
In-depth kill switch testing requires some very technical software to capture and analyze your internet traffic (we do it for every service we review for our best VPN guide). But there are simpler options you can take to confirm that Network Lock is turned on and monitoring your connection.
On Windows, for instance, connect to ExpressVPN, then click Search, type Services and launch the Services app.
Scroll down, find and double-click 'ExpressVPN VPN Service' to open its properties box.
Click the service Stop button and the VPN will drop. If Network Lock is active and working, then within a few seconds you'll see a desktop notification warning you that the connection has dropped.
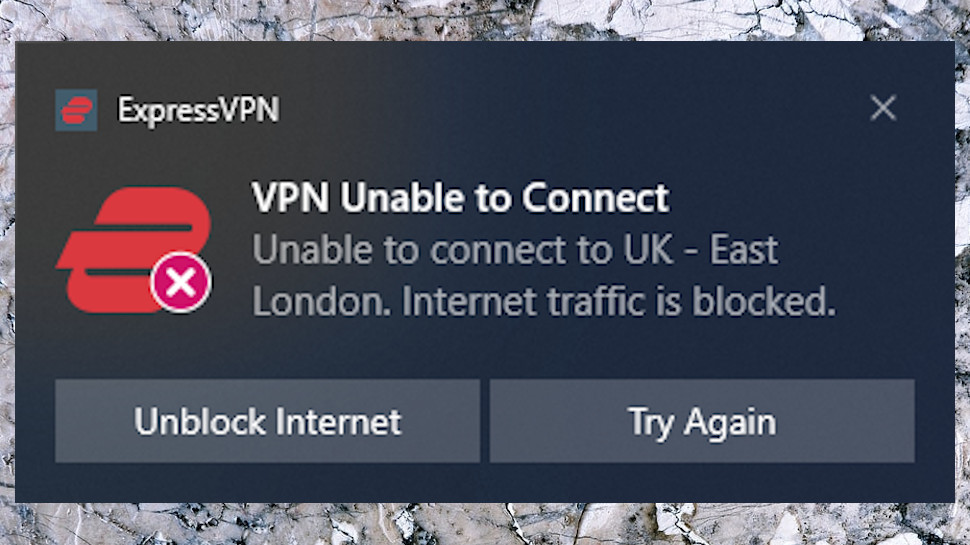
When the app can't reconnect, it displays another message warning you of the problem, with options to try connecting again, or unblock your internet (if you're giving up on the VPN and just need regular internet access restored.)
After testing, switch back to the ExpressVPN VPN Service Properties box and click Start to get the service running again. (Don't forget: the app won't be able to reconnect until you do this, or you reboot.)
If you saw the various 'internet is blocked' messages and 'Unlock internet' buttons throughout this process, good news, the app is working as it should. If you didn't, check the Network Lock settings (Menu > Options > General, as described above, or reboot and try again.)
How to protect yourself on Android and iOS
ExpressVPN doesn't have any Network Lock-type feature on iOS. Apple doesn't allow VPN apps (or any others) to take full control over your internet access, and it isn't possible to create a kill switch that works in the same way.
It's a different story on Android, where you do get a Network Lock-type feature, just with a different name: Network Protection.
As with Network Lock, Network Protection is turned on by default, so you don't need to take any action to stay safe: you're protected out-of-the-box. But it's still worth checking your current settings, just to confirm they're working as expected.
Launch the Android app, go to Options > Settings > Network Protection, and look for the setting 'Block internet when unable to connect or reconnect to VPN.' If it's turned on, the app is already prepared for a dropped VPN, and should give you similar levels of protection to Network Lock.
There are some potential complications, depending on your device and setup. Android TV's won't warn you if the kill switch activates and your internet is blocked, for instance. Not ExpressVPN's fault, Android TV simply doesn't support system notifications, but it’s still a detail that you might need to know.
Fortunately, ExpressVPN has a straightforward support article titled 'Block internet on Android if VPN disconnects' tells you more. Take a look for more on how Android network protection works, and any potential complications which might be important.
Sign up to the TechRadar Pro newsletter to get all the top news, opinion, features and guidance your business needs to succeed!

Mike is a lead security reviewer at Future, where he stress-tests VPNs, antivirus and more to find out which services are sure to keep you safe, and which are best avoided. Mike began his career as a lead software developer in the engineering world, where his creations were used by big-name companies from Rolls Royce to British Nuclear Fuels and British Aerospace. The early PC viruses caught Mike's attention, and he developed an interest in analyzing malware, and learning the low-level technical details of how Windows and network security work under the hood.