How to deploy Windows 8 in your business
What are right tools to help deploy Windows 8?
If you've used Windows Deployment Services (WDS) on Windows Servers, MDT is similar but more specialised; WDS allows you to deploy a basic image and you can then use tools like System Center Configuration Manager to add packages to an image and push them to a subset of PCs and deploy applications, as long as they're packaged as MSI files.
Step by step: getting ready for Windows 8 deployment
Although MDT and the ADK automate the actual deployment, you'll need to create the image first. MDT has tools and scripts to help you with this; if you're making an image to use with the ADK you're following similar steps but in a more manual fashion.
To use MDT, you need to capture your images and then populate the distribution point with images, drivers, applications, scripts and packages using the Deployment Workbench and creating tasks sequences; after that MDT will create and configure WinPE for you.
If you just want to capture a consistent image to use with your choice of deployment tools (including setting up PCs individually), you need a PC with the ADK installed and a reference PC for deployment – which you can also use as a test PC to try the image on – plus a 4GB or larger USB stick with WinPE loaded for capturing images and storing Answer files, another USB drive with at least 8GB of space (or a network drive) to store the images, and the Windows 8 DVD or ISO and product key.
Set up WinPE using the Deployment and Imaging Tools Environment from the ADK. If you need to add custom drivers to WinPE to boot your PCs you can do that by mounting the WinPE image using the DISM command with the new /mount-image flag, but the generic drivers will work for the vast majority of PC hardware.
Next, use DISM to add the drivers and packages you need with the /Add-Driver and /Add-Package commands, then unmount the image you've made.
Install Windows PE onto the 4GB USB stick using the MakeWinPEMedia command, test to make sure you can boot the reference PC into WinPE and then capture your setup choices you make as an Answer file for unattended installation.
Sign up to the TechRadar Pro newsletter to get all the top news, opinion, features and guidance your business needs to succeed!
The easiest way is using the Windows System Image Manager to customise the sample Answer file – for example setting the IE home page, configuring the Windows firewall, joining a domain or running a logon script. If you want to customise the default user profile, you can make a second Answer file to do that.
Now use the Answer file and the Windows 8 DVD to install Windows 8 on your reference PC; if the PC doesn't have a DVD drive, boot it from the WinPE USB stick and install Windows 8 from the ISO file (or use ROBOCOPY to put the Windows DVD onto a USB stick can run setup from there, referencing the Answer file with the /Unattend flag if you're using it).
A clean setup like this takes only a few minutes and you have another opportunity to customise the default user profile by adding shortcuts on the desktop, changing the desktop background or adding scripts and applications – you can't pin applications to the toolbar.
Finally, use SYSPREP to remove the information about the specific PC you're working with and create a generalised image you can use, then boot into WinPE and use DISM to capture the image.
To test the deployment image you need DISKPART and deployment scripts and these are different depending on whether your target PCs use BIOS or UEFI. Boot your test PC into WinPE and run both scripts to install Windows 8 with all your customisations.
Deploying VHDs and Windows To Go
Like Windows 7, Windows 8 can boot a VHD natively and run that as the operating system, without running a parent OS or a hypervisor (including the improved VHDx format, which has performance improvements, better protection against metadata corruption and a file size up to 16TB).
You could speed up deployment by creating VHD images of Windows 8 with the IMAGEX utility and copying them to your PCs, but this isn't designed to replace standard client deployment. It's ideal for testing or rolling out a pilot but unless you already have an infrastructure for managing and using VHD files for deploying virtual machines, you'll have to deal with management and support issues manually.
If you do want to deploy virtual machines to clients, perhaps for developers who need to work with multiple different operating systems, it makes sense to do that on top of Windows 8, which now has the Hyper-V hypervisor built in.
Take your Windows with you with Windows To Go
If you want to give users USB sticks that will boot their own installation of Windows 8 on any PC they use, you can treat deploying Windows To Go much like deploying laptops and use the same Windows 8 Enterprise WIM that you've generalised with SYSPREP but there are some differences.
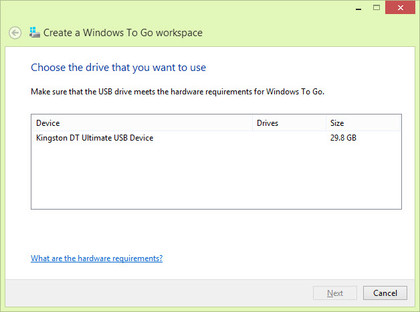
The easiest way to create a Windows To Go workspace is using the Windows To Go Creator Wizard in Windows 8 Enterprise with your WIM. If you're creating all the workspaces by hand you can encrypt them with BitLocker, but if you're going to copy one workspace onto multiple USB sticks with a USB duplicator you don't want to set up BitLocker now because all the workspaces would have the same password – use Group Policy to make sure users enable BitLocker the first time they use Windows To Go.
You can also create the workspaces with PowerShell; if you want to use System Center, you'll need System Center 2012 Configuration Manager, which is currently a Community Technology Preview you can download (it's due to be released in Q1 2013).
Mary (Twitter, Google+, website) started her career at Future Publishing, saw the AOL meltdown first hand the first time around when she ran the AOL UK computing channel, and she's been a freelance tech writer for over a decade. She's used every version of Windows and Office released, and every smartphone too, but she's still looking for the perfect tablet. Yes, she really does have USB earrings.