How to deploy Windows 8 in your business
What are right tools to help deploy Windows 8?
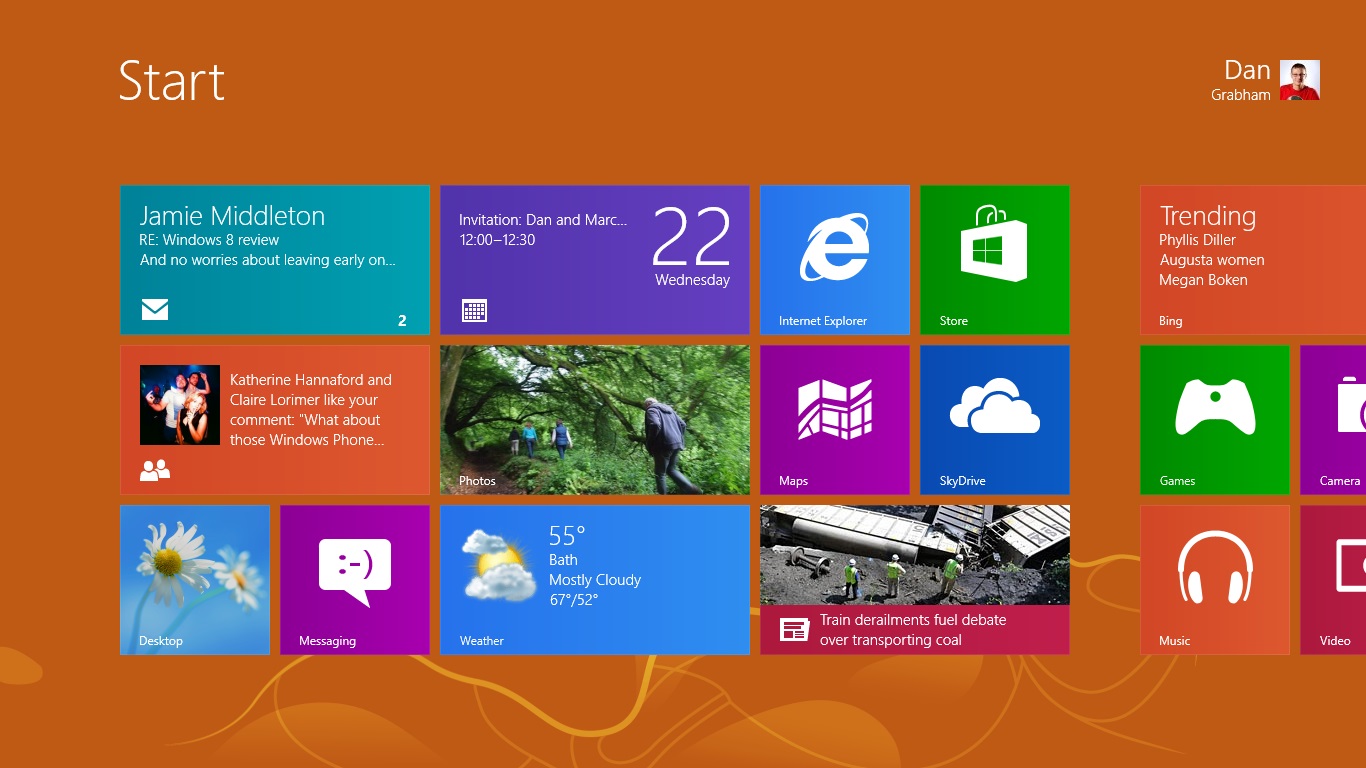
If you skipped Windows Vista and 7 and you're moving straight to Windows 8 from XP, the options for deployment are very different – and much easier to use. If you're used to the latest Microsoft deployment tools, then there are still some new wrinkles with Windows 8, including the option to deploy onto a USB 3 memory stick as Windows To Go.
The biggest change since XP is that you no longer need separate, customised images for different PC hardware.
Because Windows 8 (like Vista and 7) is architected as a set of components, and uses a file rather than sector-based image, you can have a single image that you can add components like drivers to after you create it – and without booting the image, installing the driver, powering down the image and recapturing the image.
Instead you can service the image offline to add drivers, hotfixes, language packs or entire Windows components (like .NET 3.0, the XPS viewer or a telnet client). You can even service an image once it's been deployed.
This works because instead of an image being a sector-by-sector copy of the machine you captured it on, a Windows IMage (WIM) is an indexed list of files. The core Windows files are only stored once, but you can have multiple references to them, so a single image can comprise multiple images – each a list of the files that need to be in that image – without multiple copies of the files making it too large to deal with.
The XML Answer file for an image lets you specify what you want to do in each of the seven phases of setup, so you can automate deployment in detail.
Choosing the right Windows 8 deployment tools
There are a confusing number of tools from Microsoft to help you deploy Windows and there are Windows 8 versions of all of them already (although if you use full System Center, SP1 of Configuration Manager 2012 adds extra support for Windows 8 and Server 2012). Which ones you pick depends on how complex your deployment is going to be and how much you want to automate.
Sign up to the TechRadar Pro newsletter to get all the top news, opinion, features and guidance your business needs to succeed!
The highest level tool is this Microsoft Deployment Toolkit (MDT), which is actually a framework of tools that works with the Windows Automated Installation Kit (WAIK).
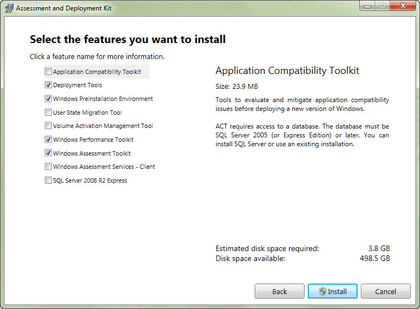
MDT includes the Microsoft Assessment and Deployment Kit (ADK) – which itself is a framework of tools including the Windows System Image Manager (Windows SIM), the Deployment Imaging Servicing and Management tool (DISM), and Windows Preinstallation Environment (WinPE), plus the Application Compatibility Toolkit, the User State Migration tool (which you'll use when planning for your deployment) and the Volume Activation Management Tool for activating desktops.
Be warned: the MDT is a large tool that takes a long time to download and set up, and for a smaller business, the ADK may be all you need.
The DISM command line tool is used for capturing and mounting WIM images and VHDs and replaces the ImageX Vista command line tool.
The DISM servicing commands let you install, uninstall, configure and update Windows features, packages and drivers inside an offline WIM or VHD (and some of them even work with a running OS).
If you don't need to check compatibility (if you've already used the tools in MAP for example) or manage activation, WAIK includes WinPE, DISM, the System Image Tool and USMT and you could do many of the deployment steps manually with these (using the ADK or WAIK).
What MDT lets you do is automate WAIK as a way of capturing and deploying images to PCs, along with applications and drivers and pre-configured settings. At its most basic, MDT is a file share on a server (the distribution point) that client PCs connect to get installation images and Answer files, plus task sequences that actually automate the deployment. If you use System Center Configuration Manager 2012, there's a version of MDT integrated into it that you can use instead.
Mary (Twitter, Google+, website) started her career at Future Publishing, saw the AOL meltdown first hand the first time around when she ran the AOL UK computing channel, and she's been a freelance tech writer for over a decade. She's used every version of Windows and Office released, and every smartphone too, but she's still looking for the perfect tablet. Yes, she really does have USB earrings.