How to use your iCloud Photos on iPhone and iPad
All about iCloud Photos
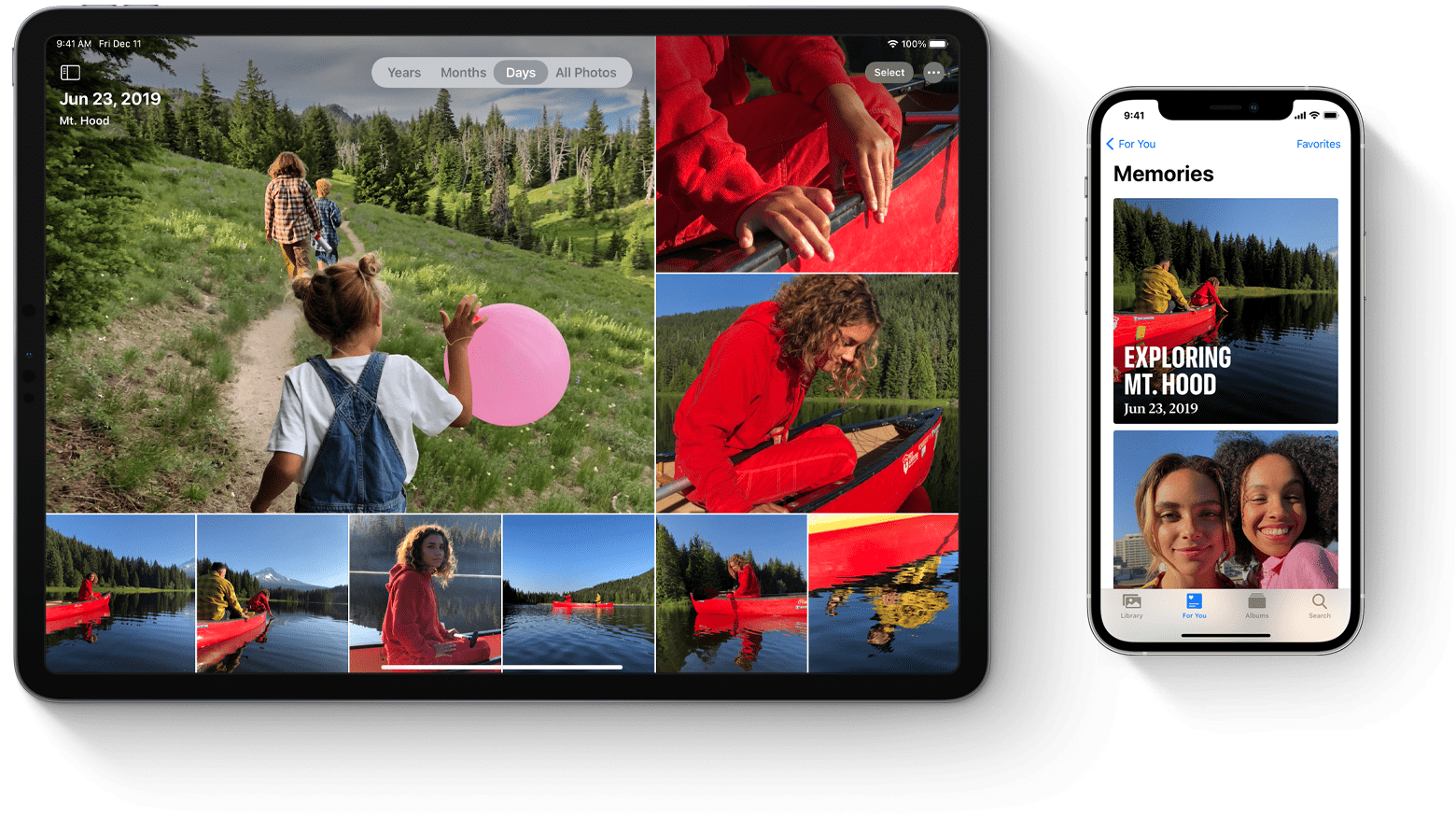
Just how many photos are stored on your iPhone? How much storage are those photos (and videos) taking up? Although Apple has slowly raised the storage limits on its top-selling product in recent years, there's still no way to add storage to an existing device. Because of this, you might want to consider using iCloud for all your photo and video needs. With iCloud Photos, you can store original-resolution images and videos in the cloud.
There are two important reasons to consider using iCloud Photos. First, it makes it possible to access, manage, edit, and share the same files across various devices, including iPhone, iPad, Mac, Apple TV, Windows, and the web. Second, it helps limit the amount of local storage each device needs to store photos, which is very important for devices with smaller storage capabilities.
Check out our iCloud Drive review and five tips on how to free up iCloud storage space.
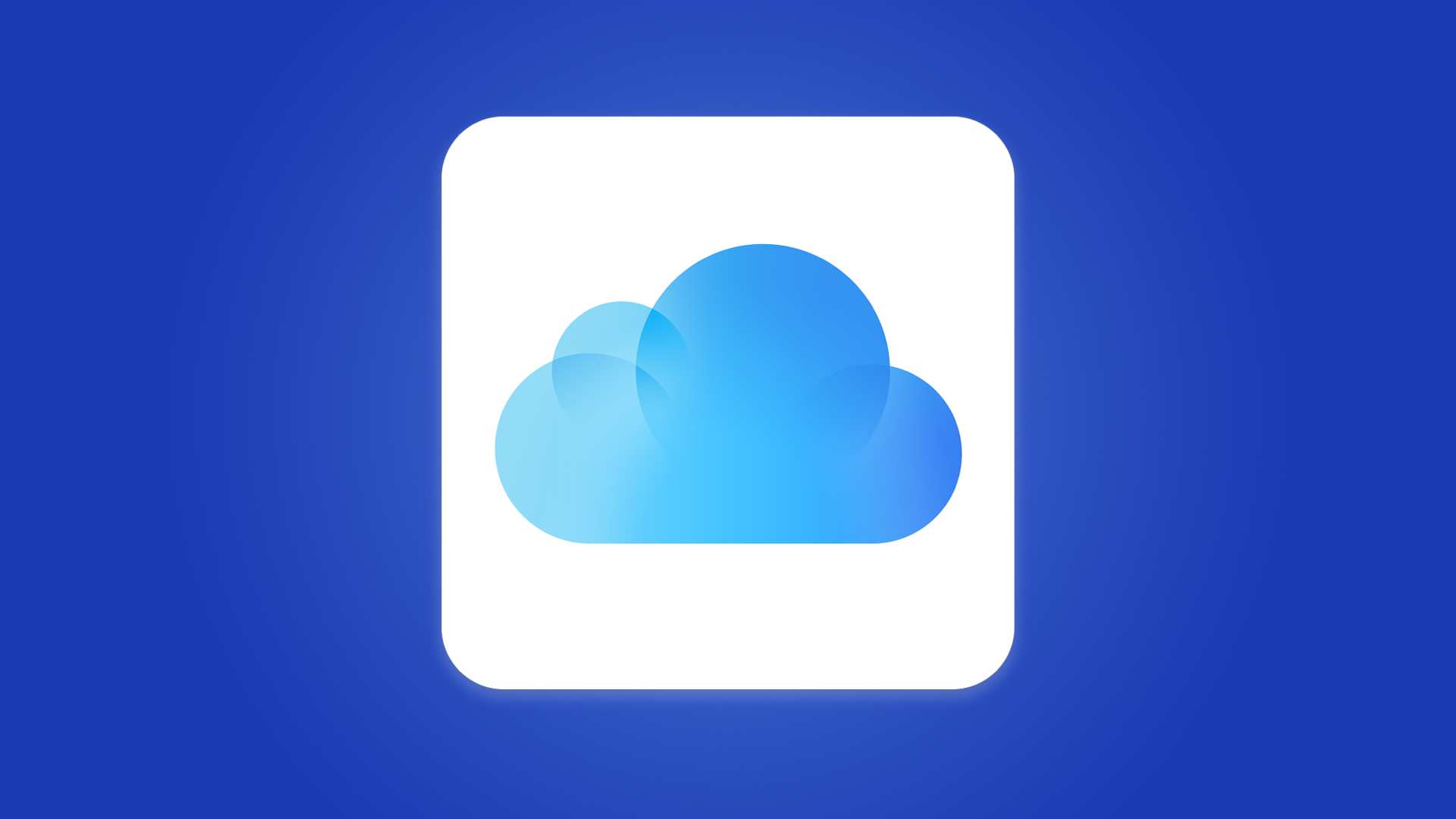
History of iCloud Photos
Apple's overreaching iCloud storage and computing service was launched in late 2011. It replaced MobileMe, a limited-use service that acted as a data syncing center for user emails, contacts, calendars, bookmarks, photos, etc.
The iCloud service has many different uses, with more added each year, including the ability to remotely store user data such as documents, photos, and music. The service is also used for backup purposes for Apple mobile devices, including iPhones and iPad.
The iCloud "cloud" comprises a series of data centers owned by Apple, Google, and Amazon. These centers are mainly located in the United States, although there are also ones in Denmark and China.
Every Apple user receives 5GB of free iCloud storage, which is no longer enough for most users. Additional storage is available by subscribing to one of the three iCloud+ premium plans that start for as little as $0.99 per month.
Sign up to the TechRadar Pro newsletter to get all the top news, opinion, features and guidance your business needs to succeed!
Currently, iCloud Photos supports HEIF, JPEG, RAW, PNG, GIF, TIFF, HEVC, MP4, and Apple's specialty formats, including slo-mo, time-lapse, and Live Photos.

Setting up the iCloud Photos Library
When setting up a new device, you're asked whether to turn on iCloud Photos. Otherwise, you'll need to set it up manually. First, you must tap onto the Settings app on iPhones and iPad, then choose the Apple ID banner at the top of the Settings page. Next, select "iCloud," followed by "Photos." Next, toggle on "iCloud Photos."
Depending on the number of images and videos on your device, it may take some time to complete the iCloud Photos sync process. So that there are no problems, make sure your device is connected to a Wi-Fi connection and is sufficiently charged.
After iCloud Photos is turned on, the Camera Roll album gets renamed "All Photos."
Right under the toggle for iCloud Photos is a choice of two settings: "Optimize iPhone Storage" and "Download and Keep Originals." Most folks should select the first option since it will significantly limit the amount of storage used on the device. The second choice only makes sense if your library is small or the available storage on the device is significant.
When the "Optimize Photo Storage" option gets selected, Apple will automatically manage the size of your library on the device. The library only gets optimized when you need space. When more space is required, the photos and videos you access the least are the first to get optimized.
Turn on the iCloud Photos feature on all your devices to fully maximize its benefits.
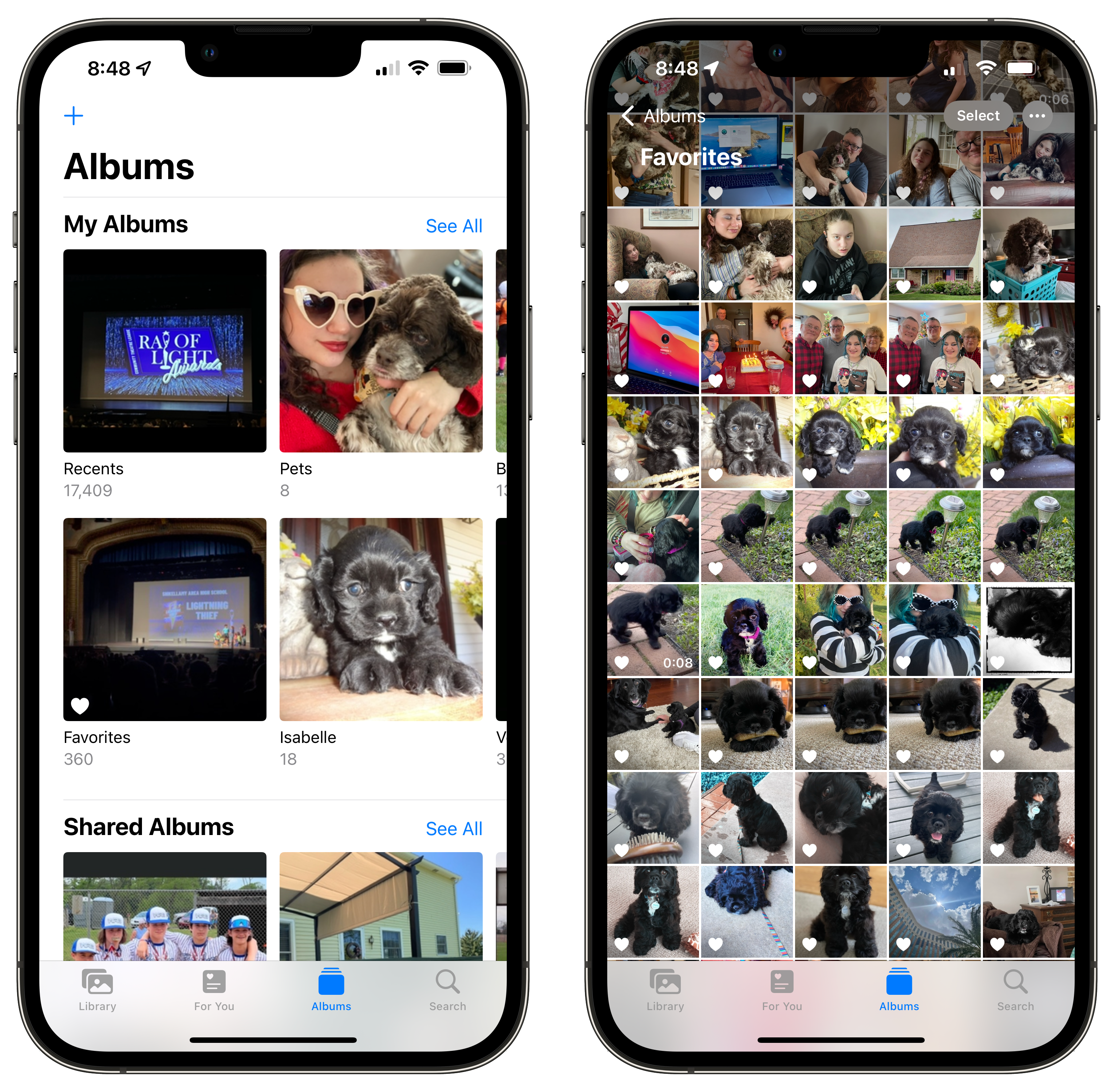
Accessing, editing, and deleting iCloud Photos
Once set up, iCloud Photos are accessible and synced across supported devices. Users can find these files in the native Photos app or through iCloud.com. Every time a new photo or video gets created on a device, it's automatically uploaded to Apple's servers. In addition, the content gets synced to other devices that use the same account.
On mobile, launch the Photos app, then choose the Albums tab at the bottom. You can also search for images and videos using a keyword, location, or by time.
When you click on a photo via the Photos app, it will automatically download in full resolution from iCloud. You can then edit the file just like any other image or video. You can also delete a photo by selecting it, then choosing the recycling can at the bottom right-hand side.
Changes to a file on one device are reflected on other devices logged into the same Apple ID and have iCloud Photos turned on. This includes the deleting of images or videos. Luckily, there's a 30-day window to recover deleted files. You can find deleted pictures and videos in the Recently Deleted folder inside the Photos app. Click on the files you wish to recover, then choose "Recover" at the bottom right.
To delete photos and videos sooner, go into the Recently Delete folder in the Photos app, then choose the files you wish to delete. Finally, click "Delete (number) items" to finish the process.
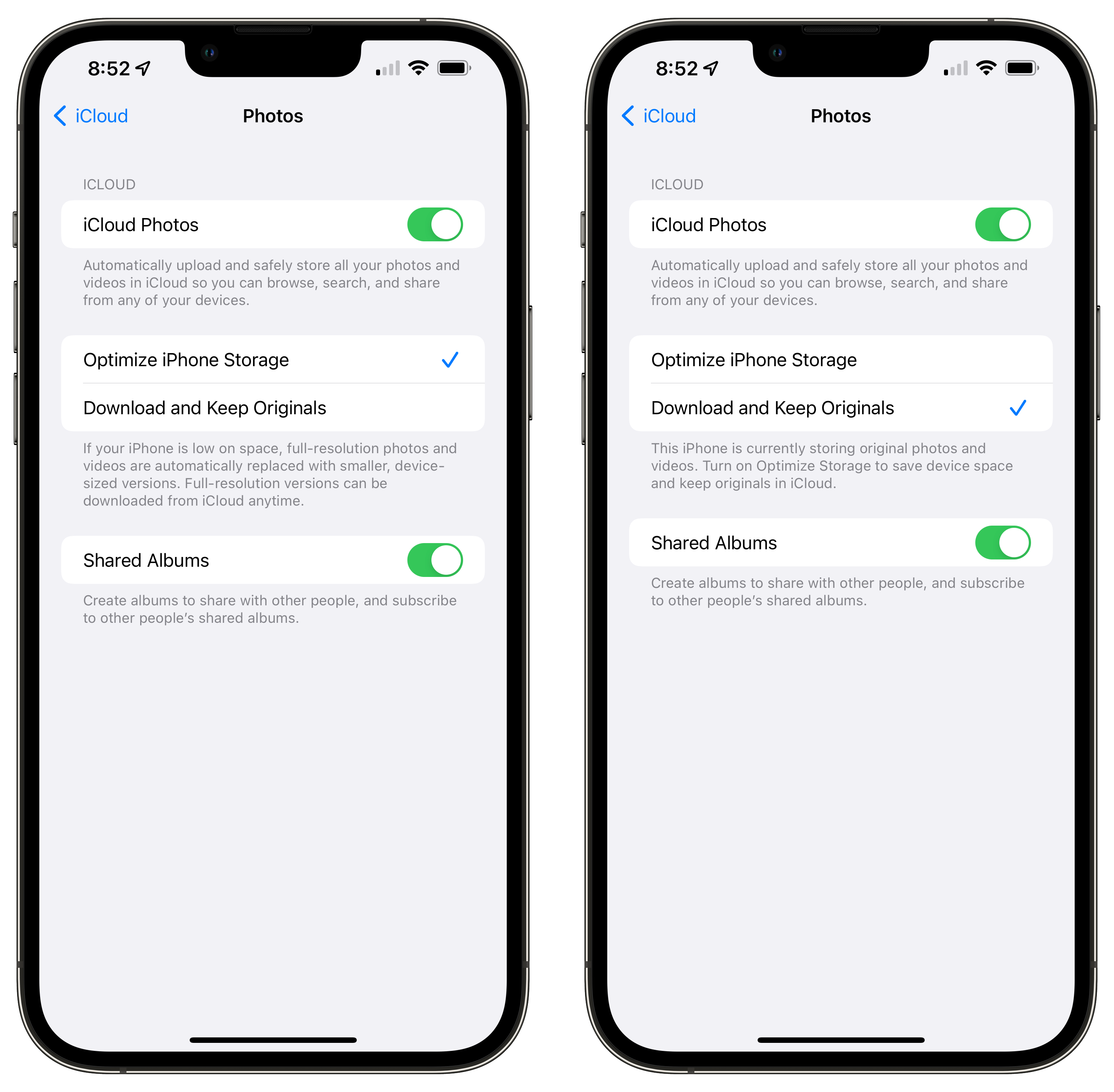
Downloading copies of your photos and videos
If you need to download all the photos from iCloud onto your mobile device, you can do so. However, it's not recommended you have a lot of free storage on your device.
Go into the Settings app to download all the files, then tap Apple ID. Next, choose "iCloud," followed by "Photos." To stop using iCloud Photos, un-toggle the iCloud Photos setting. All the photos and videos from iCloud will be downloaded to your device in full resolution.
If you want to continue to sync your photos via iCloud and also want to download full-resolution versions on your device, you'll have to follow some simple steps. Once again, go into the Settings app, then tap "Apple ID." Next, choose "iCloud," followed by "Photos." Next, select "Download and Keep Originals." New media will get synced to iCloud, and downloaded full-resolution versions will remain on the device.
About iCloud backups
Syncing images and videos through iCloud Photos isn't the same as performing an iCloud backup. The former is for real-time syncing between devices.
The latter provides a one-way backup of the current photo library on your device. If you need to restore the backed-up photos, you must restore the entire iCloud backup.

About iCloud storage and how to purchase more
Apple's iCloud is designed to store different data types that go beyond photos and videos. This includes iCloud Drive files, apps, contacts, calendars, mail, notes, reminder data, backups, and uploaded tracks from the iCloud Music Library.
As already noted, every iCloud user receives 5GB of free storage. If that's not enough, you can buy extra space through one of the iCloud+ subscription plans. For $0.99 per month, there's the iCloud+ with 50GB storage plan; for $2.99, you get 200GB each month; for $9.99, you receive 2TB. Each iCloud+ plan, which includes more than just iCloud Storage, allows you to share everything with five other family members.
You can easily purchase more iCloud Storage via your iPhone or iPad by going into the Setting app, then choosing your Apple ID at the top. Next, select iCloud > Manage Storage. Then, on the next page, choose "Change Storage Plan."
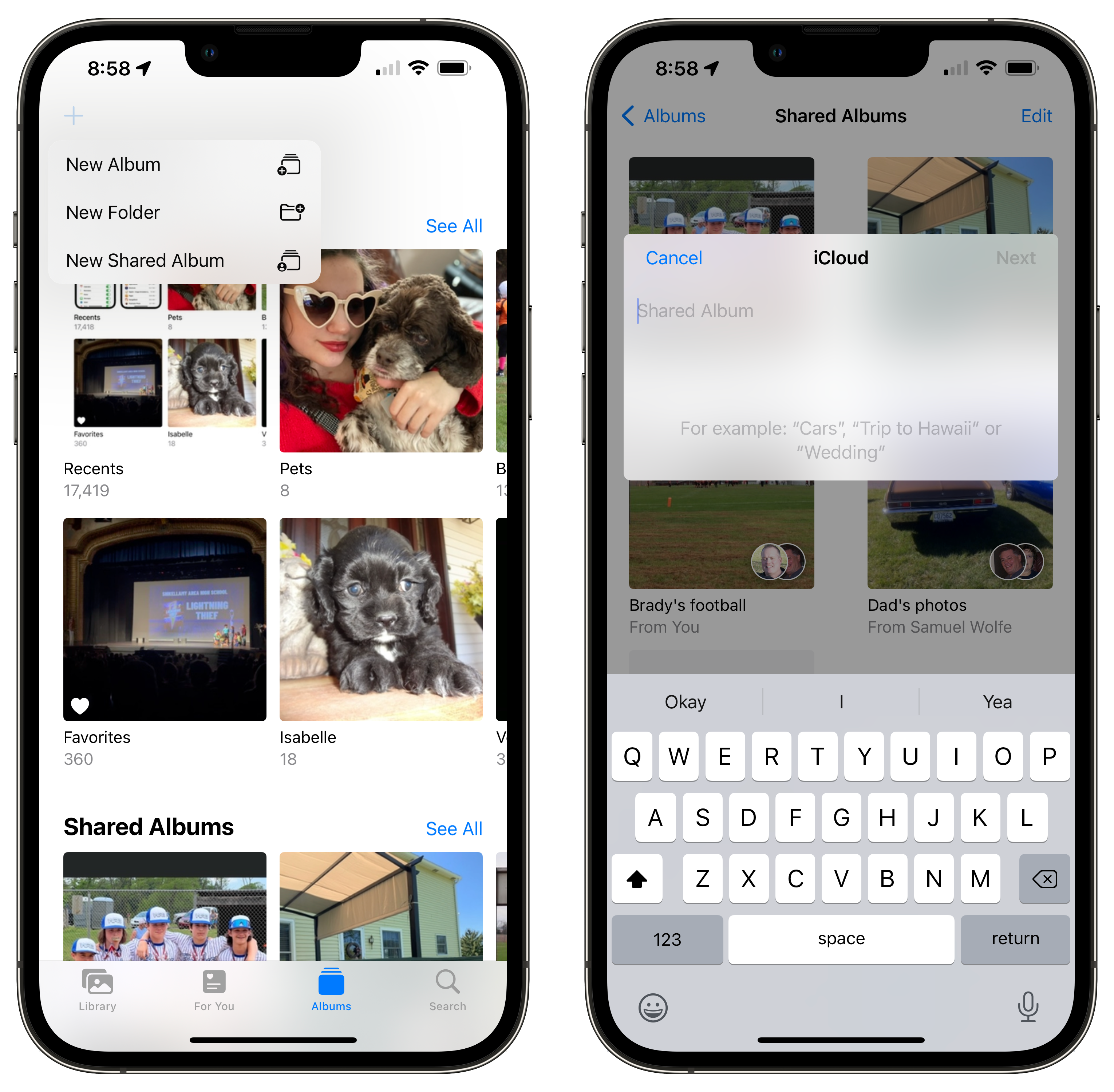
Sharing iCloud Photos
Using the built-in share sheet, you can share iCloud Photos just as you would any other file on iPhones and iPad. If you want to share files with multiple people and even offer collaboration, consider creating a shared album.
With a shared album, you can group different photos and videos for other folks to see. You can easily add new items to the album, make changes, or delete content with ease. You can also decide whether others can do the same or limit them to only being allowed to view the content of the shared album.
To create a shared album on your Apple mobile device, tap on the Settings app, then select your Apple ID at the top. Next, choose “iCloud,” followed by “Photos.” Finally, toggle on “Shared Albums.” Choose the “+” at the top left in the Photos app and select “New Shared Album.” Add a name for the shared album in the box, then tap “Next.” Add those to invite to share the album by adding their email or phone number. At this point, they’ll receive an invitation to join the shared album.
Choose the shared album you just created, then tap the box marked with an “+” and add your first photo or video. Repeat to add additional files.
By default, everyone invited to the shared album will be able to add, edit, and delete content. If you want to change this setting, tap the user icon at the top right of the main shared album page in the Photos app. Then, untoggle “Subscribers Can Post.” You can also decide whether anyone can view the album through the iCloud website (off by default) or if you should get notifications when someone likes, comments, or adds photos or videos to this shared album (on by default).
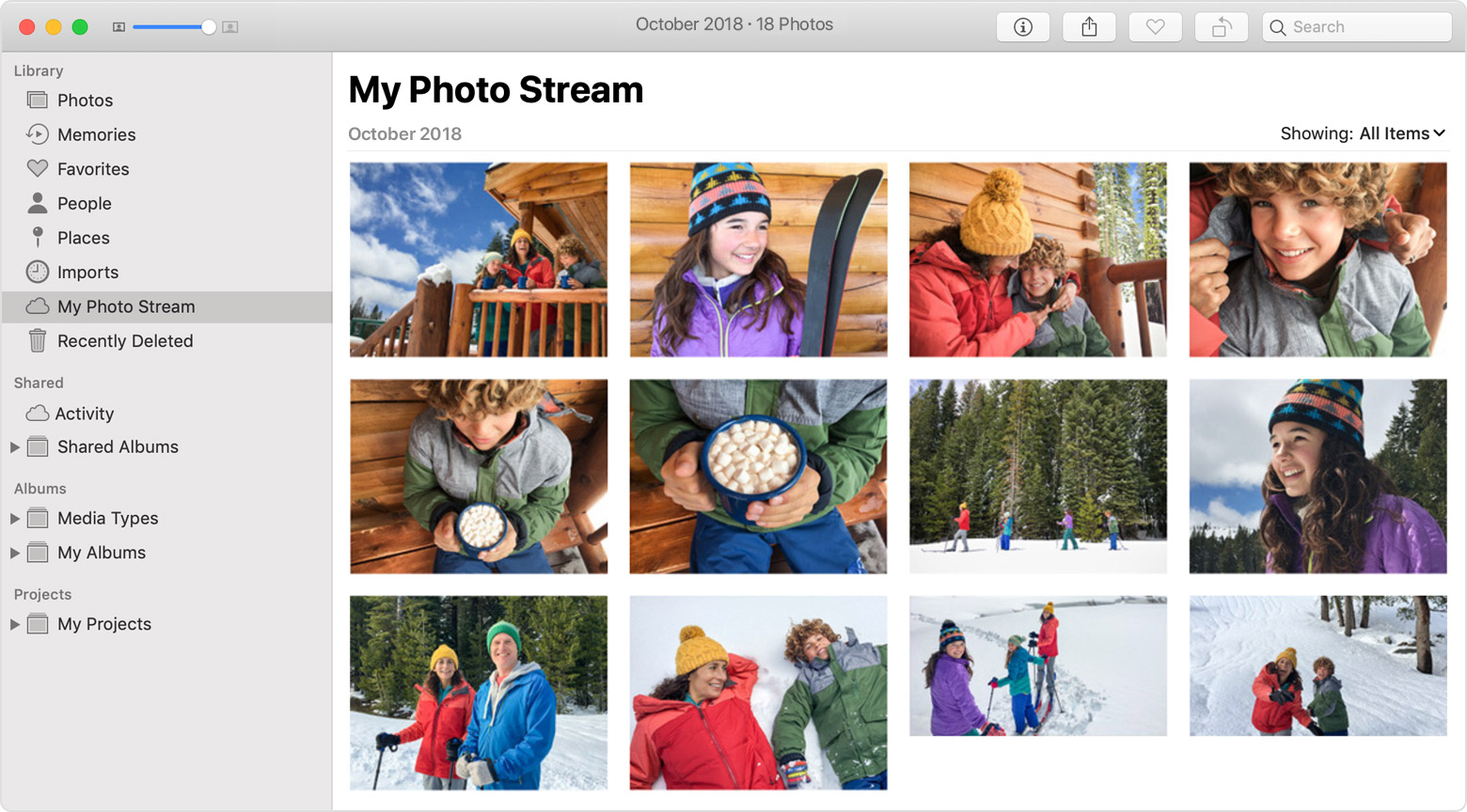
What is My Photo Stream?
If you aren't using iCloud Photos, there's another way to access photos from devices using the same Apple ID. My Photo Stream works with the basic iCloud service and automatically stores up to your most recent 1,000 images in the cloud for 30 days. You can access them from supported Apple devices, including iPhone, iPad, Mac, Windows, and Apple TV.
Photos you take on a supported device are automatically uploaded to iCloud with My Photo Stream when connected to Wi-Fi. You can also set My Photo Stream so that images are only uploaded manually.
You can manually download smaller-resolution images from My Photo Stream to other devices. For example, you've recently taken four snapshots with your iPhone on vacation. When you return to your hotel that evening, your iPhone and iPad connect to the same Wi-Fi network. So you'll see those four photos in the Photos app on both devices once they upload to the cloud from the iPhone. However, they aren't stored on the iPad; they are only viewable.
You can download those files to the iPad in a smaller resolution. On your Mac or PC, your photos download in full resolution. With My Photos Stream, photo edits don't update across your devices.
If you decide to turn off My Photo Stream on a device, you're asked whether you want to download those photos to the individual device. If this wasn't the original device for which the images were captured, they'd no longer be available for viewing.
My Photo Stream is an old service, and it's one Apple will probably eventually retire. Already, it's no longer available on devices that use iCloud Photos. Additionally, it's not an option for anyone with a new Apple ID.
For those who do have the option of using My Photo Stream, it's an excellent service, especially for those with a small photo library who rather not pay for additional iCloud storage.
iCloud alternatives
If you're exclusively using an Apple device and don't have a problem paying extra for storage, an iCloud membership is probably the best choice, especially if you have a large photo and video library. However, if you have some Windows or Android-based machines, other cloud-based photo services should be considered, such as Google Photos, Flickr, Adobe Creative Cloud Portfolio, etc.
You might also want to consider our list of the best cloud-based backup services.
Bryan M. Wolfe is a staff writer at TechRadar, iMore, and wherever Future can use him. Though his passion is Apple-based products, he doesn't have a problem using Windows and Android. Bryan's a single father of a 15-year-old daughter and a puppy, Isabelle. Thanks for reading!
