How to install the Heroic Launcher to play Epic and GOG titles on your Steam Deck
Think you can't use your Epic library? Think again
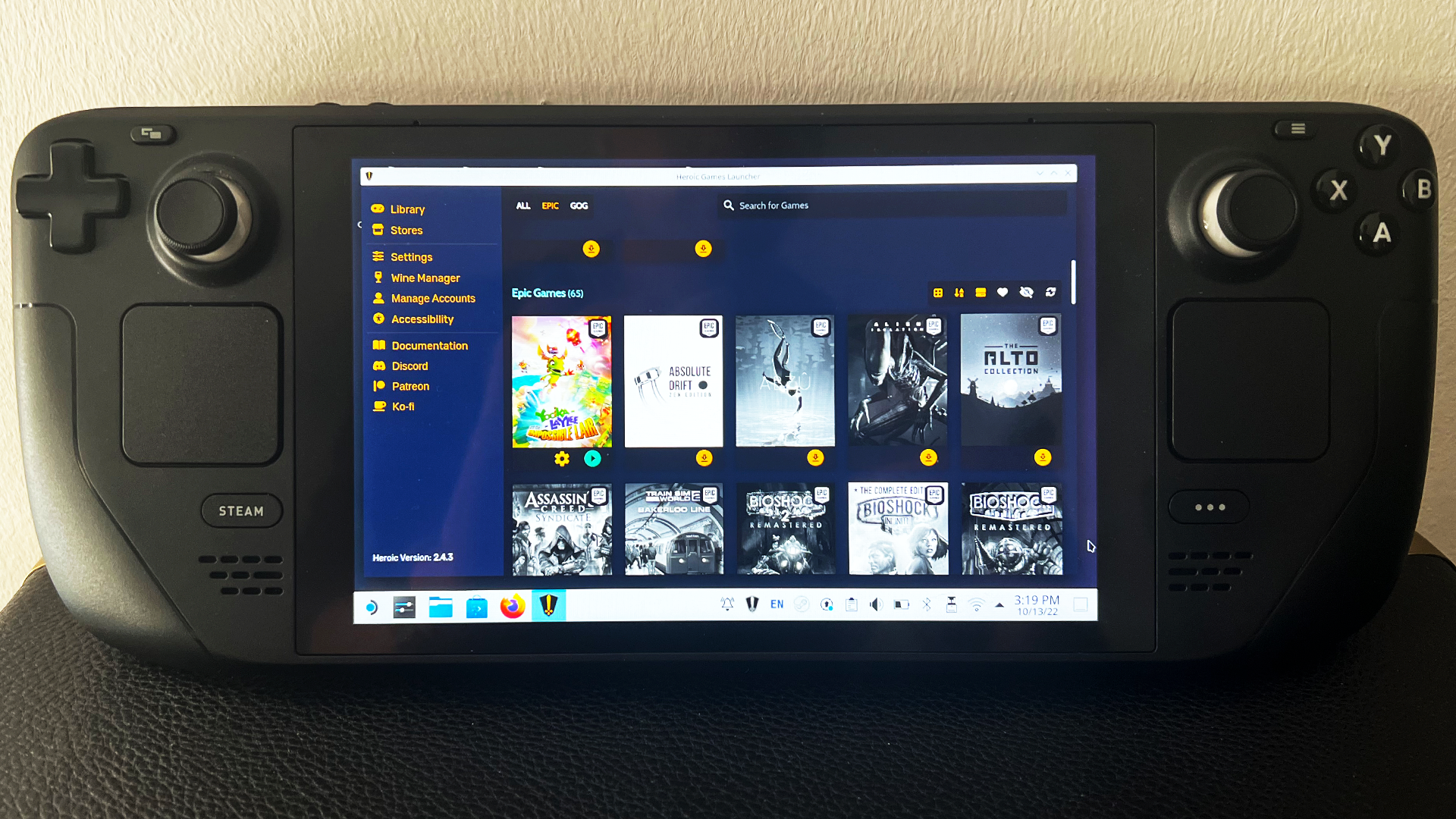
The Steam Deck has access to hundreds of games through Valve’s own storefront, but there are even more ways to get titles onto the portable powerhouse.
While the console has become an emulator’s best friend, it’s remarkably easy to add game libraries from GOG (Good Old Games) and the Epic Games Store through an application called the Heroic Games Launcher.
Both stores are present and accounted for on Heroic, but this same process actually works with more launchers, too, including the likes of Battle.net and Ubisoft Connect – although your mileage will vary based on how well-optimized the games you play are for the Steam Deck (if at all).
Here’s how to install the Heroic launcher to play Epic and GOG titles on your Steam Deck.
Before we start
It’s important to set expectations, and not all games through GOG or EGS will run through the Heroic Launcher or on the Steam Deck. That’s because performance (and translation through the Proton layer) is still handled per-game. As a result, just because one of your Epic Game Store titles works doesn’t mean they all will. On the plus side, many of the games include cloud-save functionality that works perfectly on multiple computers and the Steam Deck.
The biggest absentee, however, is Fortnite – Epic’s world-conquering battle royale title is, at the time of writing, still not playable on Steam Deck, meaning you may be better served booting it up on Switch for a portable Victory Royale.
Finally, one more note – this process is considerably easier with a mouse and keyboard, particularly the latter. The Steam Deck supports Bluetooth accessories, but for others, you’ll need to connect it to a USB hub or dock.
Sign up for breaking news, reviews, opinion, top tech deals, and more.
What is the Heroic Launcher?
The Heroic launcher is a wrapper of sorts that allows the Epic Games Store and the GOG store to run on Steam Deck, and it can open titles from both where compatibility allows.
It has its limitations, naturally – the actual storefront of each is essentially a browser window, for one – but it offers the same compatibility options through Proton as Steam.
How to install the Heroic Launcher
Enter Desktop Mode - Hold the Steam Deck’s Power Button and select “Switch to Desktop” to open up the Linux desktop.
Install Heroic Games Launcher - Once you’re in Desktop Mode, click the shopping bag icon in the bottom left. This will open the Discover store, where you’ll search for Heroic Games Launcher in the search bar.
Once you find it, click Install, wait for it to finish, and then enter the store page. Click Launch in the top right corner.
Add Heroic Games Launcher to Steam - While you can open the Heroic Games Launcher in Desktop Mode, we’d advise making it easily accessible on the main Steam interface first.
Open Steam (within Desktop Mode) and click “Add A Game” in the bottom left corner, then “Add a Non-Steam Game”.
Select Heroic Games Launcher, then close Steam and double-click the Return to Gaming Mode icon on the desktop.
Open Heroic Games Launcher - Now that you’re back in the Steam interface, head into your Library and move to the “Non-Steam” tab. Here, you’ll find Heroic Games Launcher, which you can open.
You’ll be asked to add login information for both GOG and EGS here, so be sure to have your passwords handy.
Your library should auto-populate, and if you take regular advantage of the free games included on both stores, you may be surprised by how much you have.
From here, it’s a case of installing the titles you want to play, before clicking the green “Play” button.
If you do have compatibility issues with any game, clicking the yellow “cog” underneath the library icon will allow you to pick different versions of Proton GE which may help fix audio or visual issues. From this menu, you can also enable Esync and Fsync, too.
The TechRadar hive mind. The Megazord. The Voltron. When our powers combine, we become 'TECHRADAR STAFF'. You'll usually see this author name when the entire team has collaborated on a project or an article, whether that's a run-down ranking of our favorite Marvel films, or a round-up of all the coolest things we've collectively seen at annual tech shows like CES and MWC. We are one.
- Daryl BaxterContributor