How to transfer your Nintendo Switch user and save data
The ol’ switcheroo
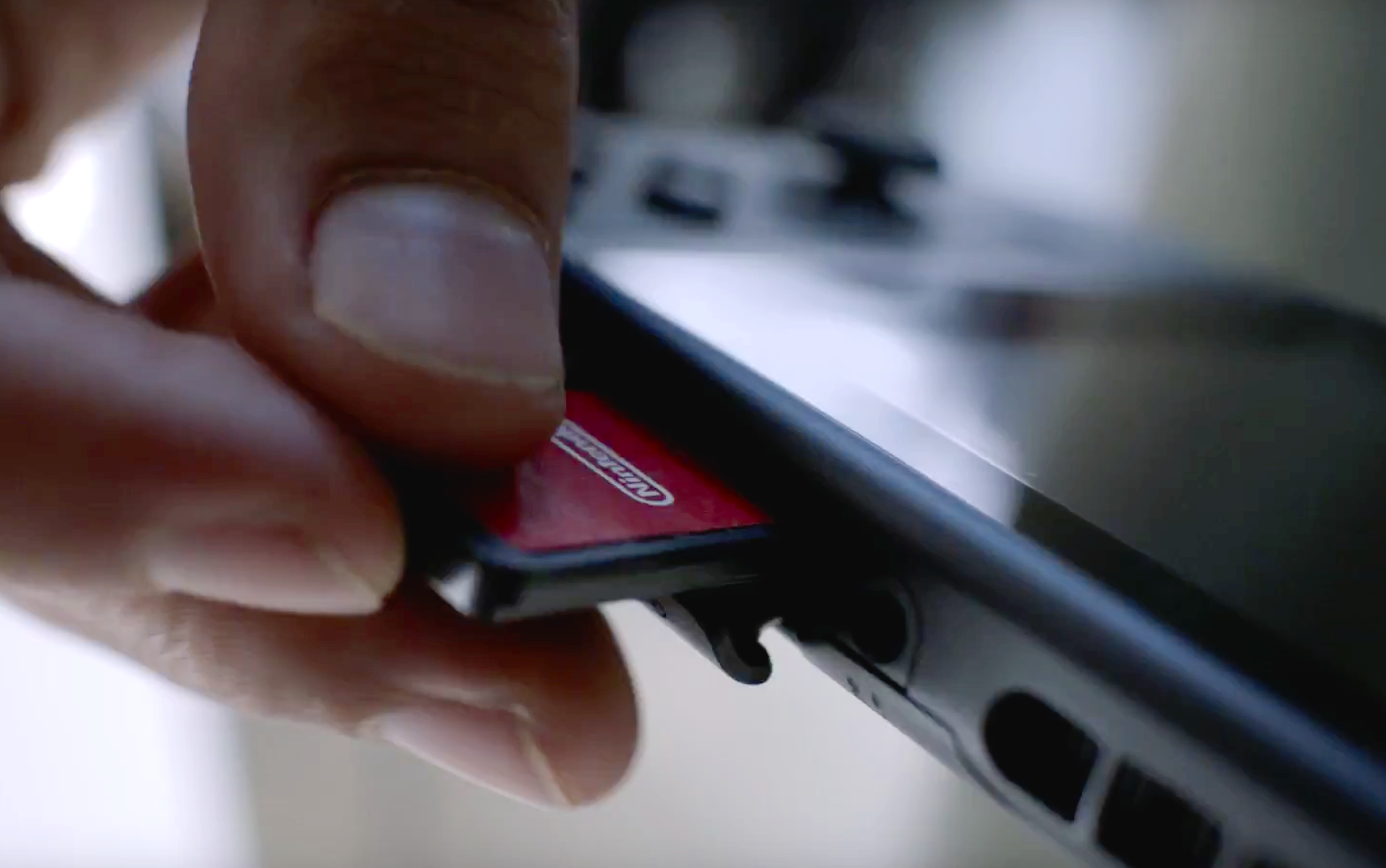
Quick steps
- On both consoles, choose 'System Settings', 'Users', then press 'Transfer Your User and Save Data'.
- Select 'Source Console' to confirm that this is the Switch console you’re moving your data from. Choose "Target Console" for console you're moving your data to.
- Sign into your Nintendo Account on the target console.
- Hit transfer on the source console and your data will begin transferring over.
Tools and Requirements
- Two Nintendo Switch, Nintendo Switch Lite, or Nintendo Switch OLED consoles
- An internet connection
- An AC adapter for undocked consoles

How to transfer your Nintendo Switch user and save data
In its 4.0 software update, Nintendo made it possible to transfer your Nintendo Switch user and save data from one Switch console to another. Though this isn’t quite the data backup feature that most people hoped for - there is a cloud solution thankfully for Nintendo Switch Online subscribers - it is a small but promising step towards this.
At the very least, it means if you’ve been sharing a Switch console with a friend and have now decided to buy your own, you can move your profile onto your brand new Switch. So, you can take all of the game saves and eShop purchases tied to your specific Nintendo account with you. No need to start afresh, even if you've bought a Switch Lite or Switch OLED.
This will require some preparation before you begin transferring things over. You'll need both the console your profile is currently on (the source console) and the console you wish to transfer it to (the target console) with you in person. Ensure both consoles have the 4.0 firmware update (or later) installed, that both are connected to the internet, and plugged into a power source.
Make sure the target console has fewer than 7 users at the time of transfer too, since this is the maximum number of profiles a Switch console can support. Ensure that the target console has enough memory available for the new profile’s data. If you’re not sure it might be useful to have an SD card to hand just in case.
Once you have everything prepared, you’re ready to begin.

Nintendo Switch data transfer: steps
- Starting with the source console, make sure that you’re on the user profile that you want to transfer. When you are, go to 'System Settings', select 'Users' and then 'Transfer Your User and Save Data'.
- Hit next twice, then select 'Source Console' to confirm that this is the console you’re moving your data from.
- On the target console, repeat the initial steps. Go into 'System Settings', select 'Users' and then 'Transfer Your User and Save Data'. You’ll have to hit next twice again and this time, select 'Target Console' to indicate that this is the console you’re moving the data over to.
- After this, sign in using your Nintendo Account e-mail address or your Sign-in ID on the target console, before turning your attention back to the source console.
- Once the target console is signed into your Nintendo account, it’ll start searching for the source console. When it finds it, hit transfer on the source console and your data will begin to move over.
- Wait for this process to finish, hit end and your save data will be transferred over.
Final thoughts
Having this option is great for Nintendo fans but there are some limitations. Because both Nintendo Switch consoles are required for this process, it isn’t any help for someone looking to restore their user data from a lost, stolen or broken console. You can't transfer existing game data from a MicroSD card, either, they need to be formatted for that particular Switch console first.
It’s also worth remembering that you can’t have your user data straddle two consoles – once it’s transferred from the source console, since your user profile will no longer be accessible on that first machine. Unless you decide to transfer it back, that is, in which case it can be done as many times as you like.
Sign up for breaking news, reviews, opinion, top tech deals, and more.
Emma Boyle is TechRadar’s ex-Gaming Editor, and is now a content developer and freelance journalist. She has written for magazines and websites including T3, Stuff and The Independent. Emma currently works as a Content Developer in Edinburgh.
