62 Windows 8 secrets you need to know
Hints and tips to help you get more from Windows 8 and 8.1
8. Use the app bar
Windows 8 apps aim to be simpler than old-style Windows applets, which means it's goodbye to menus, complex toolbars and many interface standards. There will usually be a few options available on the App bar, though, so if you're unsure what to do then either right-click an empty part of the screen, press Windows+Z or flick your finger up from the bottom of the screen to take a closer look.
9. Launch apps from the desktop
Windows 8 doesn't provide any obvious way to launch apps straight from the desktop, but this is actually surprisingly easy to set up.
Right-click on an empty part of your desktop, select New > Shortcut, and type Explorer Shell:AppsFolder in the "Location" box. Click Next, enter a name - "All Programs", for instance - and click Finish. Double-clicking that shortcut will open a folder listing all your installed programs, including the apps, and you can launch whatever you like.
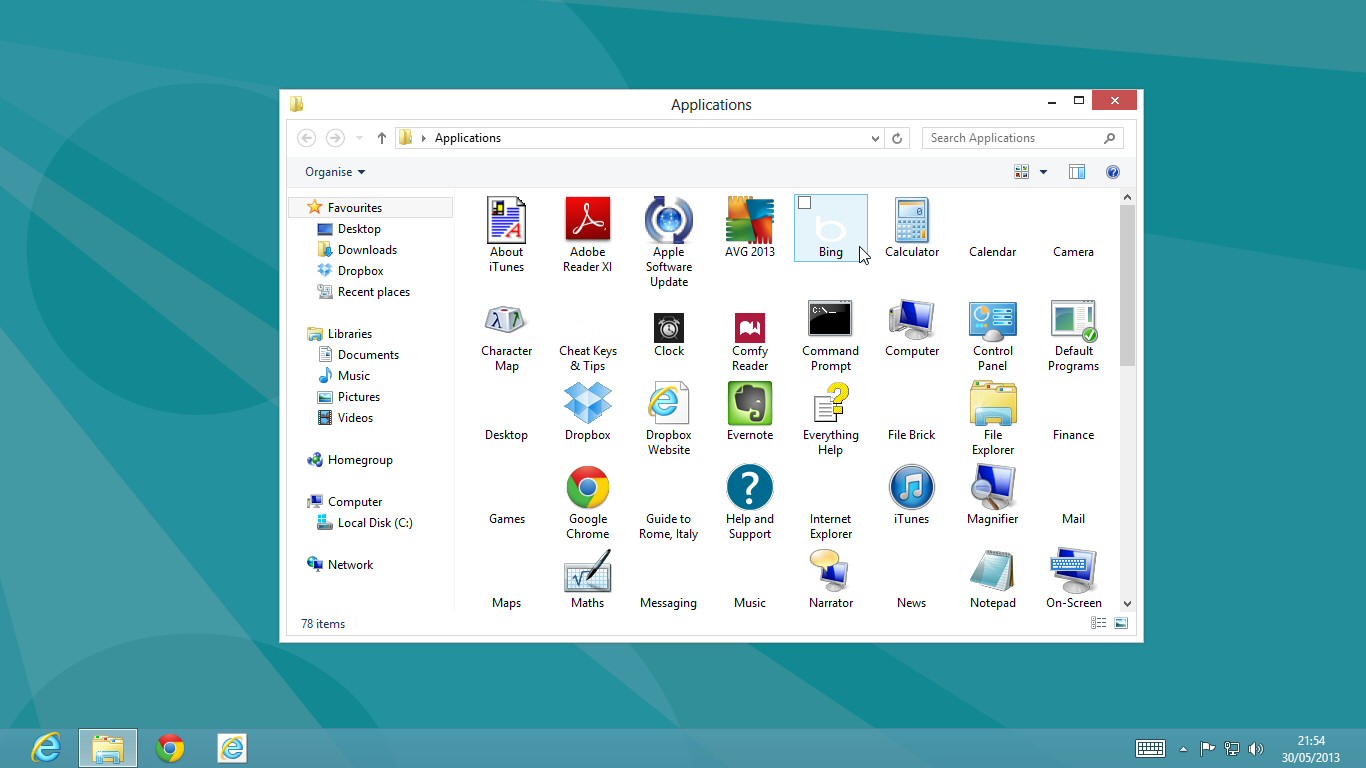
10. See what's running
If you launch a Windows 8 app, play with it for a while, then press the Windows key you'll switch back to the Start screen. Your app will remaining running, but as there's no taskbar then you might be wondering how you'd ever find that out.
You could just press Alt+Tab, which shows you what's running just as it always has.
Holding down the Windows key and pressing Tab displays a pane on the left-hand side of the screen with your running apps. (To see this with the mouse, move your cursor to the top left corner of the screen, wait until the thumbnail of one app appears, then drag down.)
And of course you can always press Ctrl+Shift+Esc to see all your running apps in the Task Manager, if you don't mind (or actually need) the extra technical detail.
Sign up to the TechRadar Pro newsletter to get all the top news, opinion, features and guidance your business needs to succeed!
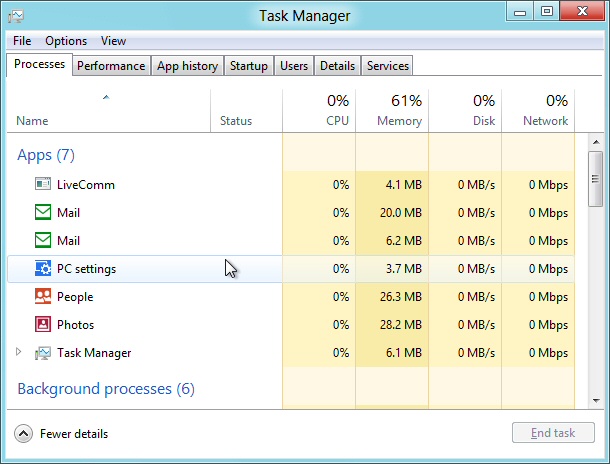
11. Close an app
Windows 8 apps don't have close buttons, but this isn't the issue you might think. Apps are suspended when you switch to something else so they're only a very minimal drain on your system, and if you need the system resources then they'll automatically be shut down. (Their context will be saved, of course, so on relaunching they'll carry on where you left off.)
If you want to close down an app anyway, though, move the mouse cursor up to the top of the screen. When it turns from the regular mouse pointer to the icon of a hand, hold down the left mouse button and drag it down the screen. Your app should shrink to a thumbnail which you can drag off the screen to close it.
If that's too much hassle, then simply pressing Alt+F4 still works.
And when all else fails then press Ctrl+Shift+Esc to launch Task Manager, right-click something in the Apps list and select End Task. Beware, though, close something you shouldn't and it's easy to crash or lock up your PC.
12. Hide the taskbar
If you run Windows 8 on a tablet then it makes sense to keep your taskbar on the left, where it takes minimal space and is best placed for easy thumb access. Switch your tablet to portrait orientation, though, and you'll suddenly find the taskbar grabs much more valuable screen real estate.
It doesn't have to be this way, however - not if you install Surface Taskbar Helper. This neat tool enables you to set the taskbar to "auto hide" based on its current orientation, so for instance you can always show it in landscape view, but hide it in portrait, which is a very flexible way to get the most out of your display space.
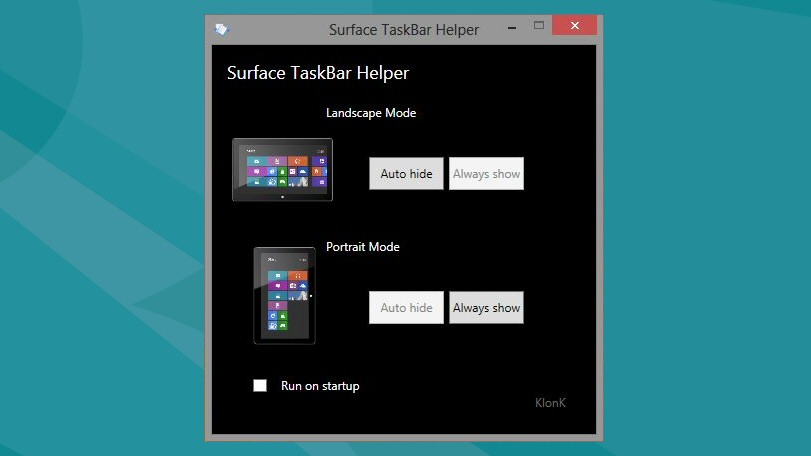
13. Master Internet Explorer in Windows 8
Click the Internet Explorer tile from the Start menu and you'll launch a full-screen version without toolbars, menus or sidebars, which like so much of Windows 8 may leave you initially feeling lost.
Right-click an empty part of the page or flick your finger down from the top of the screen, though, and you'll find options to create and switch between tabs, as well as a Refresh button, a 'Find' tool and the ability to pin an Internet shortcut to the Start page. Click the spanner icon and select 'View on the desktop' to open the full desktop version of Internet Explorer.

14. Spell check
Windows 8 apps all have spellcheck where relevant, which looks and works much as it does in Microsoft Office. Make a mistake and a wavy red line will appear below the offending word; tap or right-click this to see suggested alternative words, or add the word to your own dictionary if you prefer.
15. Run two apps side by side
Modern UI apps are what Microsoft calls 'immersive' applications, which basically means they run full-screen - but there are ways to view up to four at once.
On Windows 8, swipe from the left and the last app you were using will turn into a thumbnail; drop this, and one app displays in a sidebar pane while your current app takes the rest of the screen. And you can then swap these by swiping again.
Windows 8.1 expands on this and can display up to four apps simultaneously, if you've enough screen space. Move your mouse cursor to the top of the screen, and when it changes to a hand icon, drag and drop your app to the left or right. Once you've moved it enough, a dividing line will appear, you can drop the app, and it'll appear in just that part of the screen. Use the bar between your apps to resize their window widths, or if you need to make one full-screen again.
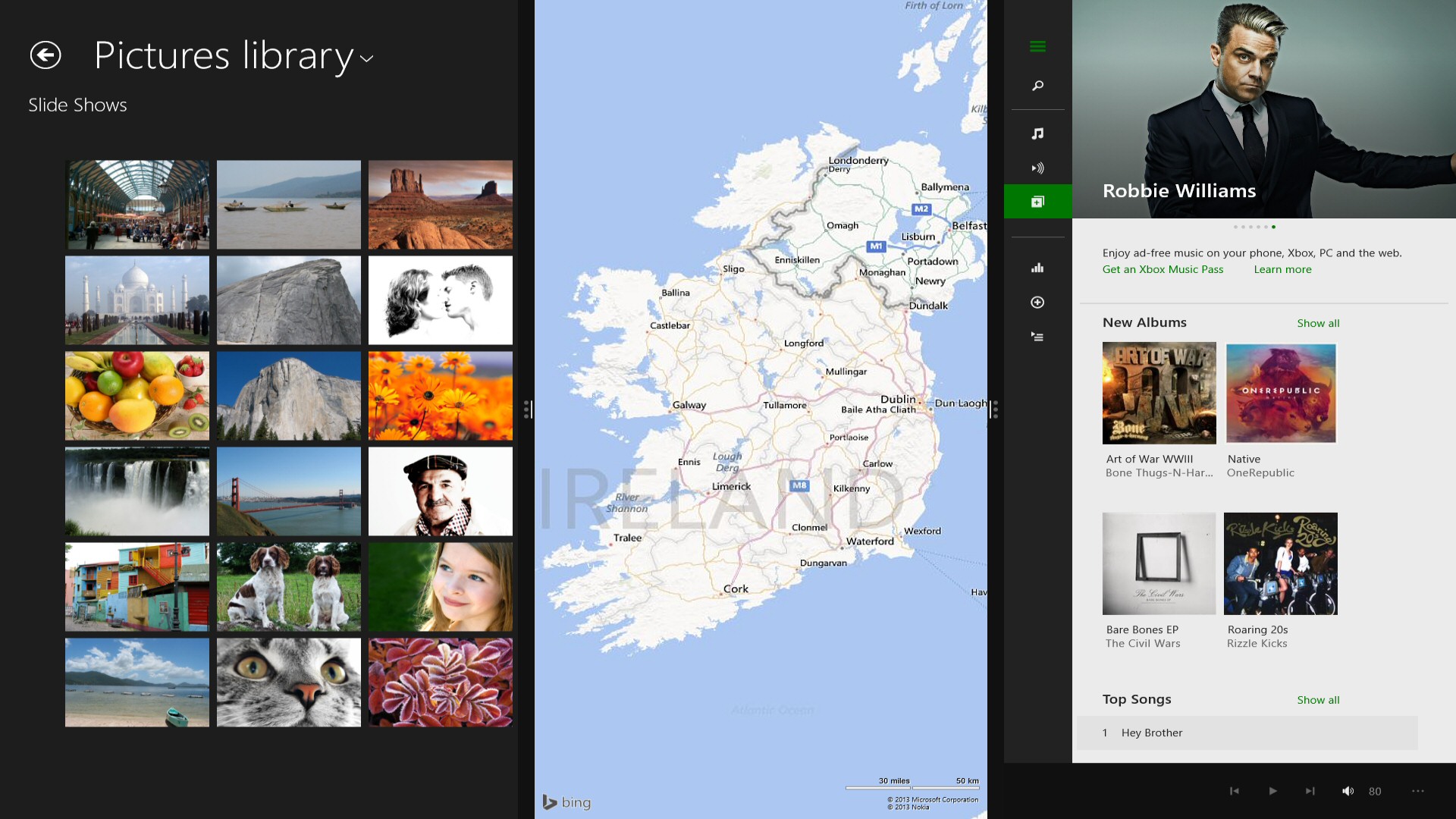
16. Run as Administrator
Some programs need you to run them with Administrator rights before they'll work properly. The old context menu isn't available for a pinned Start screen app, but right-click one, and if it's appropriate for this app then you'll see a Run As Administrator option.
17. Make a large app tile smaller
You'll notice that Windows 8 apps come in different tile sizes, and these won't always be set up as you like (if you're not really interested in Sports, say, you might prefer that tile to be small). In Windows 8, right-clicking a tile displays 'Smaller' or 'Larger' options which you can use to resize it. Or in Windows 8.1, right-click a tile, 'Resize' and choose from one of four tile sizes: 'Large', 'Wide', 'Medium' and 'Small'.
18. Uninstall easily
If you want to hide an unused app for now, select 'Unpin from Start'. The tile will disappear, but if you change your mind then you can always add it again later. (Search for the app, right-click it, select 'Pin to Start'.)
And, if you're sure you'll never want to use an app again, choose 'Uninstall' will remove it entirely.
Of course, if you like to try out lots of apps then uninstalling them one at a time can get a little tedious. If that becomes a problem, give Windows App Boss a try - it enables you to select multiple apps and remove them all at once.
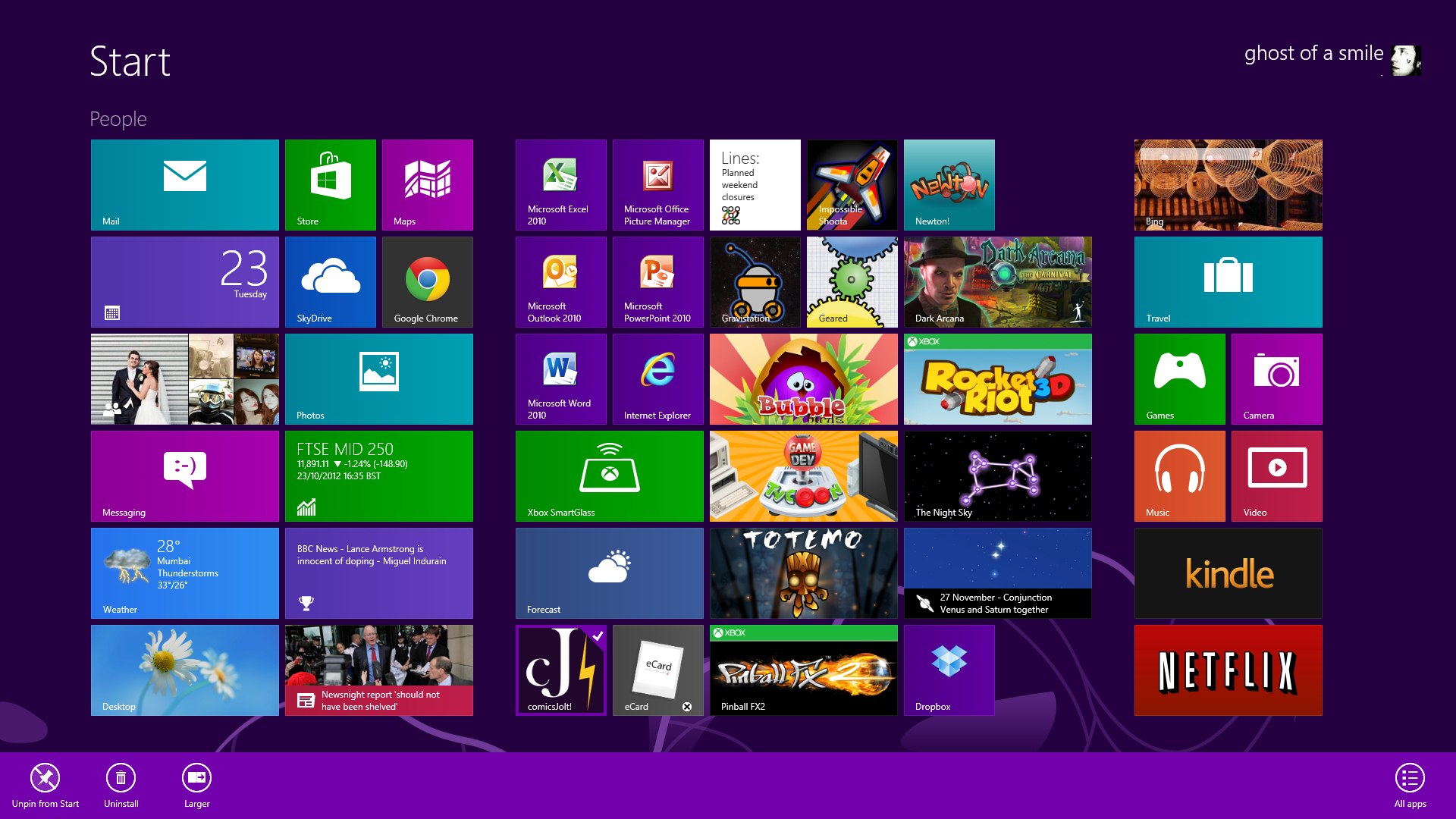
19. Customise app privacy
It is worth keeping in mind that by default Windows 8 apps can use your name, location and account picture. If you're not happy with that, it's easily changed. Press Win+I, click More PC Settings, select Privacy and click the relevant buttons to disable any details you'd rather not share.
The new Task Manager also includes a History feature that tracks the CPU time used by every application. If you're wondering what someone's doing most of the time on their Windows 8 system, launching Task Manager (press Ctrl+Shift+Esc) and clicking the App History tab will give you an idea. But if you don't want someone doing the same to you, clicking App History > Delete Usage History will clear all the figures.
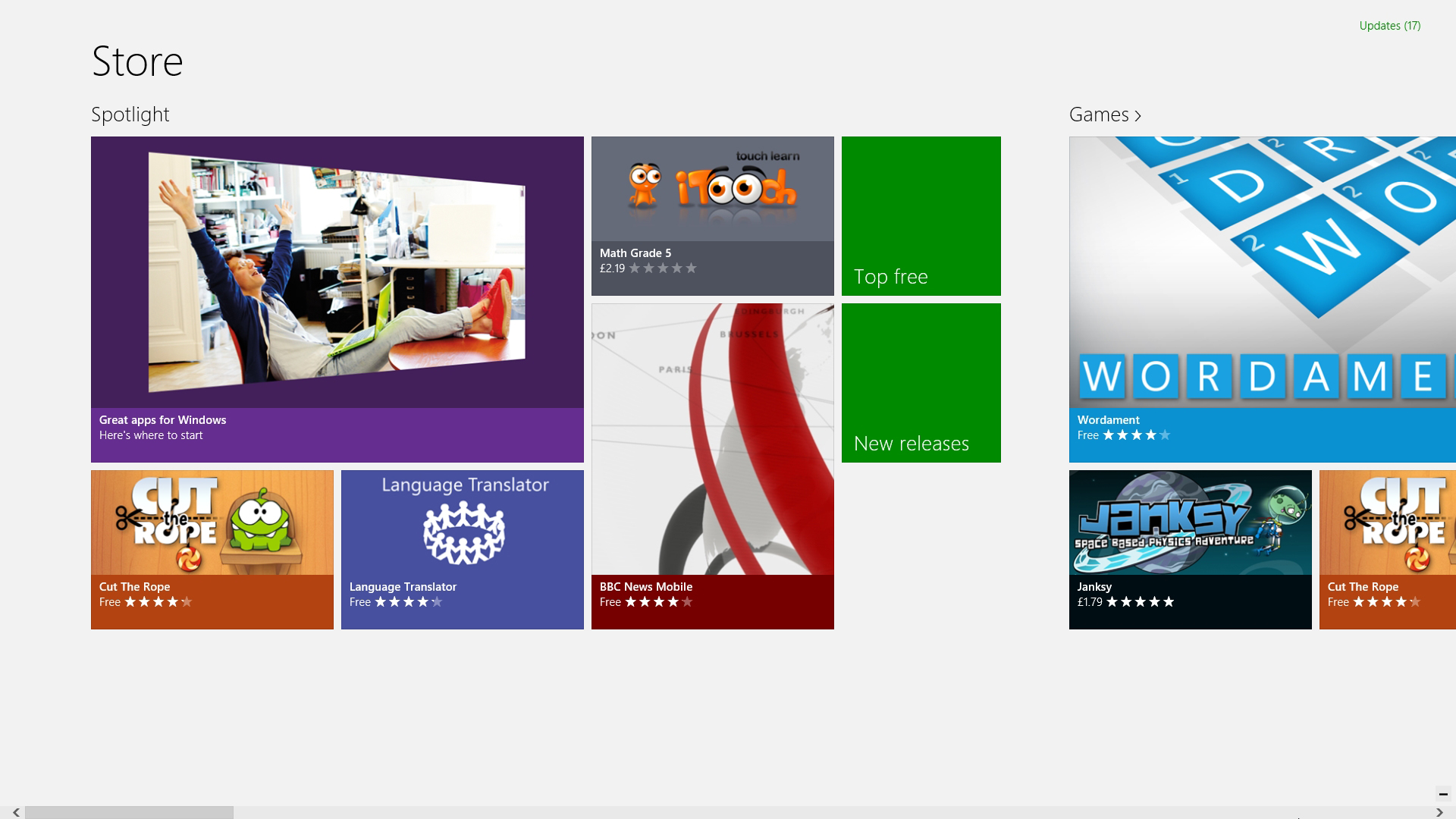
20. Show administrative tools
Experienced Windows users who spend much of their time in one advanced applet or another are often a little annoyed to see their favourite tools buried by Windows 8. Microsoft has paid at least some attention, though, and there are ways to bring some of them back.
As we've mentioned, pressing Win+X launches a menu with plenty of technical tools: 'Device Manager', 'Network Connections', 'Computer Management' and more.
If you need more power, open the Charm bar by flicking your finger from the right-hand side of the screen and select 'Settings' then 'Tiles'. Change 'Show administrative tools' to 'Yes' and click back on an empty part of the Start screen. And it's as simple as that. Scroll to the right and you'll find a host of new tiles for various key applets - Performance Monitor, Event Viewer, Task Scheduler, Resource Monitor and more - ready to be accessed at a click.
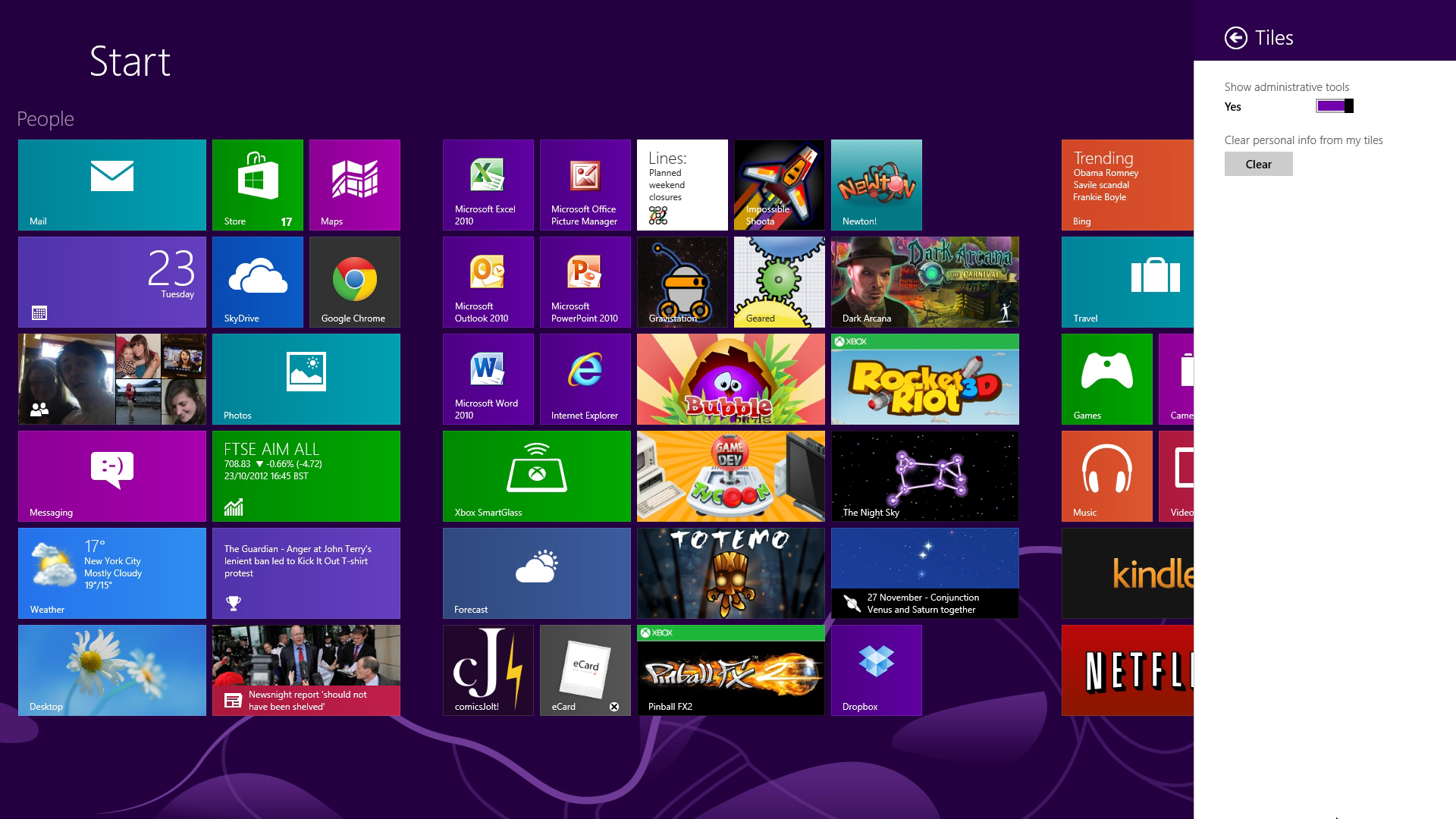
Current page: Windows 8 tips: master the interface
Prev Page Windows 8 tips: get started Next Page Windows 8 tips: increase productivity
Mike is a lead security reviewer at Future, where he stress-tests VPNs, antivirus and more to find out which services are sure to keep you safe, and which are best avoided. Mike began his career as a lead software developer in the engineering world, where his creations were used by big-name companies from Rolls Royce to British Nuclear Fuels and British Aerospace. The early PC viruses caught Mike's attention, and he developed an interest in analyzing malware, and learning the low-level technical details of how Windows and network security work under the hood.