Breathe new life into your Windows XP PC
Give your XP PC a refresh

Whether you still use Windows XP every day or have an old PC you want to give new life to, one thing's for sure - Windows XP has been around for a long time.
From 2001 until the launch of Windows Vista in 2006 it was Microsoft's de facto operating system - and is still used by millions of consumers and businesses today.
So whether you're wanting to speed up your trusty work PC or dust off a classic machine from your cupboard, here are our top Windows XP tips to breathe new life into your PC.
Windows XP Customisation
1. Remove the Recycle Bin
If you prefer to work with a completely clear desktop, you can hide the Recycle Bin with a little Registry hack. You can still use the [Shift] + [Delete] shortcut to access the Bin when you need it.
Choose 'Start > Run' and type 'Regedit' in the 'Open' bar. Click 'OK'. Now browse to: HKEY_ LOCAL_MACHINE\SOFTWARE\Microsoft\Windows\Current Version\Explorer\HideDesktop Icons\NewStartPanel. Create a new DWORD value and name it: '{645FF040-5081-101B-9F08-00AA002F954E}'
Double-click this and change its value to '1'. Quit Registry Editor, then right-click an empty space somewhere on your desktop and choose 'Refresh'. The Recycle Bin icon will magically disappear from the desktop. You can get it back again at any time by changing the value back to '0'.
Sign up to the TechRadar Pro newsletter to get all the top news, opinion, features and guidance your business needs to succeed!
2. Make folders stand out
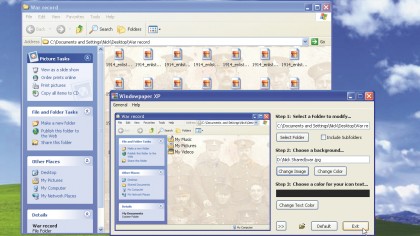
When you're navigating your hard drive you can spend a lot of time looking at folders, so it's a good idea to customise them to suit your taste. Open the Folder Options control panel.
Here you can choose whether to show common task links to the left of folder windows, as well as the type of files you'd like displayed. You can change the icon or picture used to represent a folder (see tip 5), but you can also add a background image or colour to folders.
You could do this the hard way - by manually editing configuration files - but a better and easier way is to use a third-party program that can do the hard work for you. Windowpaper XP is that tool. Once installed, just select your chosen image, click 'Change Image' and select the image you want to use.
Note that you can't stretch or centre your chosen image - if it's smaller than the window in question it will tile, so bear that in mind when choosing your image. If the image is too vibrant, consider creating a copy in your image editor, then increasing the brightness and lowering the contrast to produce a washed-out look that won't distract you when browsing the folder.
3. Organise your applications
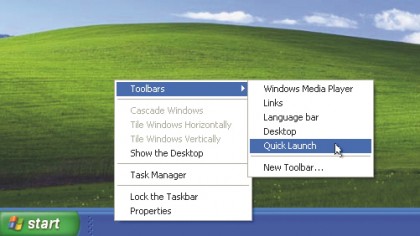
On any new Windows XP installation, it's a good idea to stack the Quick Launch toolbar on top of a double-decked taskbar so that everything you use is close at hand. You can then add shortcuts for all of your regularly used applications to the Quick Launch toolbar, as well as shortcuts to My Computer and your My Documents folder.
4. Create your own theme for Windows XP
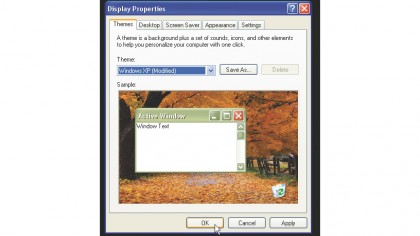
Given that it's so important, and so easy to change, you'd have thought that Microsoft might have included more than two themes with Windows XP. Fortunately, it's easy to change the existing ones.
To change themes or colours, you'll need to get into the Display Properties. To do this, go to the Start menu and select 'Settings > Control Panel', then in the Control Panel select 'Display'.
Click the Appearance tab at the top of the dialog. You'll see that you can manually go in and change the colour of every menu, piece of text, dialog box and so on. If you don't like the default colours in the colour palette, click 'Advanced', then click the colour square, select 'Other' and you can create your own colours using RGB or HSV values.
For easier re-selection of colours that you create manually, click the 'Add to Custom Colours' button once you've created a new colour you're happy with, and it will now be added to the User Palette.
Finally, click the 'Desktop' tab. Here you can select an image to use as a background picture for your desktop. You can either use a small repeating pattern that can be tiled to fill the desktop, or you can use a single larger picture that fills the entire screen. If the picture is too small for the screen, you can select the stretch option to ensure that it fits.
Click the 'Browse' button to select a picture file from your hard drive. Windows XP recognises BMP, GIF, JPG, JPEG, DIB and PNG picture formats, as well as HTM and HTML web page formats. If your image is in another format, such as TIFF, you'll need to convert it using your favourite image editing program.
Having customised your display, click the left-hand tab in the Display Properties dialog, and you'll see the Themes window appear. From here, you can select one of the defaults from the drop-down list. More importantly, you can save the current theme for future use.
5. Change your icons
If you're not happy with the icons used for some of your shortcuts, you can change them to something else that may be more obvious (or make your own, see tip 6 below) for that particular type of application. Right-click the shortcut, select 'Properties', and click 'Change Icon'. Now, use the 'Browse' button to choose a file to search for icons, make your selection, and click 'OK'.
6. Make custom icons
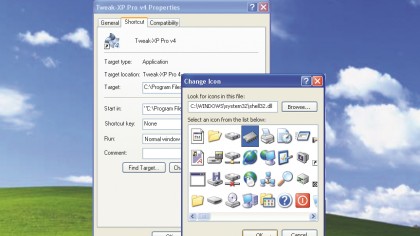
If you decide to make your own custom icons, there are a few things to be aware of. First, they come in different sizes according to where they are displayed, such as the desktop, the Start menu, Folders, Drives, and so on.
Icons are measured in pixels, and the three sizes used on Windows XP are 16 x 16, 32 x 32 and 48 x 48. Second, icons use a 32-bit palette, enabling you to use any colour that the eye can detect.
In the past, icons were either opaque (solid), or completely transparent, making them appear as sharp-edged cutouts on the screen. Now, they can gently fade into the background, and you can create subtle shadow effects.
Finally, the default Windows icons are packaged and encoded into the shell32.dll, and many program icons are similarly hard-coded. If you choose to replace these icons, you can either select any of the default icons, or you can add icons you've downloaded from the internet or created yourself in an image editor or icon creator. Individual icons have the ICO file extension, while icon groups have the ICL extension.
7. Remove text from icons
You can improve the general look of your PC's desktop by removing the names of shortcuts, leaving the icons to speak for themselves. If you try renaming a desktop shortcut to a single space, Windows XP won't let you.
However, you can force it to accept a space as the name by holding down [Alt] and typing 255 on the number pad. If you want multiple shortcuts to have blank names, you'll need to give each one a different number of spaces to avoid them having identical names.
8. Remove programs from the 'Open With' list
Stop programs appearing on the 'Open with' list when you're trying to open an unrecognised file.
Open Regedit and browse to HKEY_ CLASSES_ROOT\Applications, and you'll see a list of programs that are installed on your PC as subkeys in the left-hand pane. To remove an unwanted program from this list, select it and right-click in the right hand pane.
Choose 'New > String value'. Name it 'NoOpenWith'. Repeat for each application that you want to remove from this list.
9. Choose a new screensaver
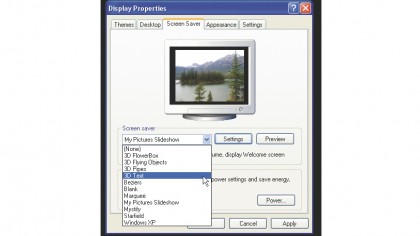
Windows XP comes complete with a selection of screensavers, and it's easy to switch between them. Right-click the desktop and choose 'Properties > Screensaver'. There are plenty more screensavers available online too, although be careful when looking for them. There's plenty of research that indicates that 'free screensaver' is a search term most likely to lead you to malicious software.
10. Personalise your folders with images
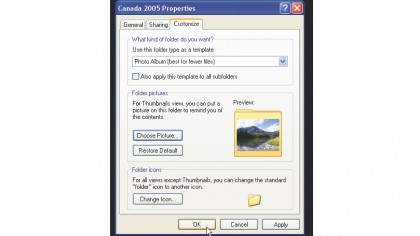
Right-click inside a folder and select 'Customize This Folder...'. If you decide you'd like to use a picture to represent your chosen folder, when you use thumbnail view, the folder icon will display the picture you've chosen. For example, if the folder is a collection of family snaps, you might want to use a photo of your family. Alternatively, you can use the Change Icon option to give individual folders a unique, identifiable icon.
11. Edit your drive names
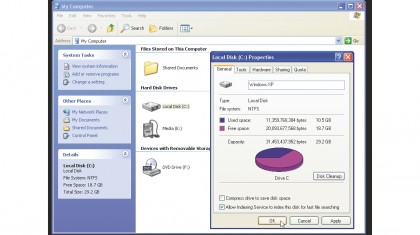
If you've split your hard drive into two or more partitions, renaming drives can make them easier to identify. Partitions enable you to store groups of data separately from each other on your computer - effectively like having multiple hard drives. Simply right-click a hard drive partition in My Computer, select Properties, and enter a new label.
12. Disable autorun for discs
Put a disc in your CD/DVD drive and you'll notice an appreciable lag as it spins up, even if you're not just about to use it. If you don't always need your CDs and DVDs to launch automatically when you insert them, the needless spinning up of the discs can slow your machine down.
You can disable CD autorun by modifying this registry key:
'HKEY_LOCAL_ MACHINE\SYSTEM\Current ControlSet\Services\Cdrom'. Double-click the 'AutoRun Dword' value and set it to '0'. Change it to '1' to restore it.
13. Add your own sound effects
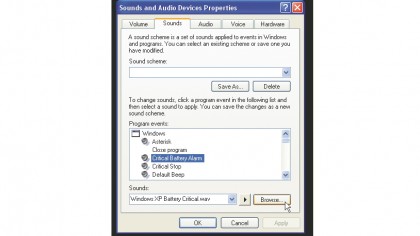
You can configure your system so that it plays sounds to accompany various events, such as when dialogs appear, or when you make menu selections. Visit the Sounds section of the 'Sounds & Audio Devices' control panel to choose from a number of pre-configured schemes, or choose any selection of WAV files from your hard drive and create your own schemes. You can even have your favourite song play when your PC starts up.
14. Create a mute shortcut
You can make a custom shortcut that mutes and unmutes your PC's sound by downloading a small utility called Nircmd.
Download and extract the file contents to 'My Documents'. Next, right-click the desktop and choose 'New > Shortcut'. Enter the following for the shortcut location:
"C:\Documents and Settings\Owner\My Documents\nircmd\nircmd.exe" mutesysvolume 2.
Ensure that the path points to the location where you extracted the 'Nircmd.exe' file. Name the shortcut 'mute_ unmute'. Double-click it to mute your speakers and do so again to turn them back on.
15. Correct file sorting
By default, a file named '2.jpg' will be sorted after one called '20.jpg'. Many people work around this by starting single-digit numbers in file names with a leading zero, but you can change this behaviour by making a Registry edit.
Browse to the Registry key HKEY_CURRENT_USER\Software\Microsoft\Windows\CurrentVersion\Explore. Create a new DWORD value and name it 'NoStrCmpLogical'. Right click and modify its value to '1'.
16. Display shortcut keys
When you open a menu or My Computer window in XP, you can see what shortcut keys are available by pressing [Alt] once - underlined letters will appear, and pressing that letter will trigger the appropriate shortcut, whether it's ticking a box or selecting a button.
You can make these underlined letters appear automatically from the 'Appearance' tab under the 'Desktop' control panel. Click the 'Effects' button and remove the tick next to the box marked 'Hide underlined letters for keyboard navigation until I press the Alt key'. Click 'OK' twice.
17. Perform a complete redesign with these tools
If you want to go beyond the options in Windows XP itself you can try an overhaul using these customisation tools:
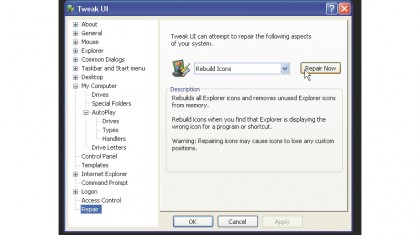
TweakUI: No discussion about personalising your PC would be complete without mentioning TweakUI - the indispensable Microsoft tool from the team behind Windows XP. There are so many small but important changes you can make to your system with this program, but by far the best way to find out about them is to download it and experiment.
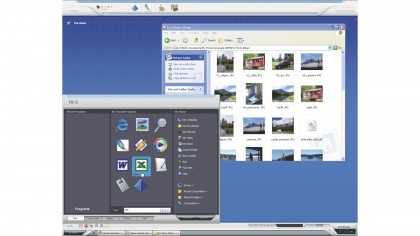
Talisman Desktop: If you're interested in more extreme forms of computer personalisation, Talisman Desktop can completely transform the appearance of your desktop - even the default theme is something to behold, but there are plenty more available for you to choose from.

WindowBlinds: Next you should head over to Stardock, where you'll find even more desktop enhancements. One such example is WindowBlinds, which enables you to not only change the appearance of your windows, but also the way they act. It's one of the most powerful customisation tools, and you'll find plenty of other tools on offer too - the full set is available for £32/$50 as part of the Object Desktop suite.
18. Make Windows XP fun for your kids, Part 1
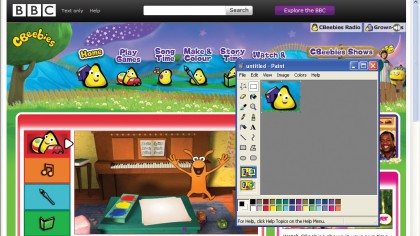
The first thing you should do before installing anything on your system is create a separate account for your kids. Open the User Accounts Control Panel, create a new account and select 'Limited' for the account type.
There are several ways of making your desktop child-friendly without installing extra software. First, get yourself a good wallpaper. Younger children can find a range of excellent wallpapers at the Cbeebies website. You could also take a look at the wallpapers from the National Geographic for older kids.
What about the icons? There are a couple of options here - older children will enjoy the Plou icons available in Stardock's IconPackager. Alternatively, another set of child-friendly icons can be found at WinCustomize.
19. Make Windows XP fun for your kids, Part 2

Since we're forgetting all concepts of taste in pursuit of an appealing children's desktop, why not swap the standard cursors too? You'll need CursorFX to use the really bright and colourful ones.
Once you've downloaded and installed the program, open the configuration window and click the CursorFX tab. You can select the different cursor sets from the Theme drop-down menu. To install a new theme select 'Browse' from the Theme drop-down menu. After a short pause while CursorFX renders the icons, you'll see your new set. Configure each cursor by clicking the Configure button and double-clicking an item in the main window. Save your modified set by clicking 'Save As'.
20. Make Windows XP fun for your kids, Part 3

You can really go to town on your desktop if you use a shell program. DesktopX is a great way of combining an enjoyable environment with access control. In Edit mode you can set up the desktop, and in User mode, you lock everything down.
You can import large pictures and use them as shortcuts to specific programs, and you can include sounds and animations too. The program comes with a couple of basic examples, such as a theme called Kids, which includes an embedded web browser and links to five sites. Your children can only access those sites, and they're unlikely to encounter anything dubious no matter how many external links they manage to follow.
Load DesktopX Builder by selecting 'Start > Programs > StarDock > Desktop Object > DesktopX Builder'. Load the 'Desktop Playground' theme if it isn't already. This mode enables you to customise the desktop in many ways - we'll add a web shortcut.
If you want to do some editing then right-click one of the frames and select 'Properties > States'. The 'Appearance' tab below should be selected. Click the 'Browse' button and select the PNG files, now click the 'Mouse Over' state and select the PNG file.
Click the General tab, then clear the location menu and add the URL - in this example it's http://www.bbc.co.uk/cbeebies. Finally, click the OK button and you'll see you now have a special shortcut to the Cbeebies home page that can be double-clicked.
Chris Thornett is the Technology Content Manager at onebite, editor, writer and freelance tech journalist covering Linux and open source. Former editor of Linux User and Developer magazine.
