TechRadar Verdict
Adobe Fresco is an excellent drawing program that offers numerous tools and a great variety of brushes to help you be as creative as you like. The customization options and layer flexibility are great, and some interface designs are innovative and most useful. On top of which you can take your work into other Adobe software for further editing should you want to. It’s important to note that this app is not currently available on Android.
Pros
- +
Very flexible
- +
Numerous tools
- +
Great brushes
Cons
- -
No Android version
- -
A bit of a learning curve
Why you can trust TechRadar
See what's new in our Adobe Fresco (2024) review
Adobe Fresco brings drawing back to basics, evoking memories of pads and pens and dipping brushes into paint-wells right on your drawing tablet, The digital art software lets you get more creative than you ever could with a mouse or trackpad. And while it might not feel totally paper-real, but the overall experience comes a pretty close second.
Adobe has created an app designed to do just that, as long as you have an iPad or iPhone, a Microsoft Surface Pro, or Creative Cloud Desktop for Windows (sorry Android users, you’re out of the loop for now). We’ve explored the iPad version for the purposes of this review.
Adobe Fresco: Pricing & plans
- Free with other Adobe subscriptions, or a separate standalone monthly fee
Fresco works on a freemium model, so it's not entirely free drawing software. You can download it for free, and have access to a limited number of features, but if you want the full experience, you’ll need the $10 a year subscription.
If you already subscribe to either the Adobe Design Mobile Bundle plan, the Adobe Photoshop Single App plan, or the Adobe Creative Cloud All Apps plan, Fresco’s bundled into them. All you need to do is login to your Creative Cloud account.
- Pricing & plans: 3/5
Adobe Fresco: Setup issues
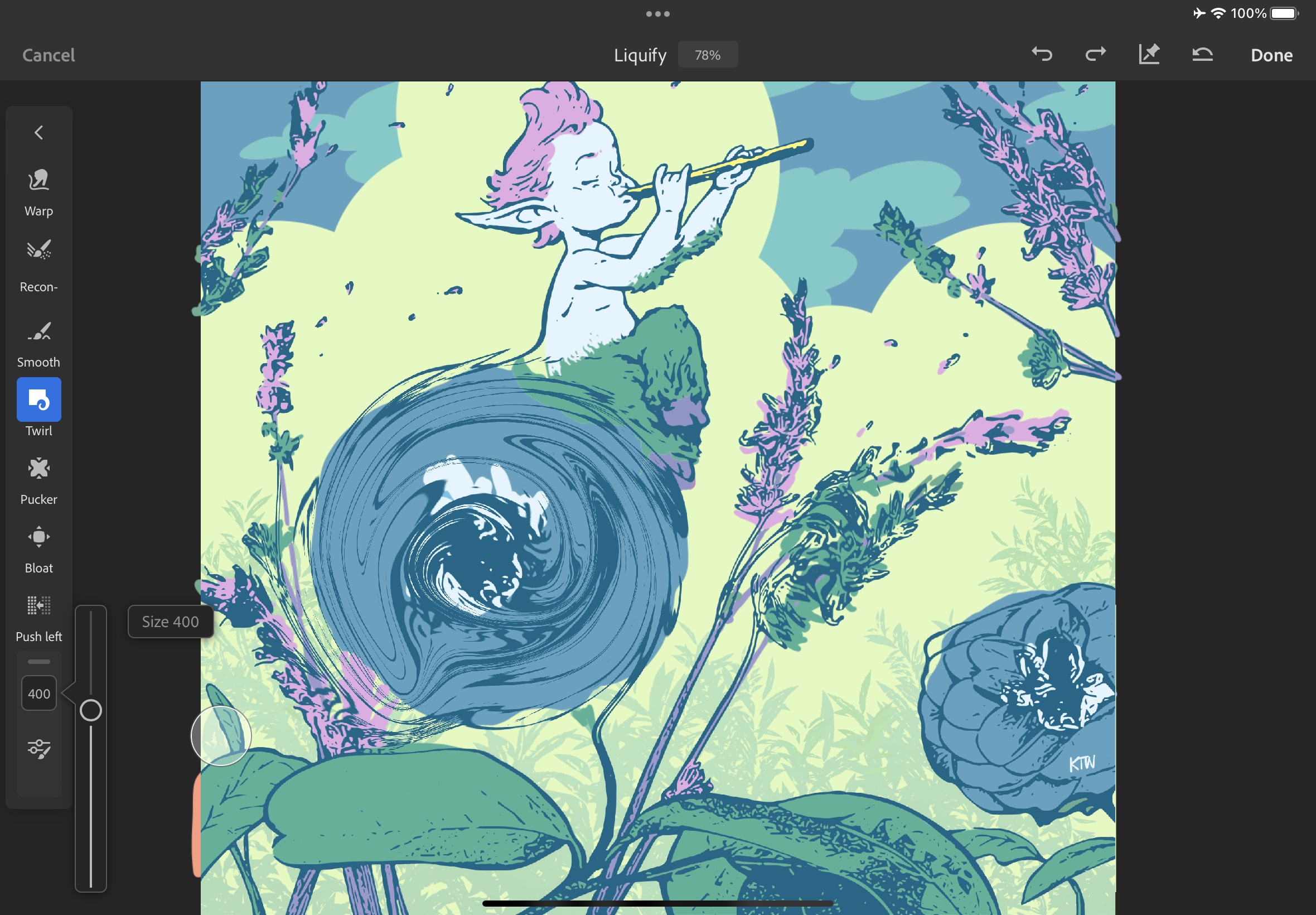
- A problem with the keyboard when registering… just for us or something Adobe will need to fix?
It’s worth noting that our setup experience was marred by an unusual glitch. We were running the latest version (4.1) on a 4th generation iPad Air. We were asked to enter our Adobe ID, but the keyboard would not activate.
We had to resort to writing the info in another app, then copying and pasting it in the correct fields. The same happened when we tried to login on an iPhone. Hopefully, this isn’t an omen for what’s to come…
- Setup issues: 1/5
Adobe Fresco: Interface
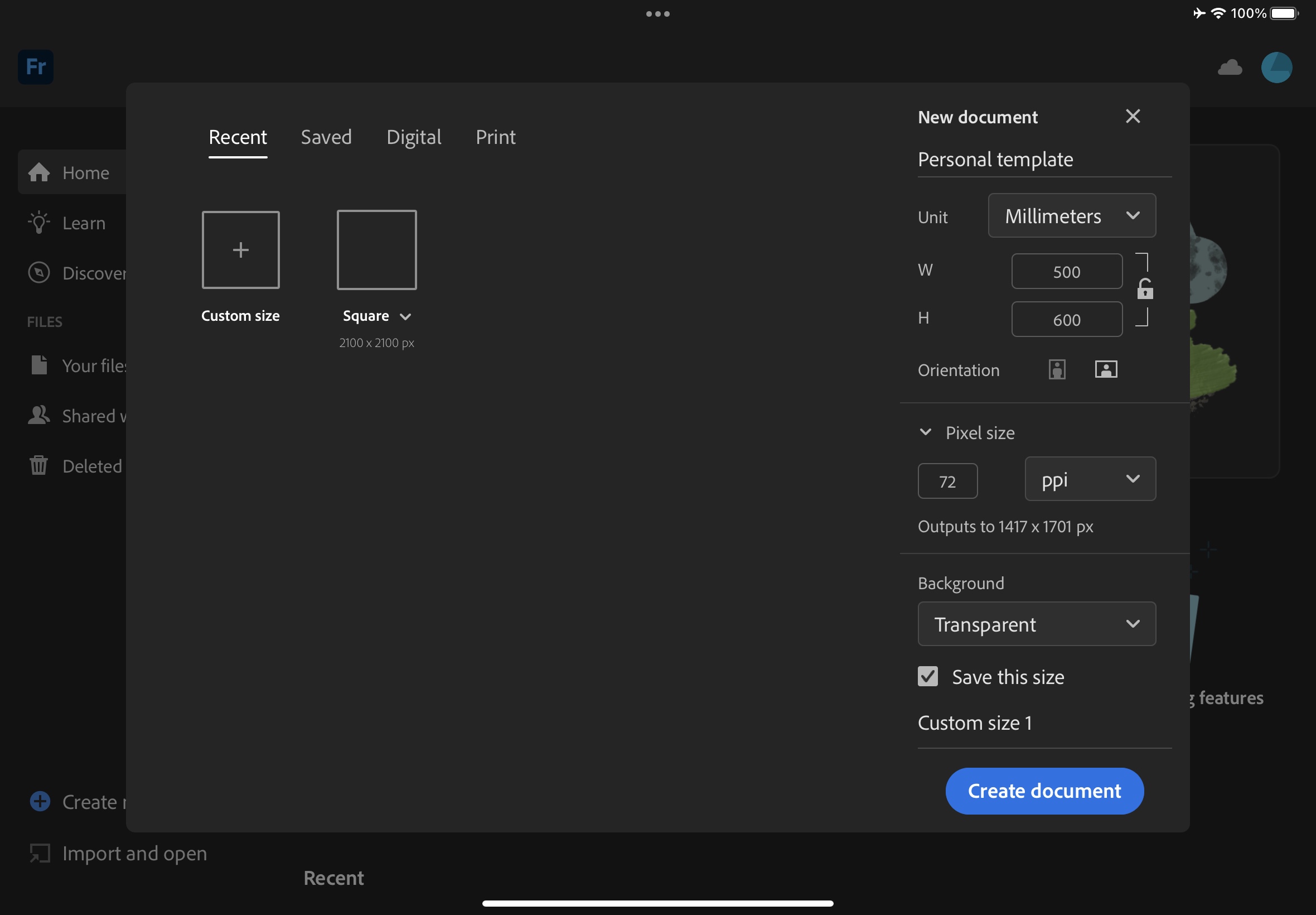
- A familiar interface if you’re used to other Adobe products
If you’re familiar with the Adobe line-up, you’ll feel right at home in Fresco as the interface looks incredibly familiar.
Sign up to the TechRadar Pro newsletter to get all the top news, opinion, features and guidance your business needs to succeed!
This starts with the welcome screen, which offers you various options on the left-hand side, including Learn and Discover, leading you to a wealth of tutorials, and work created by other artists for inspiration.
The main part of that window focuses on choosing a canvas. There are a few pre-determined sizes based on your project’s destination (whether digital or print), or if that’s not to your liking, you’re free to input your own custom dimensions, and set your preferred units and resolution. Even better, you can save your custom format, to effortlessly reuse it for another project later on.
Once you’re in the app proper, you’ll find a toolbar down the side on the left, controls at the top, and panels down the right, pretty much like any Adobe app you’re used to.
One aspect which wasn’t immediately obvious to us, was what happens when you rotate the iPad: the tools and other parts of the interface rotate with it, but your drawing does not. You can however rotate it independently using a two-finger rotation gesture on the canvas. This offers you the flexibility of working in any orientation, irrespective of the tools’ position - a very versatile interface.
- Interface: 4/5
Adobe Fresco: Tools
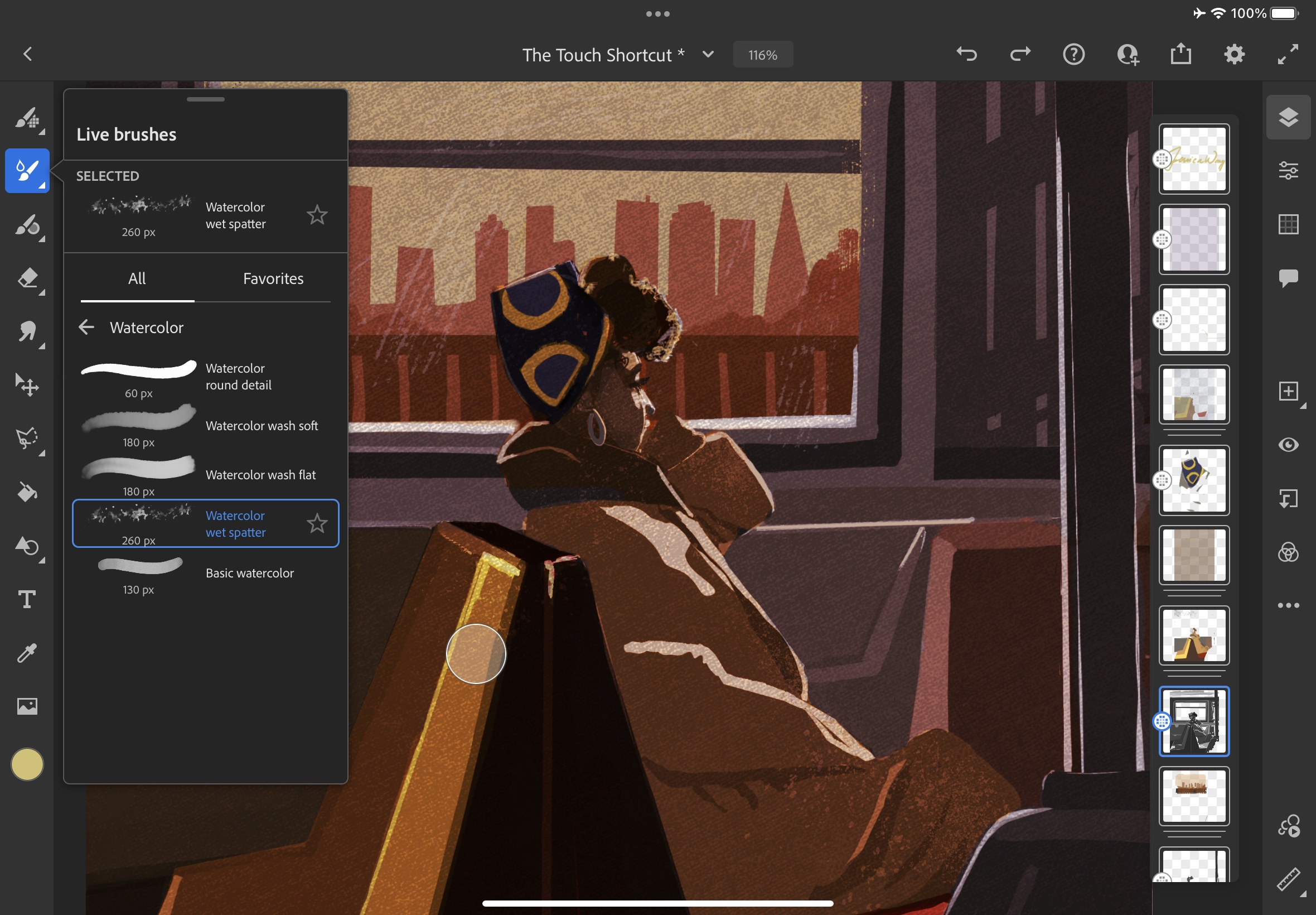
- A wide variety of brushes, along with the usual tools
Aside from the usual tools you’ll instantly recognise from similar digital art and drawing software, Fresco’s forte are its brushes. You’ll find three different types, the first three icons located top right of the toolbar.
The first one houses the Pixel Brushes (akin to those you’d find in Photoshop), although our favorites are the Live Brushes. This is obviously a personal preference, but there’s something quite magical about a digital tool that attempts to replicate the style, and effect of painting with watercolors or oil.
Thirdly, we have Vector Brushes, enabling you to paint in a resolution-free environment. In fact, you could open such a file in Adobe Illustrator and continue working there if you wanted to.

With so many brushes to work with, it can be a bit overwhelming. With that in mind, those you prefer can be ‘favorited’, making them much easier to find (they will still be segregated into their Pixel, Live and Vector categories).
The brushes work surprisingly well, whether using an Apple Pencil or similar, or your finger, and you get to control the thickness of the brush, its color, and intensity.
Another tool we liked was ‘Drawing Aids’, which you’ll find in the lower right of the interface. It allows you to bring up a ruler to help you draw straight lines, or add a perfect circle, square or polygon to your canvas, which you can then fully customize. With multiple undos and redos, there’s a lot of fun and experimenting to be had with Fresco.
- Tools: 4/5
Adobe Fresco: Gestures & shortcuts

- Clever touch-based gestures designed to speed up your workflow
Speaking of undos, we really liked some clever interface implementations, such as gestures. Although you have undo and redo buttons at the top of the screen, you can also do a two-finger tap to undo, and a three-finger tap to redo. Depending on how you work you might find this a great timesaver. We used it so often we forgot those buttons even existed.
Even better, is the Touch Shortcut. This is represented by a translucent circle, located by default lower left of the interface, but you can tap and drag it anywhere you prefer.
This is a very clever tool that is designed to help speed up actions which might not be that easy to do through a touch interface. Everything you can do with it, can be achieved through other means, but learning to use this tool can help make your interaction with Fresco faster, more fun and enjoyable. For instance, if you’re drawing with a brush, tapping and holding that button will temporarily turn that brush into an eraser, saving you having to select the eraser tool from the sidebar. You can also use it to select multiple layers at the same time, to perform an action on all of them in one go.
The list of features this simple tool contains is pretty vast, so much so in fact that the app’s Help section contains a long list of everything you can do with it. Most impressive.
- Gestures & shortcuts: 4.5/5
Adobe Fresco: Latest features
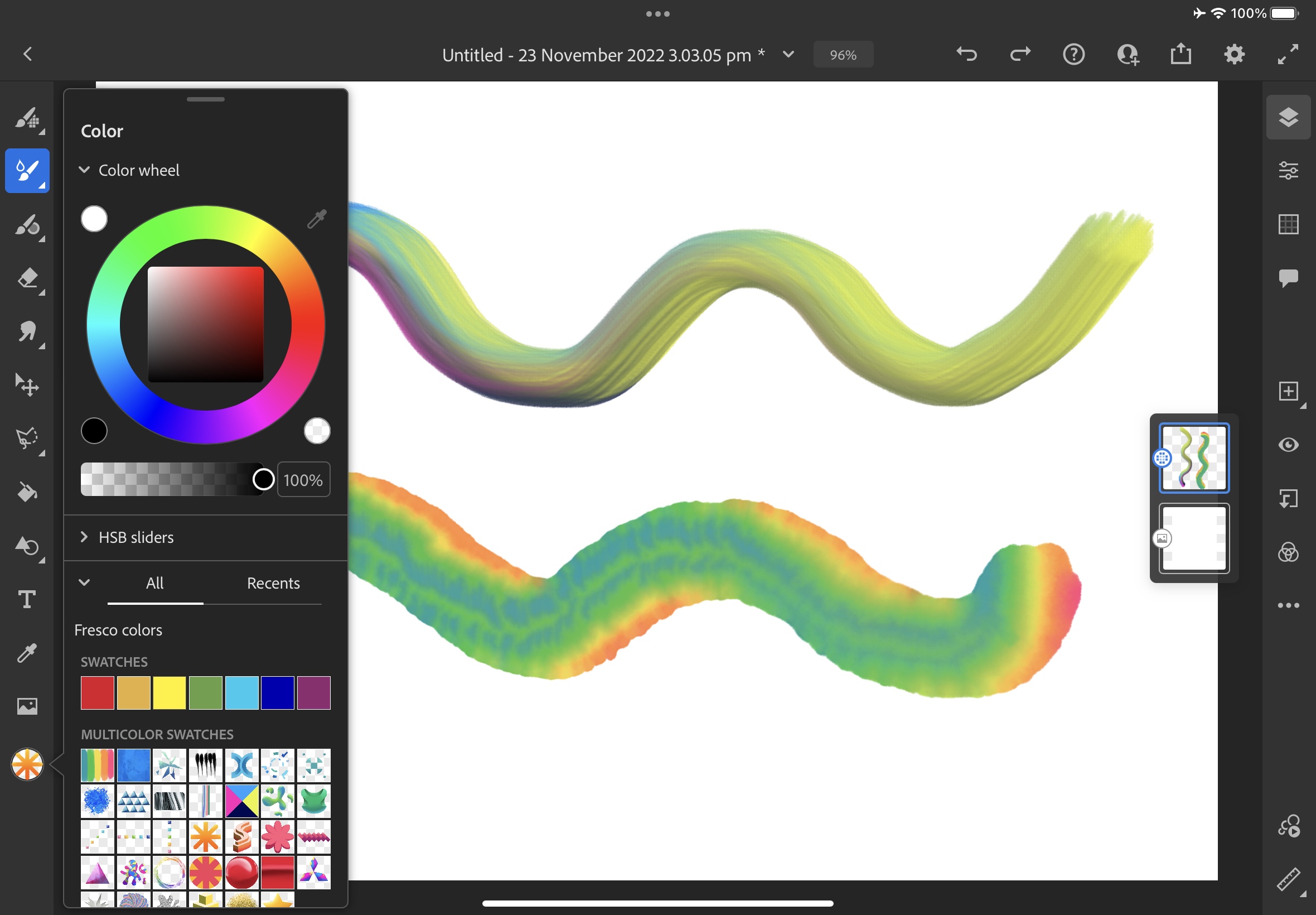
- An ever-expanding roster of features - here are our recent favorites
As with all other Adobe apps, Fresco gets updated on a regular basis, and we found some recent additions to be of particular interest.
Our favorite may well be Multi-Color Swatches. This only works with certain pixels and live brushes, but the effect is extremely nice. As the name suggests, some presets allow you to paint with multiple colors at once, and the result changes depending on the brush used. Even better, you’re able to customize these swatches.
Motion Paths were also recently improved. Fresco has allowed you to apply motion to elements for a while, but you now have a grow/shrink tool. With it, you can set two different sizes (the original and the alteration), and make your object alter its size as it moves along the path. Even better, you have the ability to make it move between those two sizes multiple times through its journey. There’s also a ‘Sway’ option to make your object rotate forward or back as it goes along. Those two parameters can be used together, for a broader range of animation.
The latest version introduces a bunch of new brushes, including some autumn-related ones (like dried grass, and fall leaves). You’ll also find an interesting Liquify tool, that allows you to bloat, twirl and warp an object at will (strangely enough the information states that it’s iPhone only, but it was also available on our iPad).
- Latest features: 4/5
Adobe Fresco: Scorecard
| Row 0 - Cell 0 | Row 0 - Cell 1 | Row 0 - Cell 2 |
| Pricing & plans | Freemium model, multiple subscriptions for flexibility | 3 |
| Setup issue | An odd glitch during setup, but a one-off in an otherwise great drawing app | 1 |
| Interface | Familiar grounds for anyone who uses Adobe tools | 4 |
| Tools | Excellent range of tools and brushes | 4 |
| Gestures & shortcuts | Smart gestures and shortcuts improves the creative workflow | 4.5 |
| Latest features | Loads of freshly added features | 4 |
Should I buy?
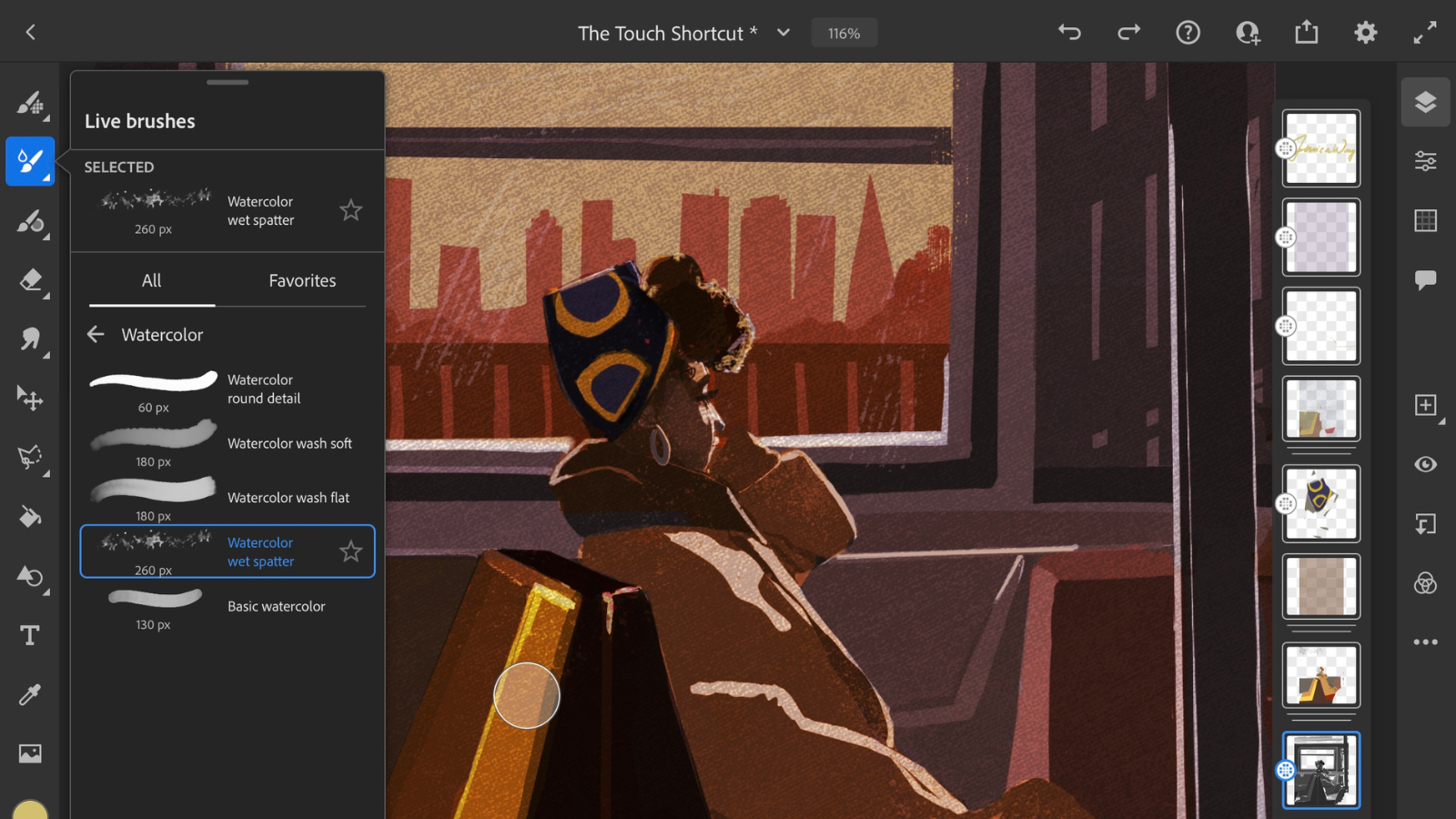
Buy it if...
You love to draw directly on the screen, you need lots of control to get the exact look you want, and appreciate compatibility with other Adobe software.
Don't buy it if...
You’re not that much into drawing, are on the lookout for something simpler with fewer features, or you need to work on an Android tablet.
Adobe Fresco: Alternatives
Similar iPad apps, such as Adobe Illustrator, Procreate, and Pixelmator make for good tablet-based alternatives.
For more inspiration, try the best graphic design software.
Steve has been writing about technology since 2003. Starting with Digital Creative Arts, he's since added his tech expertise at titles such as iCreate, MacFormat, MacWorld, MacLife, and TechRadar. His focus is on the creative arts, like website builders, image manipulation, and filmmaking software, but he hasn’t shied away from more business-oriented software either. He uses many of the apps he writes about in his personal and professional life. Steve loves how computers have enabled everyone to delve into creative possibilities, and is always delighted to share his knowledge, expertise, and experience with readers.


