How to get the most from the Windows 10 command prompt
The command line is still the fastest way to do some things in Windows

If you tried out the previews of Windows 10, you may have seen the experimental options in the command prompt. Now that it's released, the Experimental tab in the Properties dialog is gone, but the key features are still there – just slotted into the other tabs.
To see what's available, right-click on the title bar of a command prompt window and choose Properties if you want to only change the current command window, or Defaults if you want to change every command window you open.
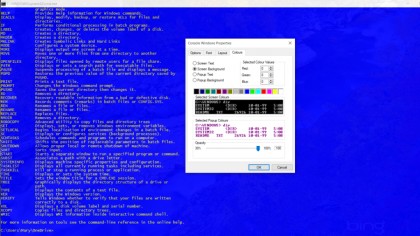
Easy selection and copying
The big new features are on the Options tab. 'Quick Edit Mode' isn't new, but it is now enabled by default. If you're looking for information about your system, like using IPCONFIG to find out your IP address, the output of this command shows you more information than you need, laid out in blocks on-screen. Quick Edit Mode makes it much easier to copy text from the command prompt because it selects the characters you drag your mouse over, rather than an arbitrary block of text on the screen.
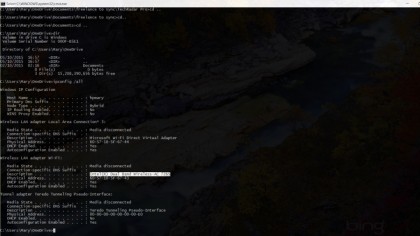
Make sure 'Enable Ctrl-key shortcuts' is turned on and you can finally use Ctrl-C, Ctrl-X and Ctrl-V to copy, cut and paste text you've selected in the command prompt instead of having to right-click on the window title and hunt through the Mark menu for the commands. That means you can copy a folder path from File Explorer and use it in a command, just by copying and pasting it.
If you're pasting in a command you've found online or someone has emailed to you, make sure 'Filter clipboard contents on paste' is enabled andpaste will now automatically clean up special characters like tabs and smart quotes so the command actually works (in the past you had to do that by hand, which meant checking everything in Notepad or using a utility like ClipMate).
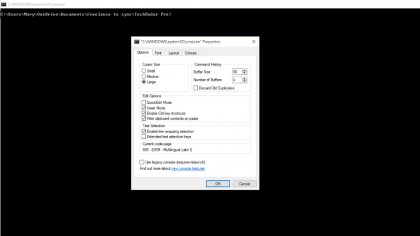
If you're used to using Ctrl-C as the BREAK command – to cancel a command that's still running – just press Ctrl-C twice instead of once.
You've been able to search inside the command prompt for a while, but again the command was hidden in the menu; now you can just type Ctrl-F. Ctrl-A selects all the text in the command prompt to make it easier to copy. Make sure 'Enable line wrapping selection'is selected to have Windows clean up the text you copy.
Sign up to the TechRadar Pro newsletter to get all the top news, opinion, features and guidance your business needs to succeed!
Them's the breaks
The command prompt still treats what you select as a block of text that might be broken up over multiple lines instead of a single string of text, and again you used to have to use Notepad or ClipMate to get rid of the extra line breaks – with line wrapping enabled, you get the text without the line breaks. If you need them occasionally, just hold down the Alt key as you start to select the text and you'll get the block mode for just that selection.
If you mostly use the mouse, you won't need to turn on 'Extended text selection keys' – this lets you use the Shift and arrow or Page Up and Page Down keys to select text a character, line or page at a time, in the direction of the arrow. Use Ctrl-Shift to select a whole word at a time with the arrow keys, or select to the top or bottom of the screen with the Home and End keys.
You can also use Shift+Home and Shift+End to select from where the cursor is to the left or right side of the screen; if you're in the middle of typing a command, use them to select either what you're typing, or the whole line.
Mary (Twitter, Google+, website) started her career at Future Publishing, saw the AOL meltdown first hand the first time around when she ran the AOL UK computing channel, and she's been a freelance tech writer for over a decade. She's used every version of Windows and Office released, and every smartphone too, but she's still looking for the perfect tablet. Yes, she really does have USB earrings.