How to create a Windows 10 lock screen
To keep out unwanted eyes
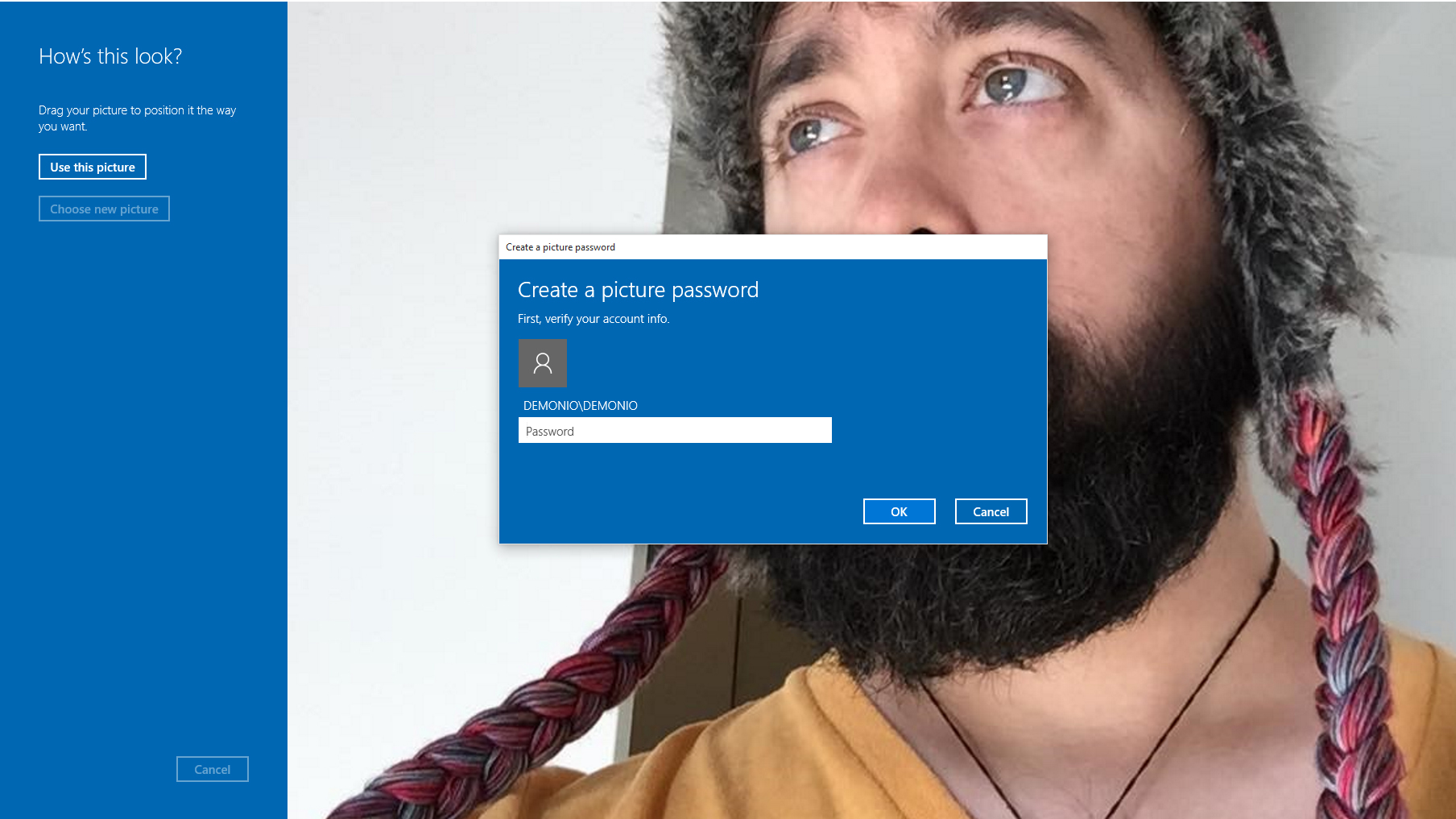
The way Windows does lock screens has changed dramatically. Microsoft's approach has shifted toward something you would see on a mobile device rather than on a desktop computer.
To get to your lock screen you want to head to "Settings" and choose "Sign-in Options." Under this category there exists three different ways to change how you log into your machine.
The first, the oldie but a goodie, is to change the password to your user account. This gives you sole access to your desktop with entry permitted only when a few numbers and letters are entered. Boring. Sure, go ahead and change it to something if that's how you want to do it, but that's not what this article is about. I want to talk about the cool options.
The second is all about setting a PIN. This allows you to easily access the Windows account on your machine as well as other apps and services using an ATM-style-PIN.
The third is option allows you to set a gesture as a password. You choose an image onto which you can make three different mouse gestures in order to lock and unlock your screen.
Setting up a PIN
Let's set up our PIN first.
Under "Sign-in Options" click on the "Add" button under PIN. The next screen will ask you to "Verify your Account" by inputting your Windows Login password. Once inputted correctly, you will be able to input your PIN.
Sign up to the TechRadar Pro newsletter to get all the top news, opinion, features and guidance your business needs to succeed!
Input your PIN once in each box, and hit "Continue."
That's it. Now, if you log off your computer or want to use an app, you can just use your PIN to gain access.
Picture lock screen
Before we begin, make sure you have whatever image you are going to use downloaded onto your computer.
When you click "Add a Lock Picture," you will have to input your Windows password.
Click on "Choose a New Picture" and browse to the folder where the image is stored.
Once the picture is set up you must activate your gestures. You can either set a click-and-drag gesture or you can click a spot on the photo. I recommend you choose something that is easy to remember but not easy to guess.
The next, and last step, is to confirm your gestures. Voila! You now can log into Windows 10 by using gestures on your lock screen.