How to rename your Mac
A new name, quick & easy

If you've got an Apple, Mac or iOS tech question, we have the answer. This time the question comes from a reader who wants to know how to rename his Mac. Normally what you call your Mac isn't a big deal, but when your Mac is sporting a name from a previous user, it's definitely time for a change. Luckily, switching to a new name isn't a problem once you know what setting to adjust.
How do I rename my Mac?
I have just purchased a second-hand 2009 iMac running Yosemite, and although I have changed the name everywhere I could find including Terminal and iTunes, it is still saying "Colin's iMac" instead of my name. Could you tell me how I could change this?
Answer
The computer name as it appears in the Sharing panel, iTunes sharing, and in the Terminal is controlled by your computer name in the Sharing preference pane in System Preferences. To change this value and update your information across your network, perform these steps:
1. Open Apple menu > System Preferences.
2. Open the Sharing preference pane.
3. In the "Computer Name" field, enter a name (spaces aren't allowed, so use "-" where spaces would go).
4. Exit the preference pane when you're finished.
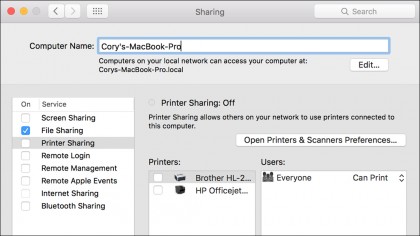
You may need to restart your computer in order for other computers on your network to refresh and see the changes. You should be able to immediately see the name change in the Terminal if you close the Terminal and relaunch it.
Sign up to the TechRadar Pro newsletter to get all the top news, opinion, features and guidance your business needs to succeed!
Got an Apple tech question? Email ask@maclife.com.