TechRadar Verdict
Microsoft Remote Desktop runs well across a variety of devices and offers enough features for most individuals and many small businesses.
Pros
- +
Immediate access to remote files
- +
Supports Windows, Mac, Linux, iOS, and Android
Cons
- -
Automatically signs out remote users during remote connections
- -
Options are distributed across several applications and can be difficult to locate
Why you can trust TechRadar
Remote desktop tools are the best option if you need to use a computer without being physically present. Different software offer different features, so it’s important to find the best remote desktop software for your business.
Microsoft Remote Desktop is one of the most commonly used remote desktop applications, and it provides strong features for both personal and business contexts. In our Microsoft Remote Desktop review, we’ll examine the software’s pros and cons and see how it compares to other remote desktop solutions.
Microsoft Remote Desktop: Plans and pricing
Microsoft Remote Desktop is compatible with all versions of Windows 8, 10, and 11. However, only Windows Pro and Enterprise users can set up their computers to be accessed remotely. In other words, any computer running Windows 8, 10, or 11, including the Home edition, can be used to access another device, but the device being accessed needs to be running the Pro or Enterprise version of Windows.
Windows Pro costs $200 and up. If you’re running Home and want to upgrade to Pro for remote desktop access, go to Update and Security and then Activation from the settings menu. Home to Pro upgrades are currently $99.
Microsoft Remote Desktop: Features and utilities
Users can access remote devices from a computer or by downloading the mobile app on iOS or Android. Either way, Microsoft Remote Desktop provides a seamless experience that’s almost as good as having the computer in front of you.
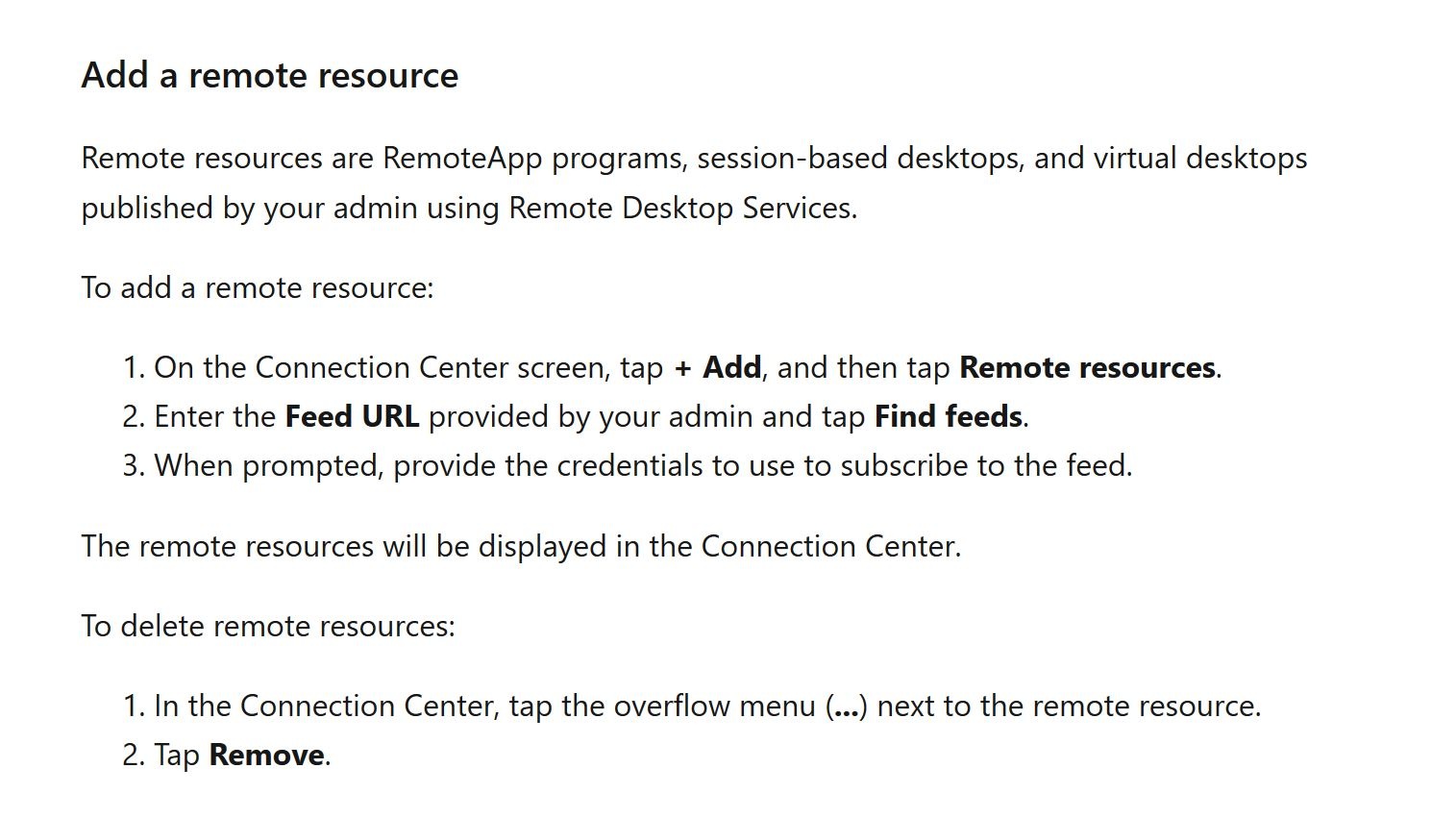
If you’re using a mobile device, the app includes separate keys for modifiers like control, alt, and option. This enables you to perform keyboard shortcuts as if you were physically using the computer.
Similarly, Microsoft Remote Desktop gives users access to files stored on the remote computer, making it easy to print or share documents from any location. You can also set your desktop to stay awake when not in use to prepare for a remote connection. Your admin can publish resources for remote access, including virtual desktops, session-based desktops, and RemoteApp programs.
Sign up to the TechRadar Pro newsletter to get all the top news, opinion, features and guidance your business needs to succeed!
Microsoft Remote Desktop: Setup
To set up a connection in Microsoft Remote Desktop, click Add, then enter the computer’s name and your user account. Keep in mind that the host computer also needs to be configured to accept remote connections. This option is available in System Settings under Remote Desktop.
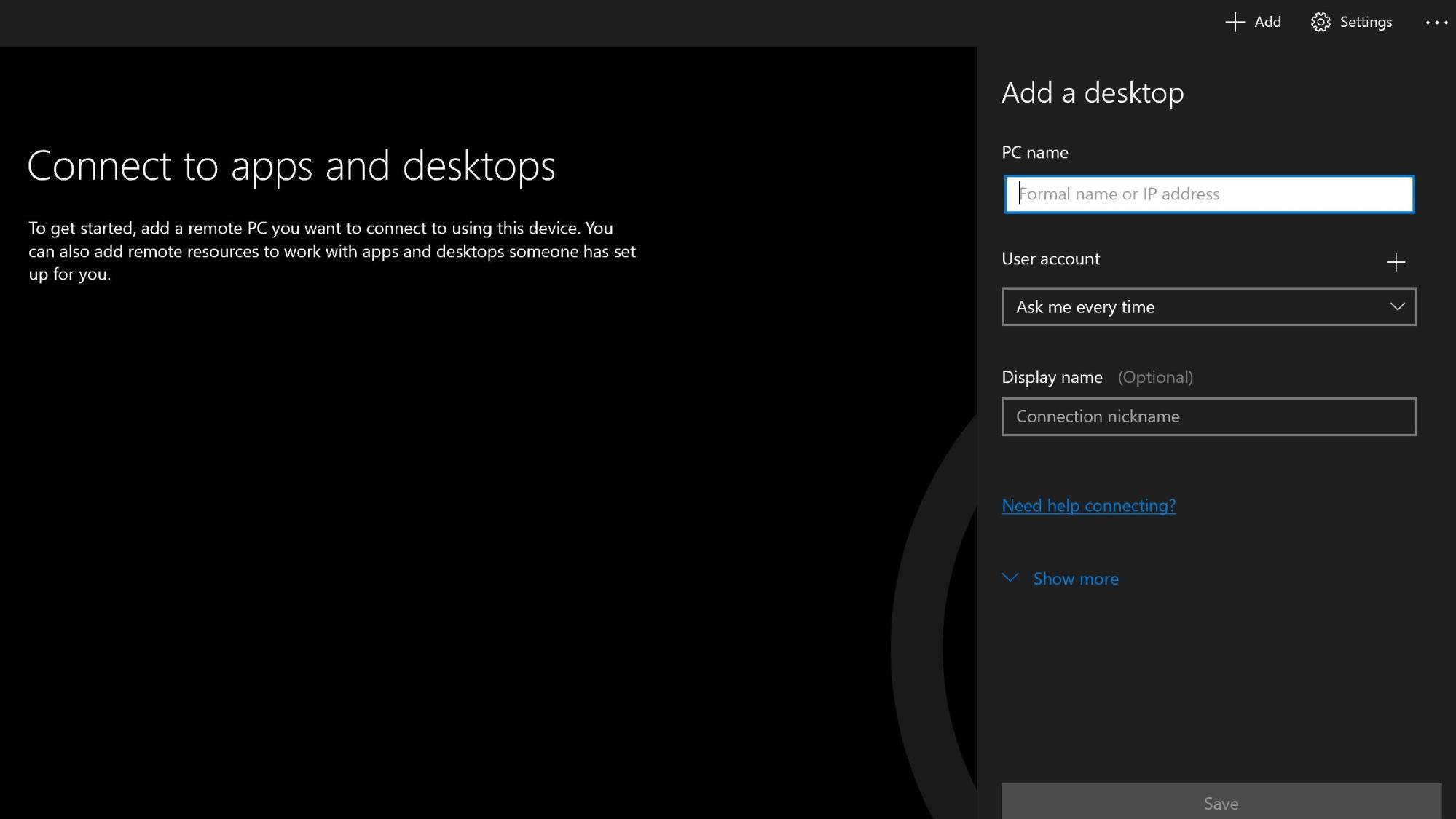
The Settings app also contains an option to allow remote desktop connections from other user accounts. These need to be approved in advance to create a remote connection later on. You should also write down the name of the host computer, which you can find under “How to connect to this PC.”
Microsoft Remote Desktop: Interface and performance
The Remote Desktop app runs well and comes with a sleek interface. Unfortunately, local users are logged out while using Remote Desktop, so we didn’t have a way to test the lag between devices.
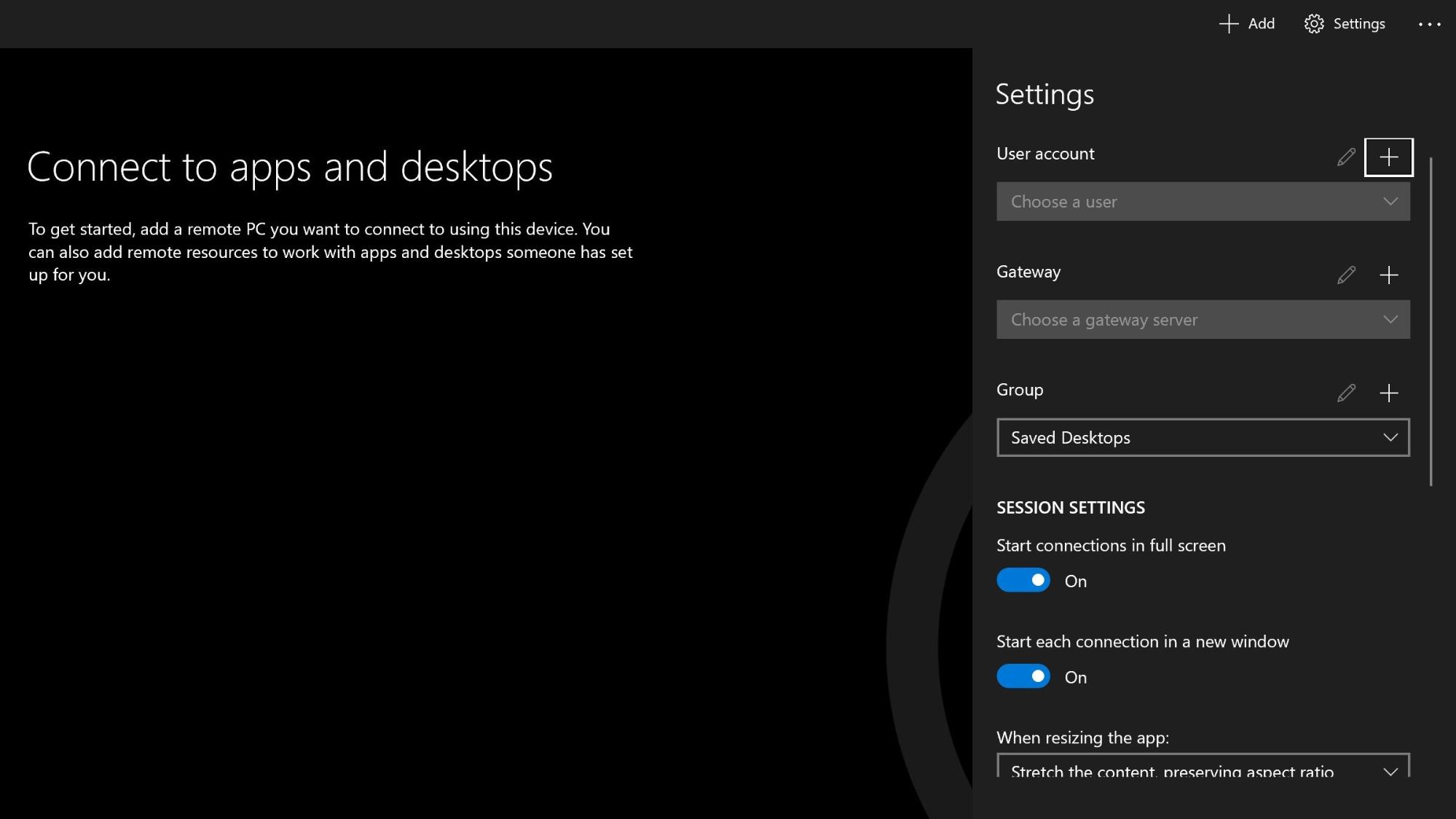
After opening the application, you’ll be able to add a new connection or adjust settings. The simple and clear interface makes it easy to understand how to set up remote desktop connections.
Performance was excellent throughout our tests, with videos and other types of dynamic content displaying well on the remote device. Of course, results may vary depending on your internet connection and the kind of work you’re doing.
Microsoft Remote Desktop: Security
As in other areas of the app, Microsoft provides powerful security tools without making them obvious. You can create a secure environment for Microsoft Remote Desktop in a few simple steps.
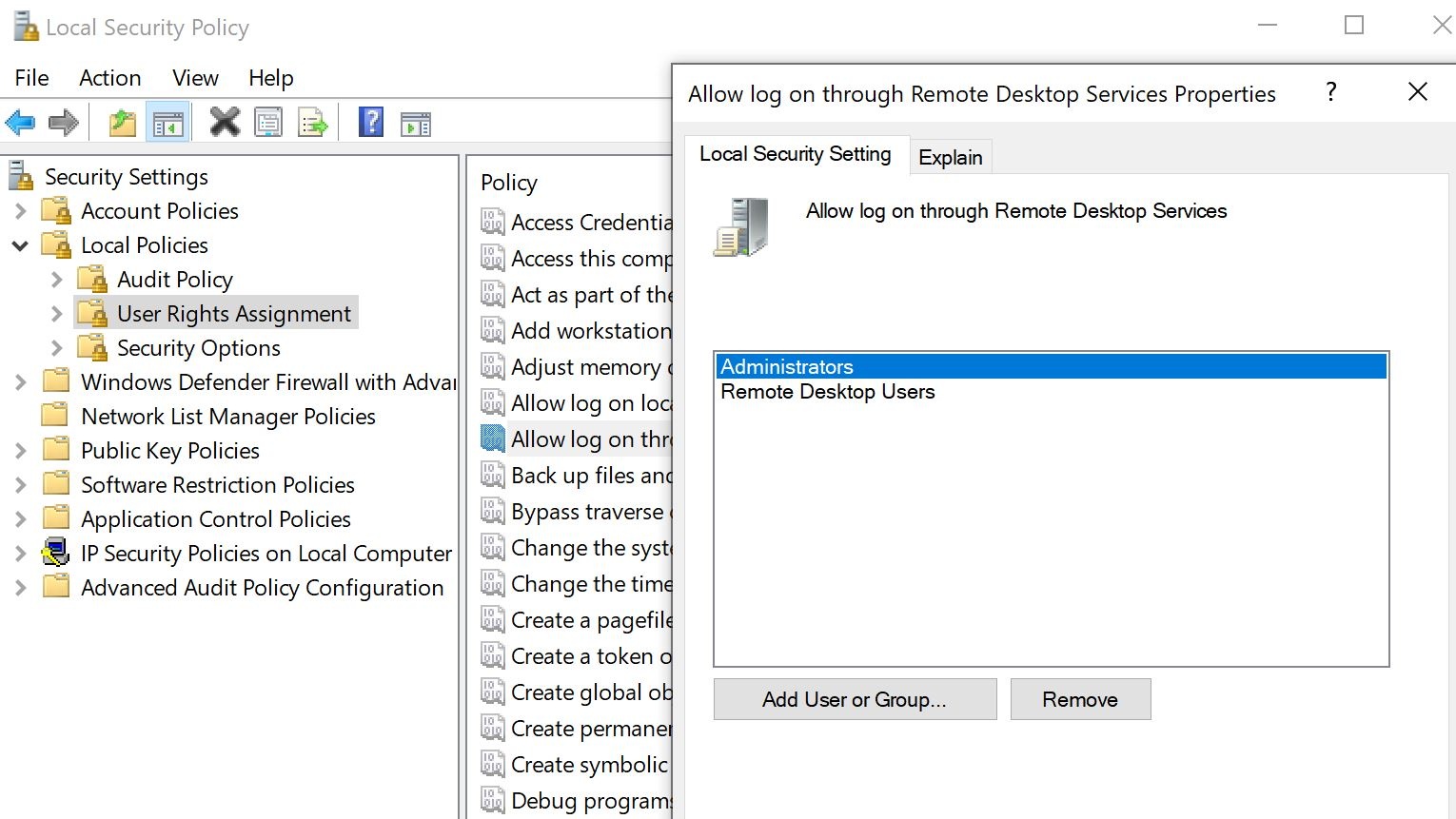
For example, the Local Security Policy app includes an option to limit remote access to certain groups. It’s easy to mandate manual whitelisting for each new connection—just click Local Policies, then User Rights Assignment, and finally Allow Log On through Remote Desktop Services. From there, you can add individual users in Settings under Remote Desktop.
Current versions of Microsoft Remote Desktop come with network level authentication, which automatically verifies users through the network before connecting them to the device.
Microsoft Remote Desktop: Support
The Microsoft website contains help articles covering a variety of topics, including several on Remote Desktop. If you don’t find the information you need, you can also search the support forum or create a new post. The community is extremely active, so you shouldn’t have any trouble getting help.
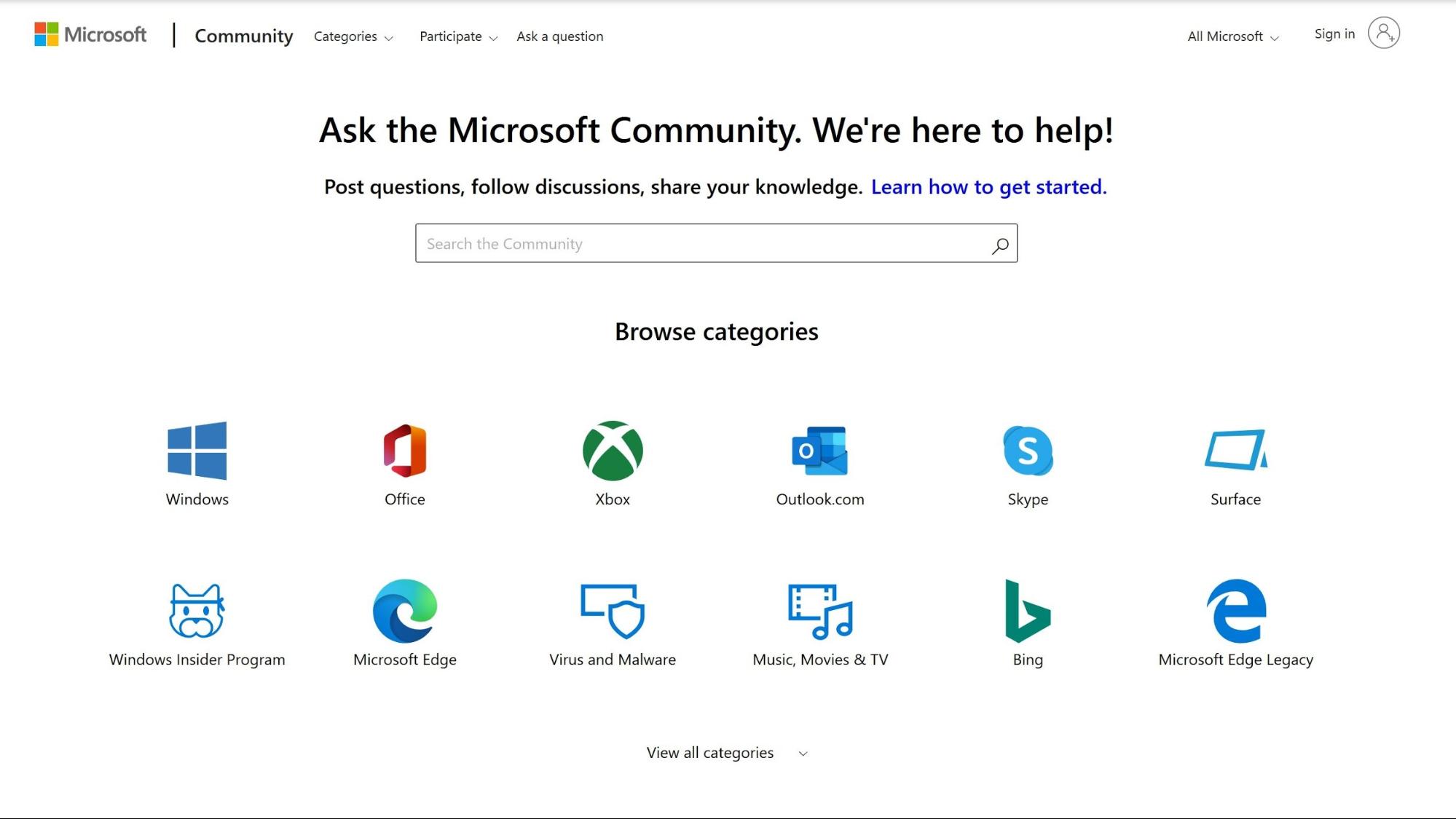
Alternatively, the Get Help app is the best way to get one-on-one support in Windows 10. Help is provided by Windows Advisors. There aren’t any listed support hours, and response times can be unpredictable—we waited for more than ten minutes before closing the chat window to receive an email reply.
Microsoft Remote Desktop: Pros and Cons
Microsoft Remote Desktop is a service that enables users to connect to and control a computer from another device over a network connection. It is part of Microsoft's suite of services and allows users to access the desktop, files, and applications of a Windows PC from another Windows device and from iOS, Mac, or Android platforms. This profoundly impacts productivity and collaboration, especially in an increasingly mobile workforce.
One significant advantage of Remote Desktop is its integration with Windows operating systems. This provides users with a consistent and reliable experience, especially when connecting between Windows devices.
Microsoft Remote Desktop is built into most versions of Windows, making it a cost-effective option for individuals and businesses. For basic remote desktop purposes, there is no need to spend extra on third-party software.
Security is a priority for Microsoft; remote desktop connections are encrypted, and users can implement network-level authentication (NLA) to provide an additional layer of security before establishing a connection.
Businesses that utilize Windows Virtual Desktop can benefit from Microsoft Remote Desktop's multisession capabilities, which allow multiple users to access a single Windows server simultaneously.
Microsoft Remote Desktop has one major limitation—it is only available for Windows Professional and Server editions. Users with Windows Home editions cannot receive remote desktop connections, which may be problematic for some people.
Setting up a Remote Desktop can be difficult for those lacking technical expertise. It involves configuring network settings and permissions, which can be challenging for less tech-savvy users.
The performance of the remote desktop largely depends on the quality of the network connection. Slow or unstable connections can result in laggy performance and inconsistent user experiences, affecting productivity.
While it is effective for remote connections, Microsoft Remote Desktop lacks some advanced features in third-party solutions, such as robust file transfer, remote printing, and collaboration tools, which may vary depending on the version used.
Microsoft Remote Desktop: Final verdict
Microsoft Remote Desktop can be complex, as there are two distinct Windows apps and additional options in Settings and Local Security Policy. Nonetheless, it delivers remote solid desktop performance on Windows 10.
Moreover, it offers helpful features such as seamless access to remote files, function keys on mobile devices, and access to remote resources like virtual and session-based desktops. Overall, Microsoft Remote Desktop is a convenient and robust solution for accessing a desktop remotely.
For businesses operating within a Windows-centric framework, Microsoft Remote Desktop provides a straightforward solution for remote access. It is beautiful for companies using existing infrastructure without investing in additional remote desktop software. Its secure connection and multisession features make it suitable for various business scenarios.
However, platform compatibility limitations, setup complexity, and a basic feature set may lead power users to seek more advanced third-party solutions. Before deciding whether to rely on Microsoft Remote Desktop, businesses should assess their specific needs, the technical abilities of their workforce, and the level of support needed to maintain productive remote sessions. Trial and evaluation can offer valuable insights into whether Microsoft’s solution aligns with organizational remote access and support requirements.
The competition
Microsoft Remote Desktop offers essential advantages compared to Chrome Remote Desktop, one of the most popular free remote desktop applications. For example, Chrome Remote Desktop doesn’t support file transfers between devices, and the mobile app is limited to the standard smartphone keyboard.
Conversely, certain paid solutions include critical features for some business contexts. TeamViewer provides comprehensive reporting, integration with CRM and helpdesk systems, and a dedicated Management Console that enables administrators to manage connections throughout their organization. Team licenses cost $199 per month, while Multi-User and Single-User Licenses are $99 and $49, respectively.
To learn more about Microsoft Remote Desktop Manager, read our guide to the Best remote desktop software.
What to look for in a remote desktop solution
The world of work has seen a fundamental shift towards remote and hybrid work models, making remote desktop solutions more crucial than ever. Whether you are an IT professional managing a corporate network or a small business owner looking to support a remote team, the right remote desktop software can make all the difference in performance, security, and productivity. Here’s what to consider when selecting a remote desktop solution for your needs.
Security
Security should be your top priority. A good remote desktop solution should offer strong encryption for data in transit and at rest. Look for features such as TLS/SSL encryption, multi-factor authentication, and the ability to set robust password policies. The software should also comply with industry standards and regulations relevant to your business, such as GDPR, HIPAA, or PCI DSS.
Ease of Use
The best remote desktop software is the one that everyone in your organization can use without extensive training. Look for intuitive interfaces and straightforward setup processes. Quick connectivity and the ability to save frequently accessed connections can also enhance user experience. Ensure that the solution provides robust support and tutorials to help users navigate any issues they might encounter.
Performance and Reliability
In remote access, performance is measured by how seamlessly and quickly you can control a distant computer. High-quality remote desktop solutions offer optimized speed and screen refresh rates, even on slower internet connections. They should also provide reliability, guaranteeing connection stability and offering redundancy to minimize downtime.
Cross-Platform Support
In today’s diverse technological landscape, it’s essential that remote desktop software supports a wide range of operating systems, including Windows, macOS, Linux, and mobile OSes like iOS and Android. This ensures all team members can access the network, no matter what device they are using.
Customization and Scalability
Your remote desktop solution should grow with you. Look for customizable features that can be tailored to your specific needs and the scalability to support an increasing number of users and machines. This could include session recording, file transfer capabilities, and the integration of branding elements for businesses.
Cost-effectiveness
Evaluate the cost relative to the features and benefits provided. Many solutions offer tiered pricing plans based on the number of users, the level of support, and additional features. While it might be tempting to choose a free or low-cost option, ensure it meets all your needs without compromising on security and functionality. Consider investment in quality software as saving money in the long term through enhanced productivity and reduced downtime.
Customer Support and Resources
Good customer support can significantly impact your experience with remote desktop software. Look for providers that offer 24/7 support through multiple channels, such as phone, email, and live chat. Additionally, a comprehensive knowledge base, community forums, and how-to guides are invaluable resources for troubleshooting and learning.
Choosing the right remote desktop solution is a critical decision that impacts the efficiency, security, and productivity of your team. By focusing on the aspects mentioned above, you can select a robust, reliable tool that supports your business needs while ensuring a seamless remote working experience. Remember, investing time in researching and selecting the best solution pays off in the long run, contributing to the success and growth of your business.
Alex is a writer focused on providing insightful, actionable content that can truly change the way readers approach their finances.
Alex has been writing as a freelancer for several years on a variety of topics including marketing, parenting, and customer relationships along with personal finance. He’s particularly interested in the way seemingly small adjustments can transform a person’s financial outlook.

