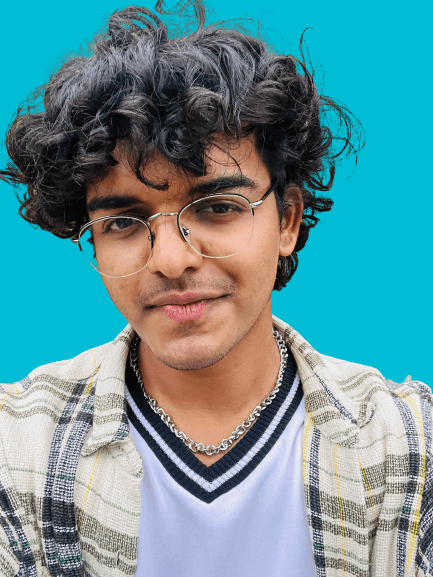How to delete parental controls
Too many restrictions can hinder your relationship with your child

While the best parental control apps can be really helpful, all those restrictions that you’ve preset on your child’s device could end up hindering your relationship. Even if you decide not to remove those restrictions, almost every platform/ device offering parental controls is limited to users under 18. So, if your child is becoming an adult soon, here’s everything you need to know to remove those digital barriers.
How to remove parental controls on Android
Android has its own set of rules for parental controls that you can access through its settings and Google’s very own Family Link App. And, although you can set various restrictions through it, you can even tweak it or completely remove it when you feel the time is right. If you have set restrictions on Google Play Store, In-built Settings, and on various platforms through Family Link, follow these steps to turn them off.
Disabling parental controls through family link
Follow these steps to turn off Family Link’s restrictions on your child’s Android device.
1. On your Family Link app, open your desired child’s profile and tap Content Restrictions.
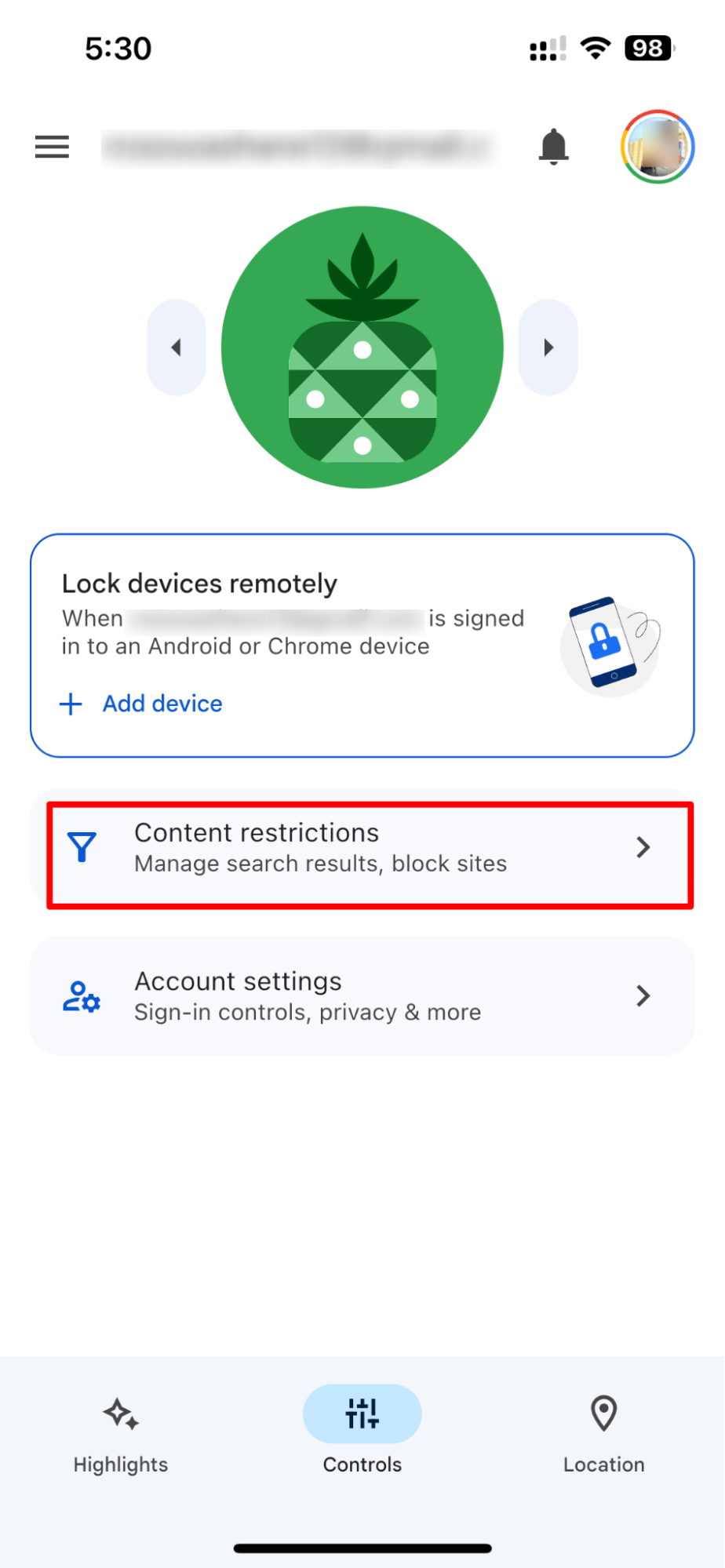
2. Next, from the list of apps, select anything that you wish to change. In this case, we will remove all the parental control features of Google Play. For this, open Google Play and tap Apps & games.
3. Here, either tap Rated for 18+ or Allow all. Remember, this will let your kid access any apps and games on their Google Play application.
Sign up to the TechRadar Pro newsletter to get all the top news, opinion, features and guidance your business needs to succeed!
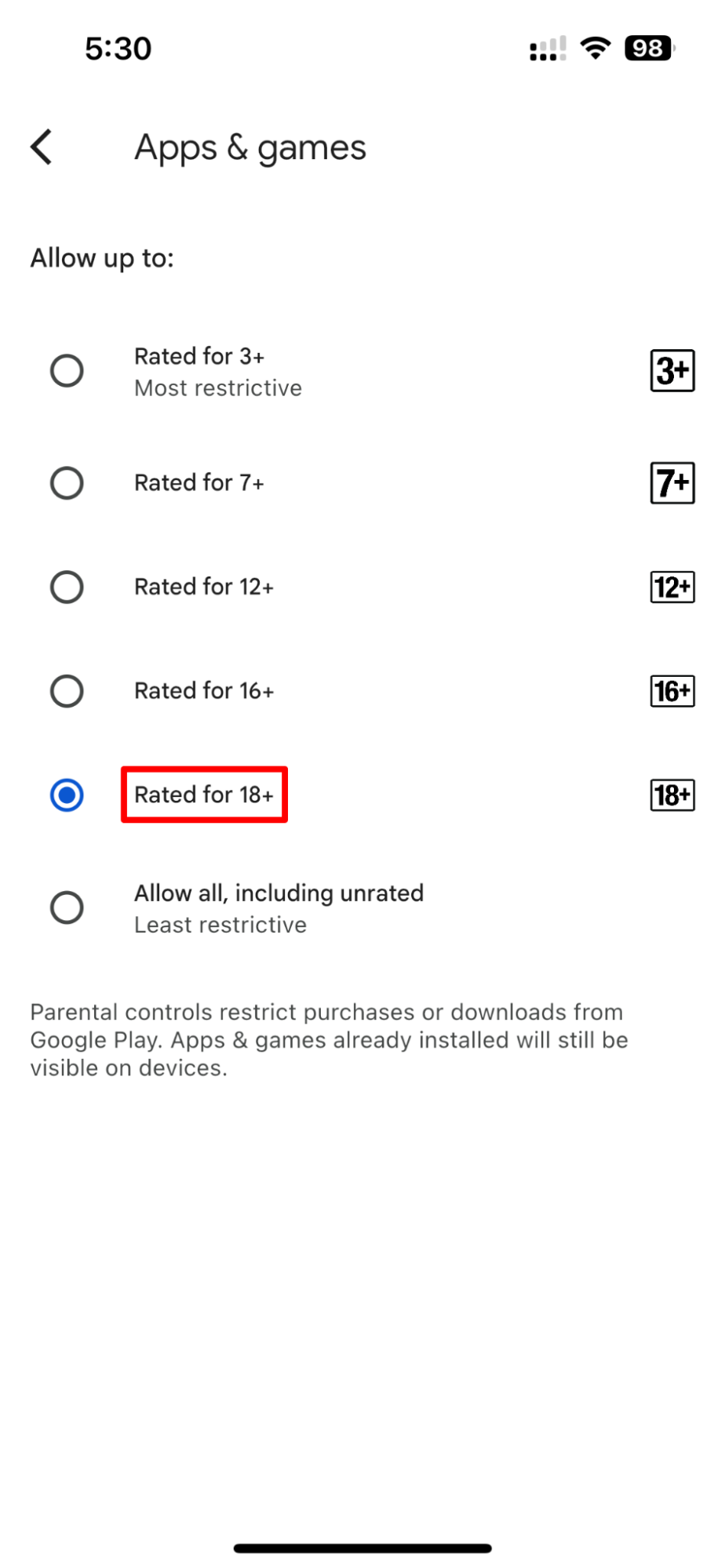
4. Similarly, go to Purchase and Download Approval under Content Restrictions on your Family Link app and set the approval restriction to Never.
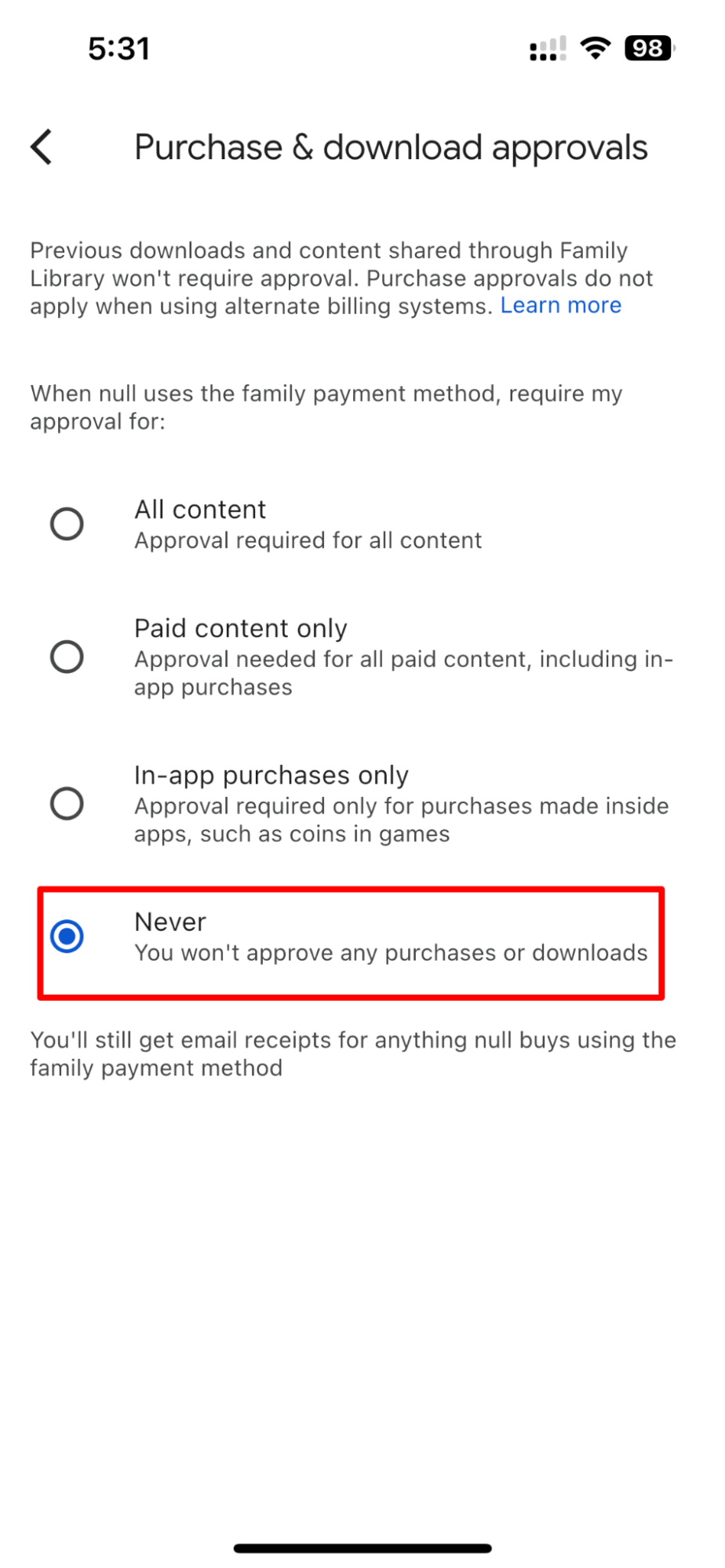
5. If you’ve set any restrictions on your kid’s YouTube account, select the app from the list of options to remove it.
6. Once you’re in, tap on Edit under Content Settings.
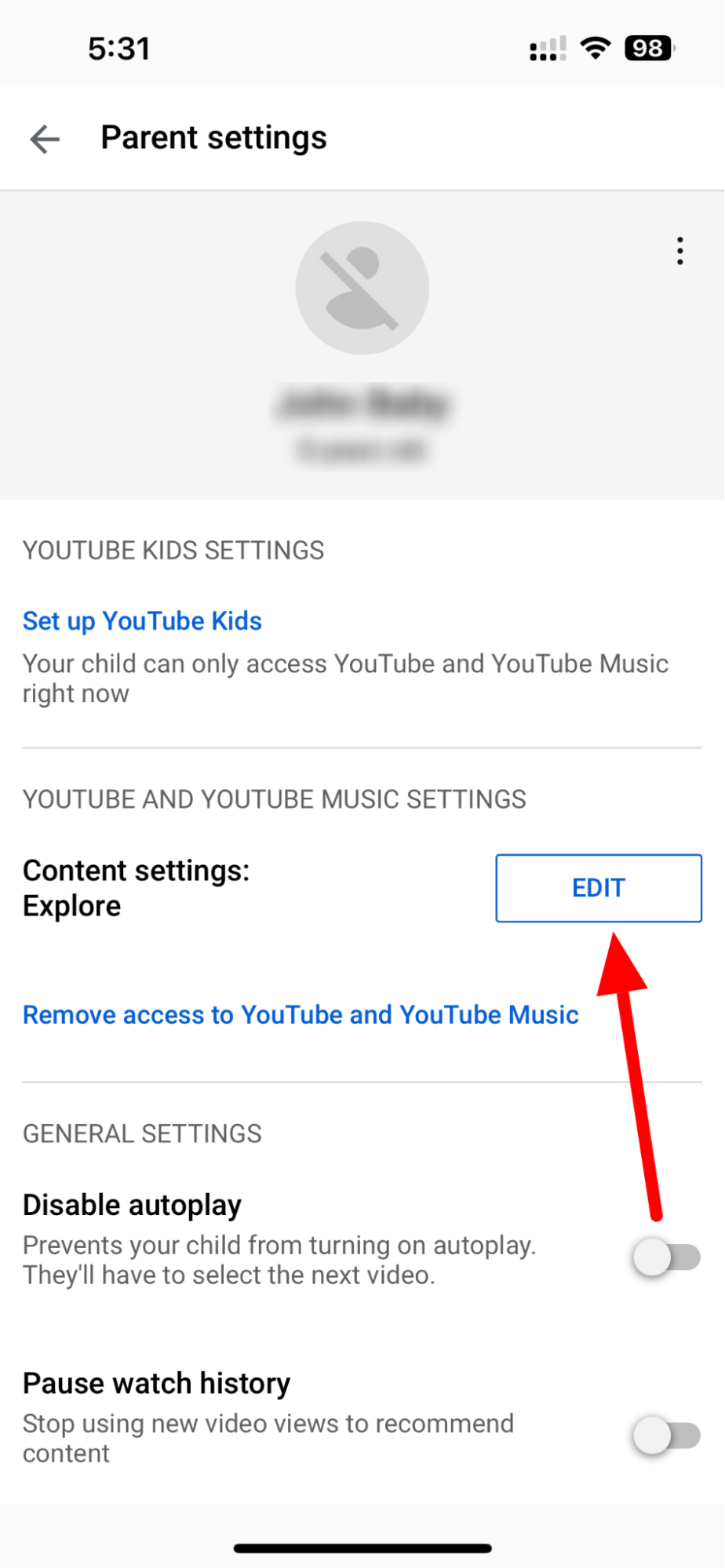
7. Here, change the settings to Most of YouTube to get rid of all the restrictions and give your child complete access to the platform.
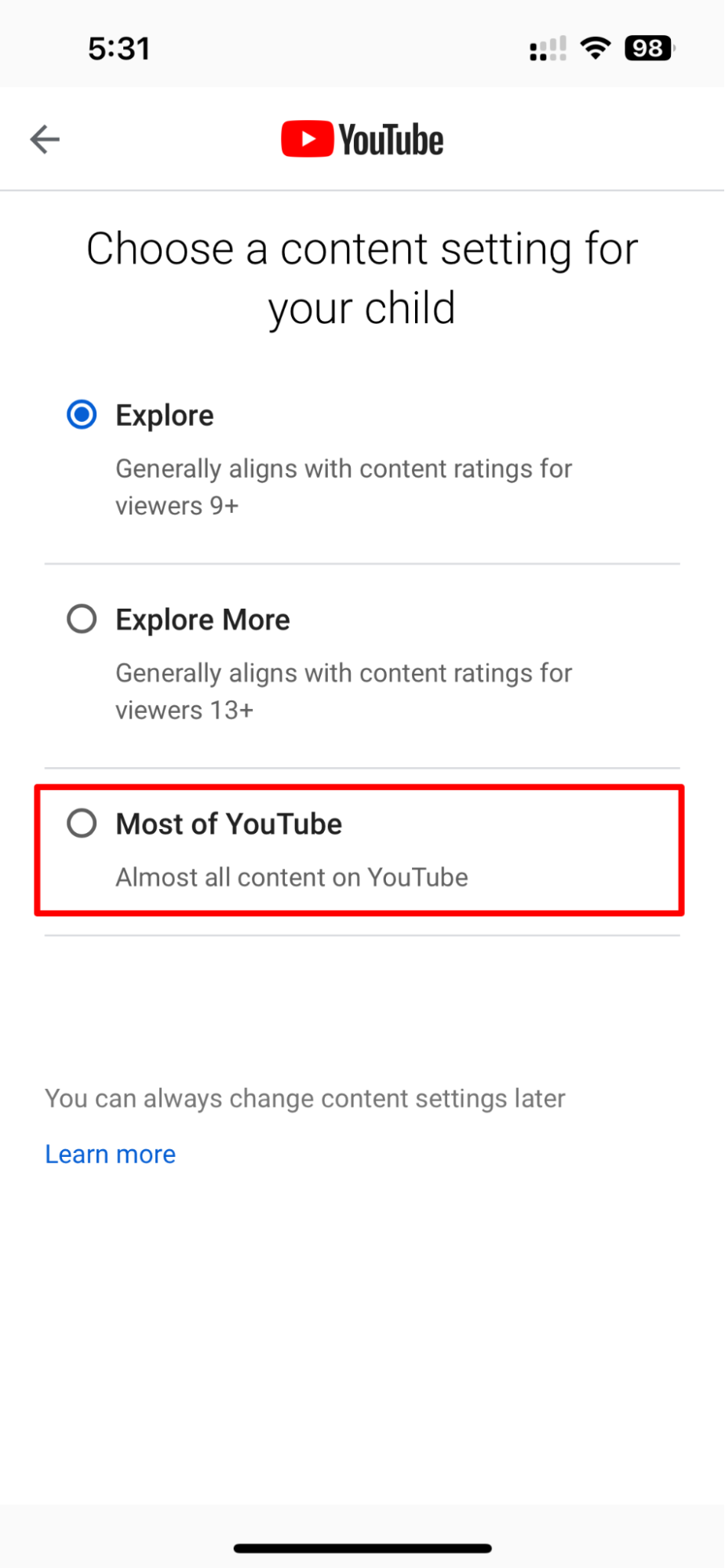
8. Just like this, you can disable any and all sorts of restrictions from your child’s account through Family Link.
9. Not just this, but when your child turns 13 and older, you can simply navigate to their profile on Family Link and Tap Stop Supervision to remove them from Family Link.
10. Tap on the second confirmation message by ticking on the box and selecting Stop Supervision again. And that’s it. You’ve successfully removed your child from Family Link.
Removing restrictions on Google Play store
If you want to manually remove parental controls from your child’s Google Play app, follow these steps:
1. Open Google Play Store on your child’s Android device and navigate to profile settings.
2. Now, select Family and open Parental Controls.
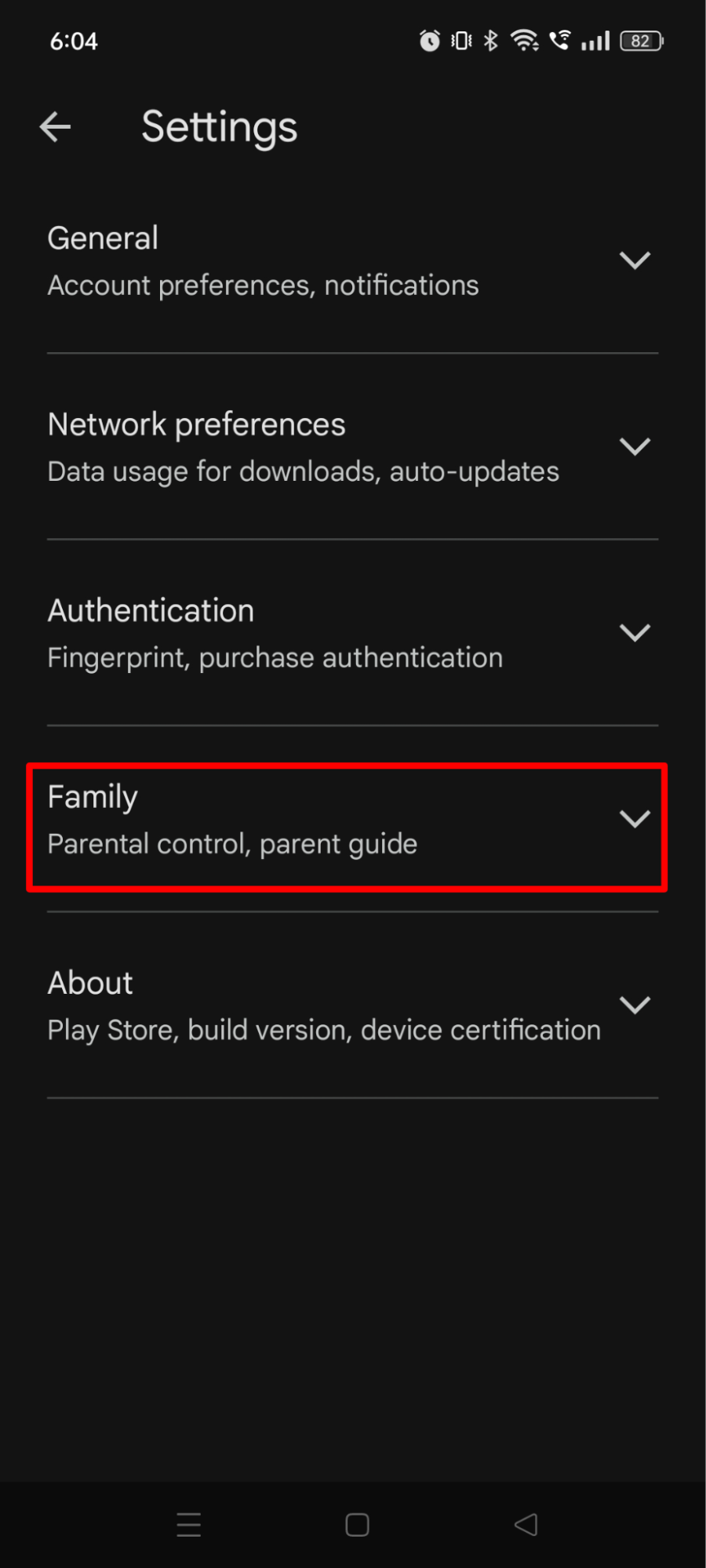
3. Here, simply turn off the toggle for parental controls to complete the process.
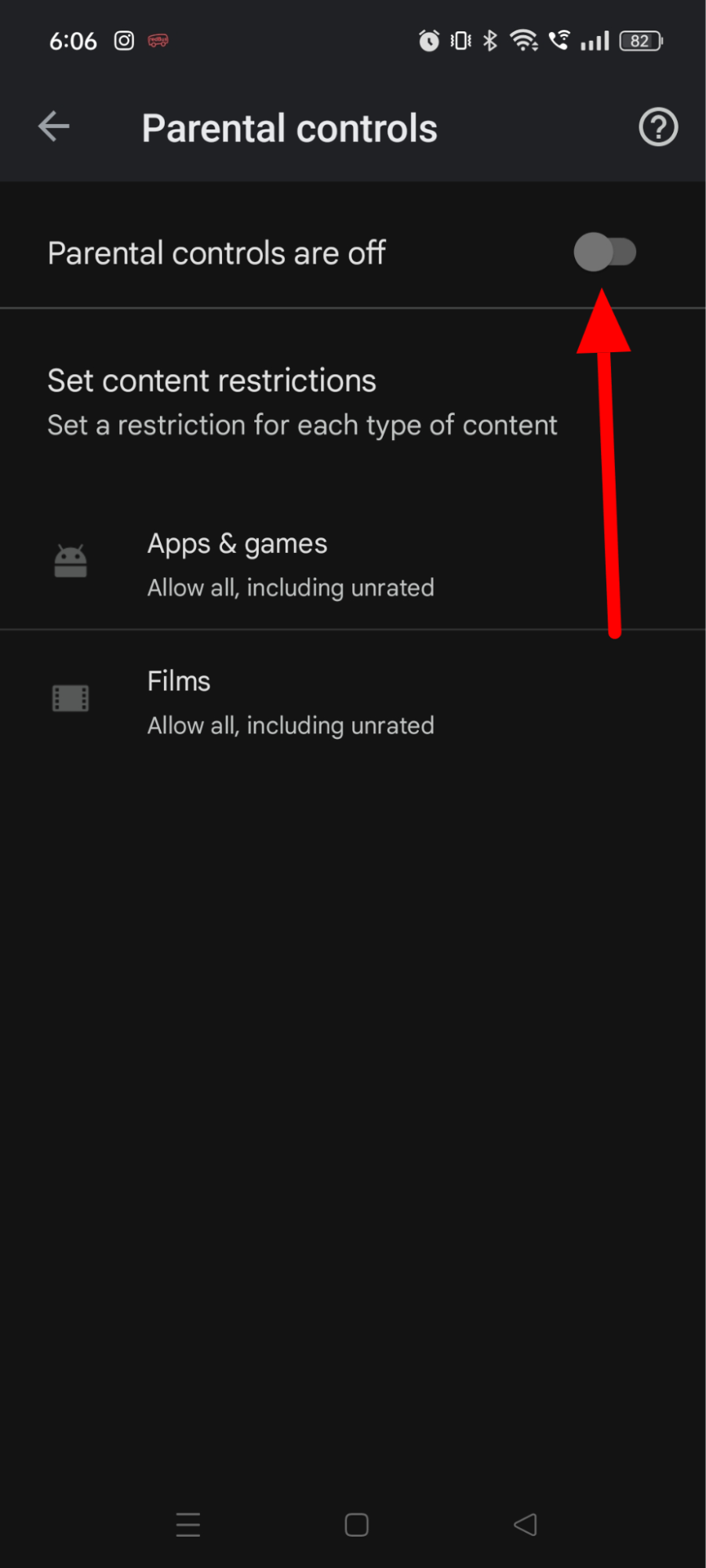
4. If you want to reset Google Play’s restrictions and bring it back to it’s default settings, you can do so by navigating to your child’s Phone Settings.
5. Once in, select Apps and open Google Play Store.
6. Now, simply tap on Clear data to refresh the app and remove any manual settings.
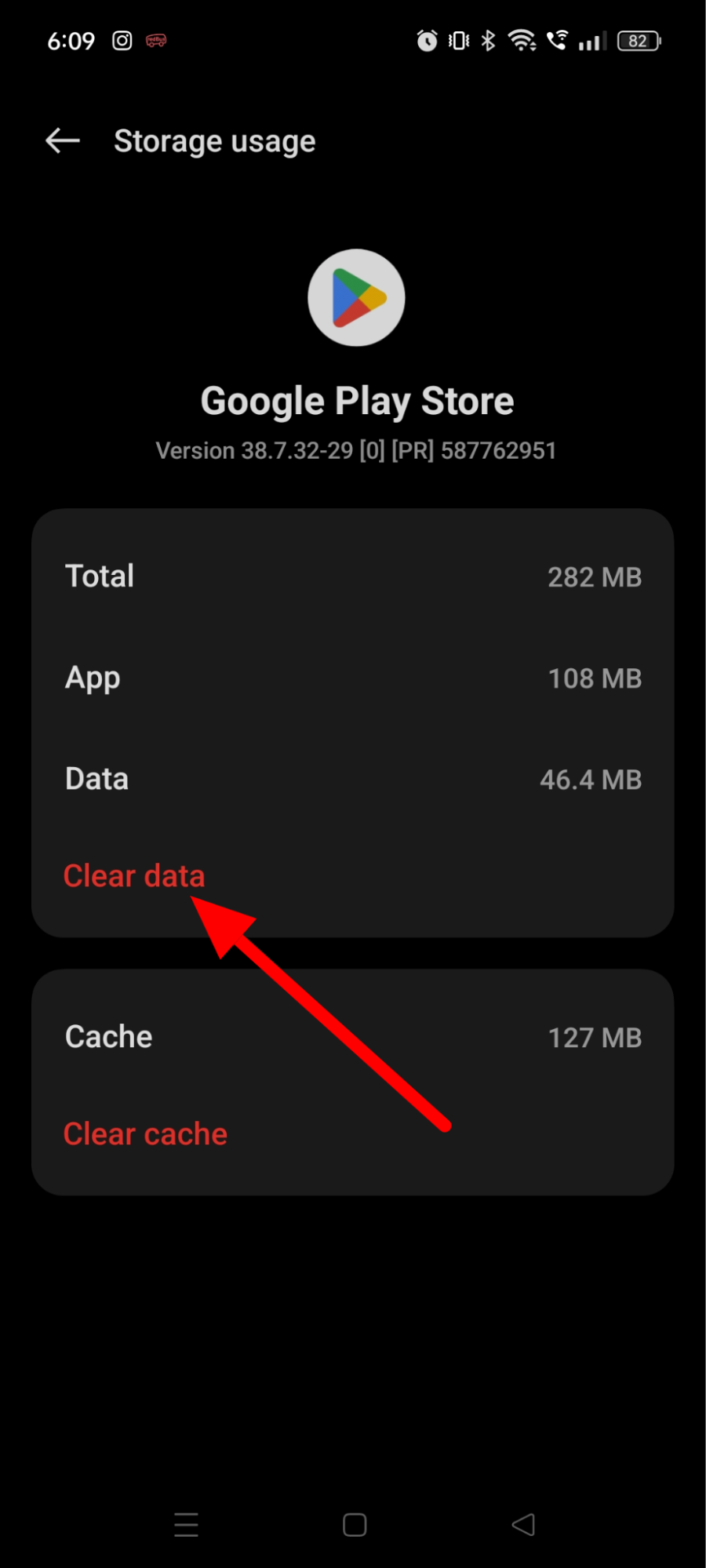
How to disable parental controls on iPhone
When it comes to setting parental controls on an iPhone, things get very different from Android. Unlike the Family Link app, iOS allows users to set various restrictions through their in-house Screen Time feature. Also, Apple’s parental controls are more focused on reducing a child’s screen time than filtering the internet.
So, when you’re ready to remove all the restrictions from your child’s gadget, screen time is where everything lies. Follow these steps to remove all the restrictions from your kid’s iPhone and give them the freedom they deserve.
Disabling content & privacy restrictions
If you’ve previously set some parental controls or restrictions on your child’s iPhone, you must know that the heart of the matter lies within Content & Privacy Restrictions. So, you could simply disable it and give complete control to your child. Here’s how to do it.
1. On your child’s iPhone, open Settings.
2. Scroll down and tap Screen Time.
3. Finally, select Content & Privacy Restrictions under the Restrictions section to make the changes.
4. Once in, simply turn off the toggle to remove all the restrictions from your child’s device.

Removing other restrictions from iPhone
If you don’t want to remove all the restrictions from your child’s iPhone completely, you can even pick certain features manually. Features like Web Content, Allowed Changes, Content Restrictions, iTunes & App Store Purchases can all be changed manually when it comes to setting different levels of restrictions. Follow these steps to remove parental controls from these features.
1. If you want to allow your child to install and delete apps and even make in-app purchases without your permission, navigate to their phone’s Settings and tap Screen Time.
2. Then, proceed to Content & Privacy Restrictions and select iTunes & App Store Purchases.
3. Here, set Allow for any or all the permissions as you find convenient. Additionally, you can set the permission for Require Password to Don’t Require to give full control to your child.

4. Apart from that, you can even clear all the Content Restrictions from your child’s device. For this, open Content & Privacy Restrictions and navigate to Content Restrictions.
5. Now, you can filter the restrictions for various features and set them to default.

6. Moving on to Web Content, you can remove the restrictions from your child’s web surfing by navigating to Web Content under Content & Privacy Restrictions.
7. Simply tap on Unrestricted, and that’ll do the job.
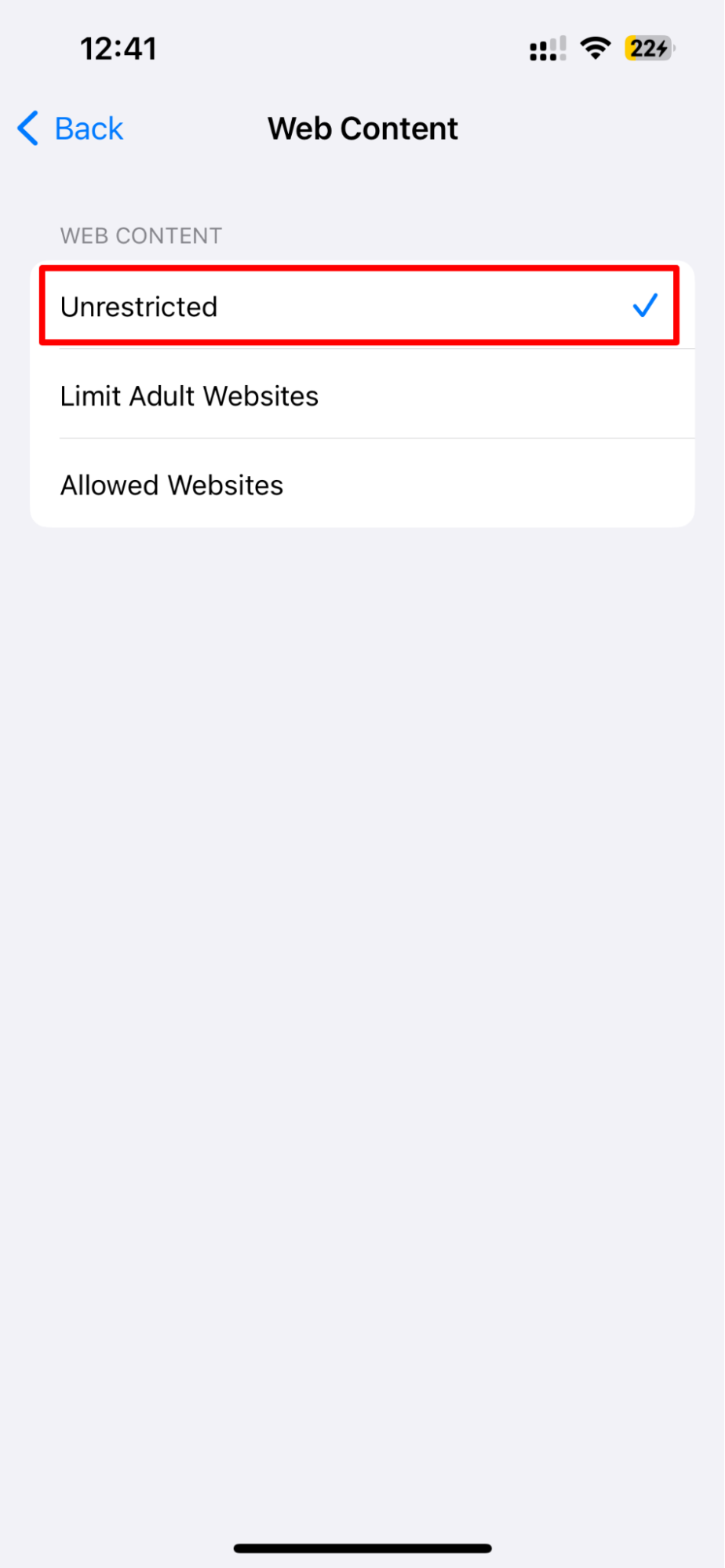
8. If you’ve also restricted any apps, you can remove those barriers by tapping Allowed Apps under the same Content & Privacy Restrictions section. Turn on the toggle for all the apps and features to remove all the limitations.
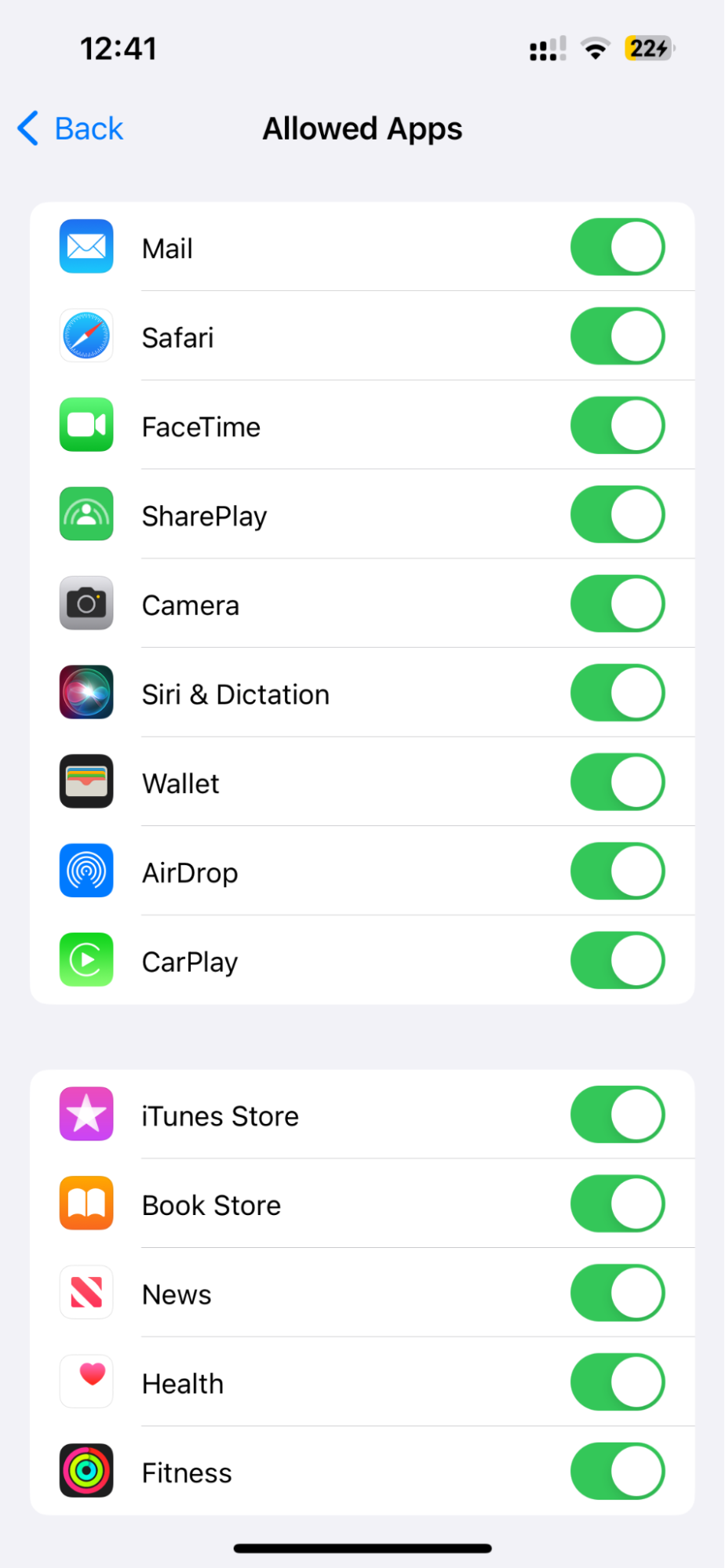
9. Finally, if you think that your child is ready to take full control of their device, you can allow all the permissions under Allow Changes. This would give your little ones complete access to their device. To do this, simply navigate to Content & Privacy Restrictions and scroll down to Allow Changes. Here, change all the settings to Allow.
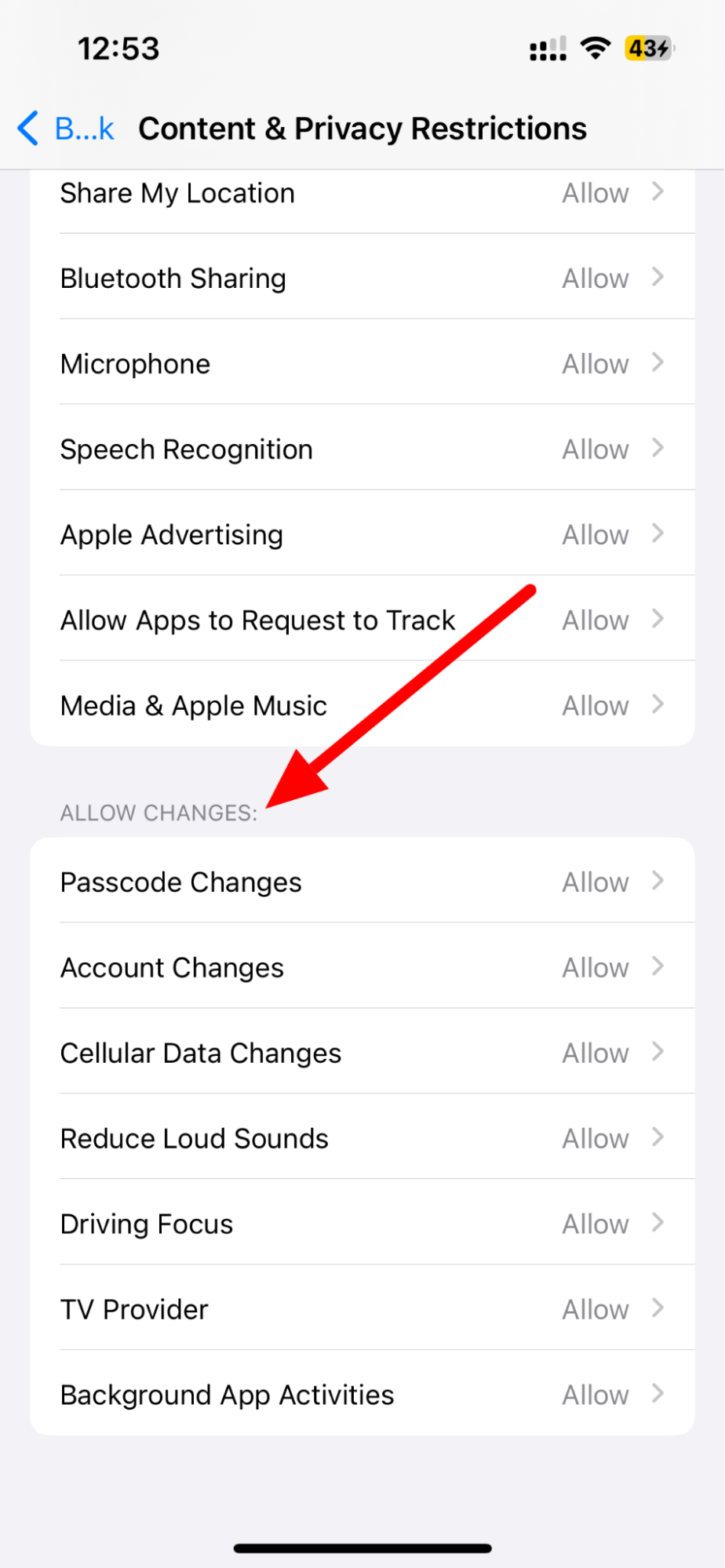
Things to do before removing parental controls
Before you take the plunge and disable parental controls on your child's device, it's crucial to ensure a smooth transition. This is not just about flipping a switch; it’s about preparing your child for the digital world that awaits them. Here’s a quick guide on what to consider before removing these digital guardrails:
1. Have a Conversation: Talk with your child about your decision. Explain why you initially set up these controls and why you feel it’s time to remove them. This dialogue can also be a great opportunity to discuss online safety, responsible usage, and digital etiquette.
2. Set Expectations: Establish clear rules or guidelines for device usage. This might include screen time limits, types of permissible content, and online behavior standards. It’s important that your child understands what is expected in this newfound digital freedom.
3. Review Online Safety: Go over the basics of online safety, such as not sharing personal information, recognizing suspicious online behavior, and understanding the permanence of online actions. It's crucial that they know how to navigate the internet responsibly.
4. Educate About Cyberbullying: Ensure your child is aware of what cyberbullying is and what to do if they encounter it. Encourage open communication, so they feel comfortable coming to you if they face any online issues.
5. Discuss Digital Footprint: Teach them about the digital footprint and how their online actions can impact their future. This includes understanding privacy settings and the long-term effects of posting on social media.
6. Check-in Regularly: Even after removing the controls, keep the lines of communication open. Regular check-ins on their online experiences and device usage can help you gauge if they are handling their digital independence well.
7. Stay Informed: Keep yourself updated on the latest trends in technology and online platforms. This will help you stay relevant and informed about the digital world your child is engaging with.
8. Gradual Removal: Consider gradually removing controls rather than all at once. This phased approach can help your child adjust better and give you time to monitor how they handle each new freedom.
9. Plan for Mishaps: Be prepared for potential issues and have a plan in place for how to address them. It’s normal for kids to make mistakes, and having a plan helps in handling these situations calmly and effectively.
10. Trust Your Child: Finally, show trust in your child. This step is as much about giving them responsibility as it is about demonstrating your confidence in their ability to handle it.
FAQs
1. What do parental controls do on an iPhone?
On an iPhone, parental controls, primarily managed through the Screen Time feature, serve to monitor and limit a child’s device usage. This includes setting time limits on app usage, restricting access to certain content, and managing privacy settings. It’s Apple's way of helping parents keep their kids' digital habits in check.
2. How do I remove Screen Time?
To turn off Screen Time on an iPhone, head to 'Settings' and tap on 'Screen Time.' Scroll down and you’ll find the option 'Turn Off Screen Time' at the bottom. Tap on it, and you'll be asked to enter your Screen Time passcode. Once done, Screen Time and its associated controls will be disabled.
3. How to disable parental controls on iPhone without the password?
Bypassing parental controls on an iPhone without a password isn't straightforward, as these controls are designed for security. If you’ve forgotten the passcode, you might need to reset your device. However, this should be your last resort as it erases all data on the iPhone.
4. How to reset the iPhone?
Resetting your iPhone can be done through 'Settings.' Go to 'General' and scroll down to 'Reset.' Here, you can choose 'Erase All Content and Settings.' Remember, this will wipe everything off your iPhone, so it’s wise to back up your data before proceeding with this nuclear option.
5. Why can't I uninstall parental controls?
Sometimes parental control apps can be tricky to uninstall due to additional security settings. They might require administrator access or a specific uninstallation process. Check the app's instructions or website for details on proper removal methods.
Pawan Singh is a tech writer at TechRadar Pro, where he contributes fresh how-to guides, product reviews, and buying guides within the tech industry. Apart from his writing duties, Pawan offers editorial assistance across various projects, ensuring content clarity and impact. Outside the world of tech, he enjoys playing basketball and going on solo trips.