How to change your WordPress password or reset it
Changing your WordPress password from time to time helps keep your website secure.

WordPress is the world’s most popular content management system (CMS), with over 63% of the CMS market share. The WordPress platform is used by huge companies, such as Sony, Disney, Microsoft, Facebook, the New York Times, and millions of other business websites.
If a malicious hacker gets a hold of your WordPress administrator password, your entire website is compromised. This could lead to significant financial damage, and your brand’s reputation will be severely damaged. As such, we advise you to change your WordPress password regularly. You should use a strong, long, unique password for your WordPress site and never share it with anyone, even if they write content for your site. WordPress has a user permissions system, so you can give everyone their user account the right level of access needed to get their job done.
This article shows you how to change your WordPress administrator password. Our example uses a WordPress site hosted at WordPress.com, but the process is virtually the same even if you self-host your WordPress site. Also, just in case you’ve forgotten your WordPress password, we outline how to recover your WordPress account.
- Need help tracking your accounts? Try our pick of the best password manager services around today
How to change your WordPress password
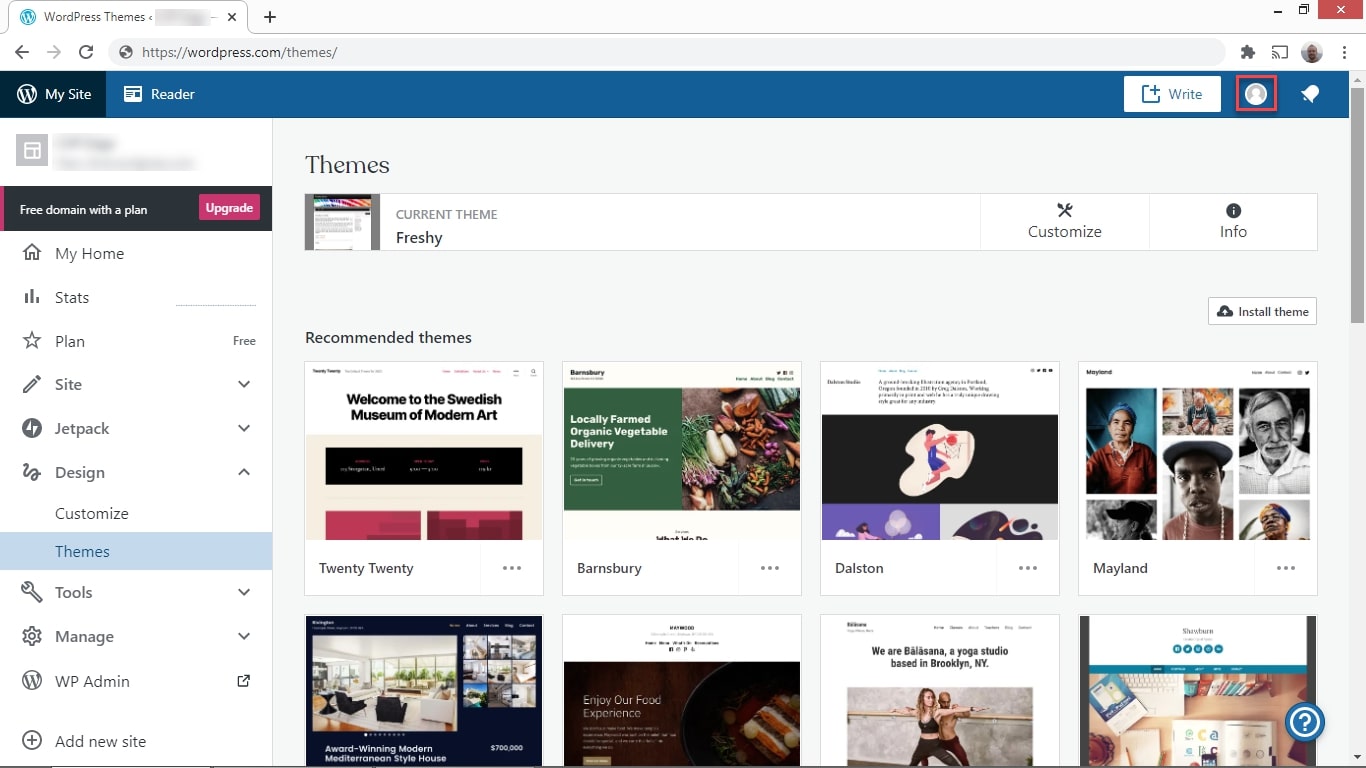
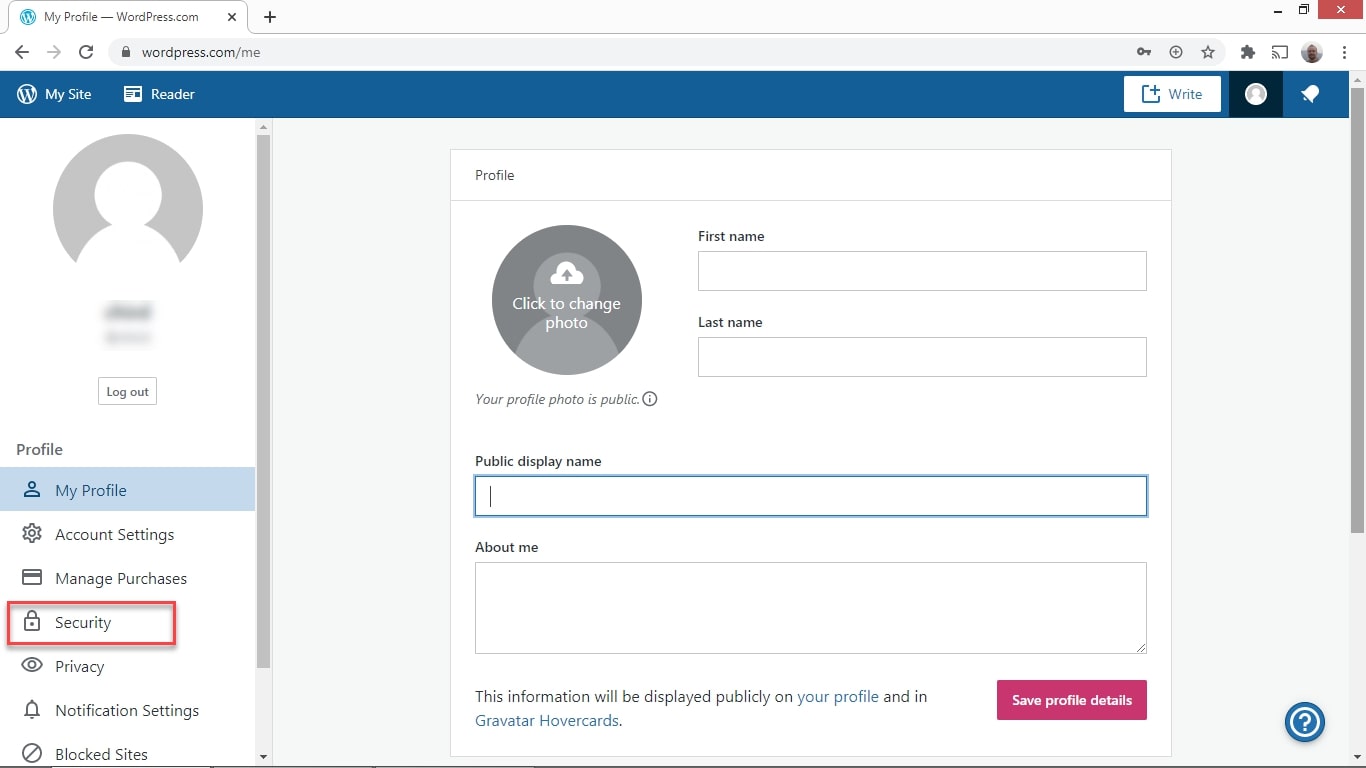

Changing your password in WordPress is simple, but you might not know where to start the process. First, log into your WordPress administration page, and look for your avatar at the top right. Clicking on this avatar will bring you to the Profile Settings page.
Now, choose Security from the menu on the left. You’ll immediately be taken to the password update page, where you can set a new password. After you’ve entered a new password, click Save Password.
Suppose you would like help choosing a password. In that case, you can click Generate strong password, automatically filling in a solid and long password with random alphanumeric characters and symbols. Though these types of passwords are hard to remember, we recommend using a password manager to keep track of them.
How to reset your WordPress password
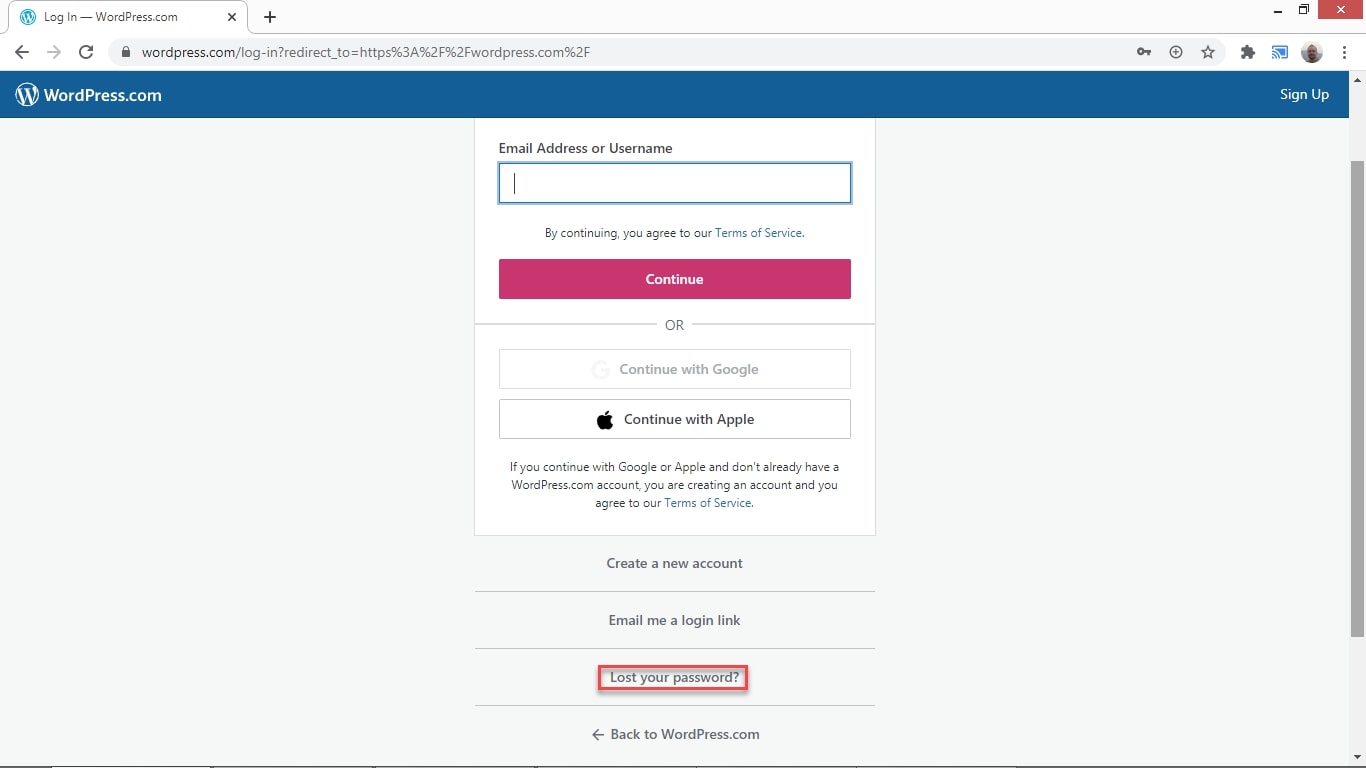
If you forget your password, it’s still possible to log into your account. On the login page, click Lost your password? Next, enter your username or email address on the next page, and wait for an email to be sent to you from WordPress. Finally, click Reset password in the email, and you’ll be brought to a page where you can enter a new password.
Sign up to the TechRadar Pro newsletter to get all the top news, opinion, features and guidance your business needs to succeed!
For added protection from losing your WordPress account, you can add a backup email address and phone number if you ever lose access to your primary email account. You can set these up in the Security menu on your WordPress Profile Settings page.
Richard brings over 20 years of website development, SEO, and marketing to the table. A graduate in Computer Science, Richard has lectured in Java programming and has built software for companies including Samsung and ASDA. Now, he writes for TechRadar, Tom's Guide, PC Gamer, and Creative Bloq.
