Overhaul the Today view in Mac OS X
Apple skills
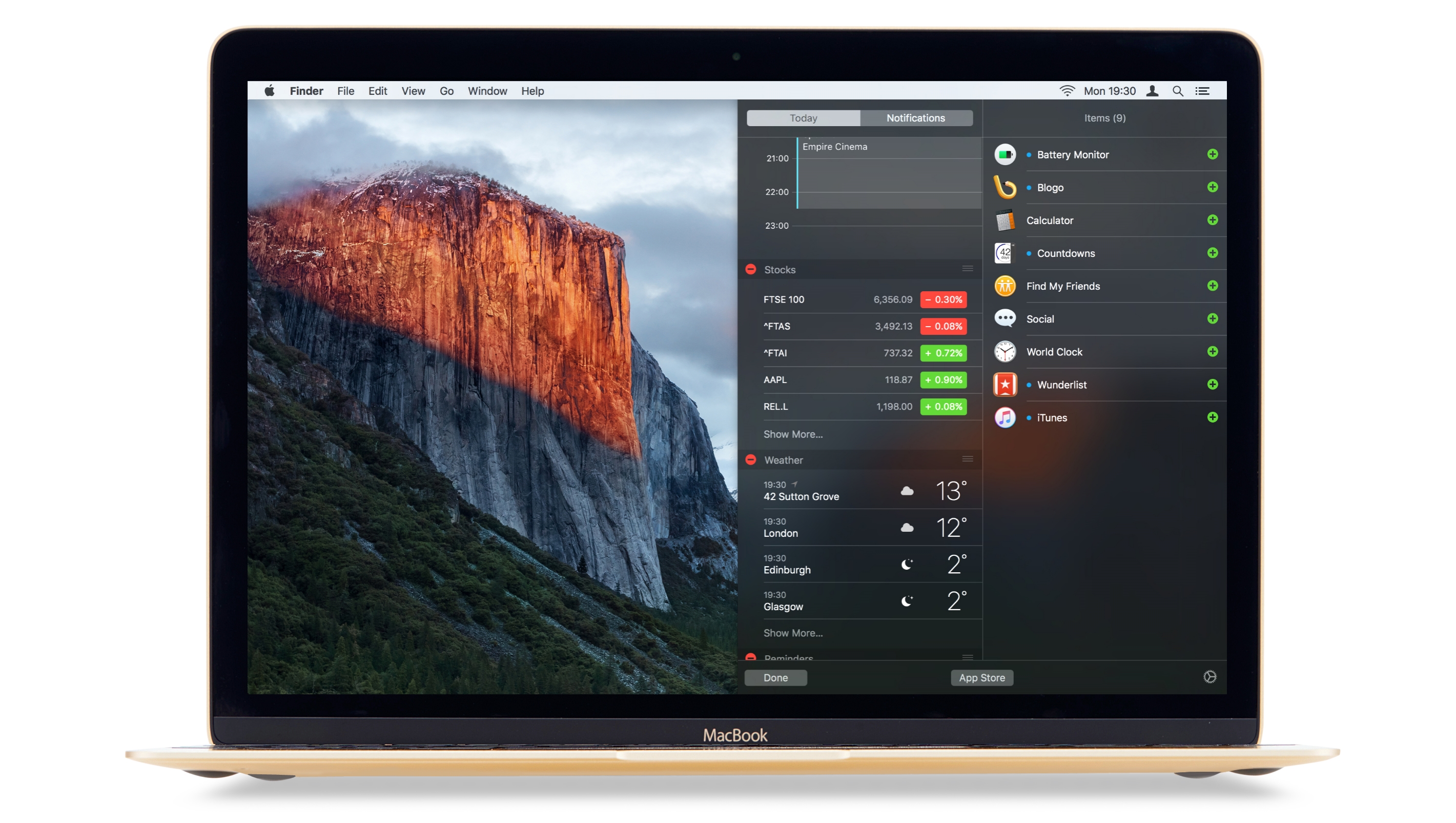
The Today view in Notification Centre was introduced in OS X Yosemite to mirror the one in iOS. Not a lot has changed in El Capitan, but are you using it properly? Today view is reached by clicking on Notification Centre's icon, which is rightmost in the menu bar, then clicking the Today tab at the top of the slide-out pane that appears.
While originally intended as a place to go to find out what's happening today, it has become a repository for all kinds of widgets from Apple and third parties. To some extent, it's taken the place of the deprecated (but not yet defunct) Dashboard, which, while no longer shown in Mission Control by default, can be reinstated in System Preferences.
The broad range of widgets that have found a home in Today view means its name is now a little misleading, though its unlikely thinking of a better one is a priority for Apple. Among the widgets that keep within its name's remit are one for checking the weather, one for Reminders, and one for Calendar.
Others, like Calculator and World Clock are very useful but not really about today's agenda. Some of the best widgets for Today view are made by third-party developers. These include one for James Thomson's venerable PCalc, one for the to-do manager Wunderlist, and one for Deliveries, the Mac version of Junecloud's excellent delivery tracking tool.
Carpe diem
If you find yourself using Today view a lot, it's worth spending time organising it so that it works as well as it can for you. If you use a MacBook, MacBook Air or MacBook Pro, for example, the relatively small vertical screen space that's available means you'll be limited to viewing only a few widgets at a time.
You can, of course, scroll down to see more, but as Today view is supposed to be an 'at a glance' feature, keeping your most needed widgets at the top of the list makes sense. Fortunately, rearranging widgets, as well as customising their content, removing them, and adding new ones, is straightforward.

1. Reorder widgets
Click Notification Centre's icon and then Today. The default view has some of Apple's widgets, such as Calendar and Reminders, already in place. To reorder them, click on the title of one and drag it up or down the list.
Sign up to the TechRadar Pro newsletter to get all the top news, opinion, features and guidance your business needs to succeed!
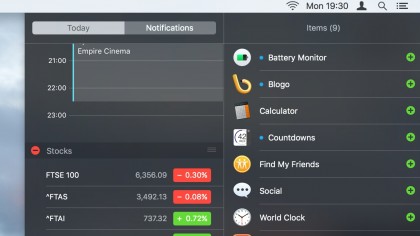
2. Delete widgets
At the bottom of Today view, click Edit ('New', if apps you've added include widgets) to reveal a list of unused widgets on the right. To remove a widget from Today, click the – (minus) next to it. It will join the unused list.
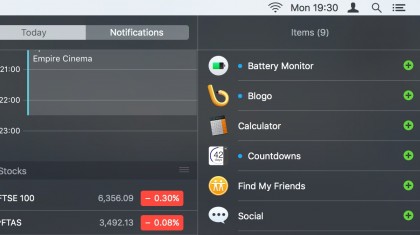
3. Add widgets
Click the + next to an unused widget to add it to the list, then drag it up or down, as in step 1, to place it where you want it. To find more apps that include widgets, click the App Store button at the bottom of the view.
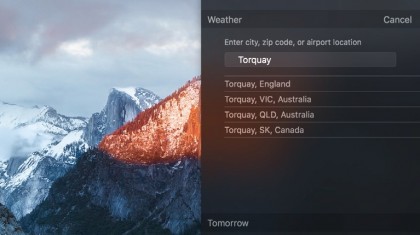
4. Customise widgets
Some widgets, like Stocks and Weather, can be customised. Put the pointer over a widget; if an 'i' then appears to the right of its name, click that. Click – (minus) to remove an item or + at the bottom of the list to add one.
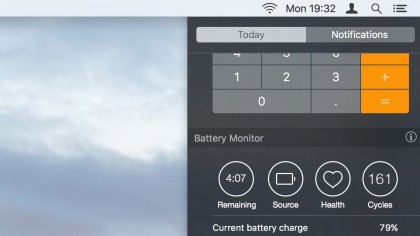
5. An eye on battery health
If you use a MacBook, keeping an eye on its battery's health is essential. Battery Monitor allows you to do just that in Today view. Download it free from the Mac App Store and add its widget, as in Step 3.
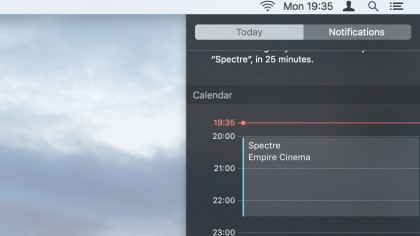
6. Count down to an event
Countdowns is also free from the Mac App Store. It allows you to specify an event, its date, and its time too, if you want. It then shows you in Today view how long is left until the event begins.
- Enjoyed this article? Get more tutorials, guides, and tips on how to get the most from your Apple devices inside MacFormat. Take advantage of an exclusive offer in our sampler today.