18 Chrome hacks to get the most out of your browser
Chrome pro-tips

Introduction

Chrome's simplicity and easy-to-use interface has made it the browser of choice on many computers. But simple doesn't mean limited. On the contrary, Chrome is a robust platform with numerous plugins and extensions that make the browser powerful and extensible.
These plugins can simplify your experience, save you money when shopping online or improve the way Chrome fits into your workflow.
We've detailed 18 unique extensions, tweaks and shortcuts to help you optimize your Chrome experience, whether you're using it as a browser on a Mac or Windows machine, or as an operating system on a Chromebook.
1. Save money shopping online
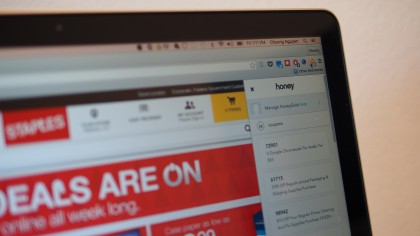
If you're ordering office supplies and don't want to spend time hunting around for coupon codes or deals, let Honey do all the work for you. The free Chrome extension will automatically scour the web for discount codes when you visit your favorite online retailer, making shopping fun and cost effective.
2. Get "schooled"
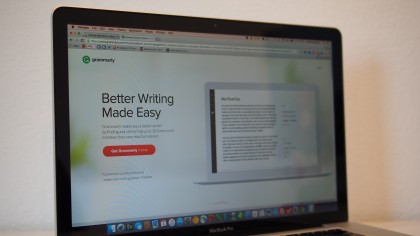
Chrome has a nice built-in spell checker for spelling errors, but what about grammar mistakes? Grammarly will help you type your next memo or email with confidence with its own spell checker and grammar checker. Grammarly not only tells you what it thinks your mistakes are, but the extension also offers suggestions to correct these errors.
3. Put in your Pocket
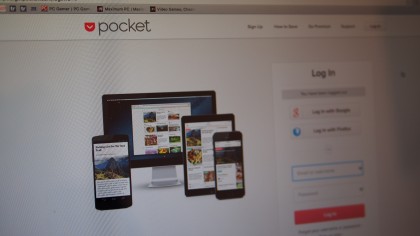
When you're browsing online and you stumble across some great content that you want to reference later, don't create a bookmark or copy the web address. Use Pocket. The Chrome extension serves a similar purpose to a bookmark, allowing you to save an article or webpage to get back to later.
The best part about Pocket is that you can access your saved URLs from any virtually any device. Pocket has free iOS and Android apps, so you can read what you've clipped from your desktop on your phone or tablet whenever you have some downtime.
Sign up to the TechRadar Pro newsletter to get all the top news, opinion, features and guidance your business needs to succeed!
4. Watch the postman
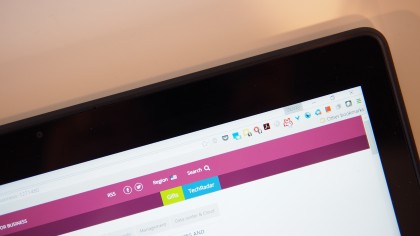
Sometimes, when you're waiting for that important email to arrive, it could feel like waiting for the postman to come knocking with your package. Instead of absentmindedly refreshing your inbox, download Google's Mail Checker extension, which will let you know when a new email has arrived in your Gmail.
5. Block popups and ads
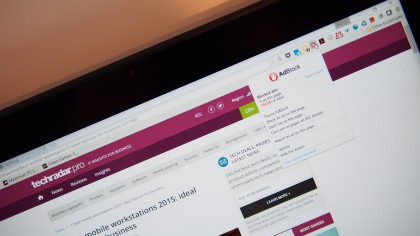
Popups and ads can be annoying and outright obtrusive. Adblock Plus and Adblock are both excellent extensions that block ads on websites, and the icon next to your Chrome address bar will let you know how many ads have been blocked. Some sites, like CBS, require you to disable ad blocking to stream videos. In this case, you can click on the icon to temporarily disable blocking for that domain.
6. Declutter your tabs
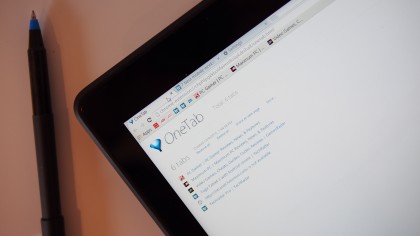
Multitasking online can result in multiple tabs opened in multiple Chrome windows. Fortunately, to keep your tabs organized, the OneTab extension will replace your existing tabs into a single tab, detailing what sites you have open. The single OneTab is like a table of content for your Chrome tabs. If you need to open all your tabs again, OneTab has a quick "Restore all" option at the top to get you back to where you were.
The best part about OneTab is that it will reduce the amount of system memory that Chrome consumes, freeing up valuable resources for you to do other tasks.
7. Just save it

When you're doing research on the internet, sometimes you'll have multiple tabs that you'll want to save. Instead of trying to bookmark everything, you can instead use shortcuts to save all your tabs at once.
On a PC, just hit Ctrl + Shift + D to save all your open tabs. Mac users can hit Command + Shift + D.
And if you need to bookmark a page, you can use Ctrl and D on a PC, or Cmd and D on a Mac.
8. Calculations without opening the calculator
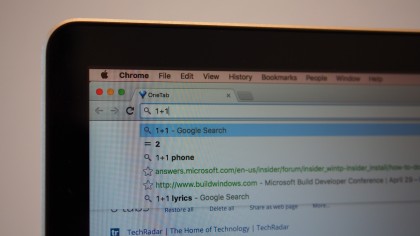
Both Windows 10 and OS X El Capitan come with built-in calculators, but why open yet another app to clutter your digital desktop. Instead, just type a simple equation into the browser bar and Chrome will return the answer.
9. Avoid social distractions
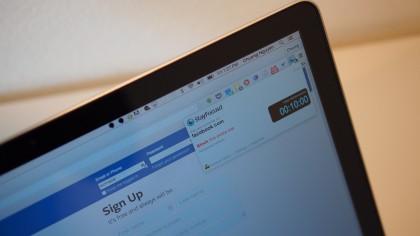
To hone your focus on certain tasks, you can download the StayFocusd extension. With the extension, you can block websites that will distract you, like Facebook, and set up the duration. With StayFocusd enabled, even if you're tempted, you won't be able to visit the site you've blocked.
10. Reopen closed tabs

If you closed something by accident, not all is lost. Rather than dig through your browsing history, you can hit Ctrl + Shift + T to reopen the last tab that was closed. On a Mac, type Cmd + Shift + T.
11. Beat iPhone-envy with an Android
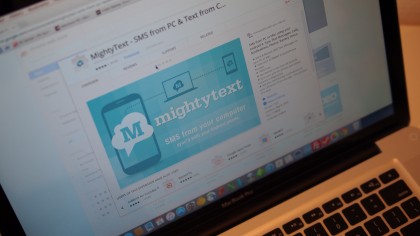
One of the novel and useful features of buying into Apple's ecosystem by getting an iPhone and a Mac is that you can text your friends using your Mac instead of your iPhone. If you're an Android user, don't just get jealous, get even.
MightyText is the iMessage equivalent for Android users that lets you text your friend from your Chrome browser. There are several benefits here. First, you don't have to pause what you're doing on your computer to pick up your phone. Second, you'll have access to a full-sized keyboard to type your text. The downside? You can't blame Siri for anything offensive that you may wish to retract later.
12. Mute it
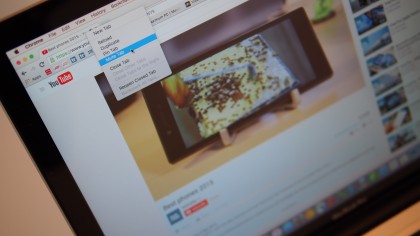
Chrome will display a small speaker icon on a tab with audio playing. If your employee walks into your office, or you get a call on your phone, rather than mute your entire computer or opening the tab to pause the audio, you can right-click on the tab and select "Mute tab" from the menu. This will silence any audio coming from that tab, but if you get a system notification, those will play.
13. Hoard more bookmarks
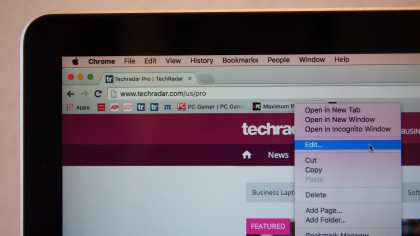
If you save everything you find to your bookmark bar, the list can get tedious. By default, Google saves the favicon, or shortcut icon, along with the page name in the bookmark bar. However, if you right-click on the name, select "Edit", and then delete the page name, Google will just display the favicon on the bookmark bar.
14. Look it up without looking it up
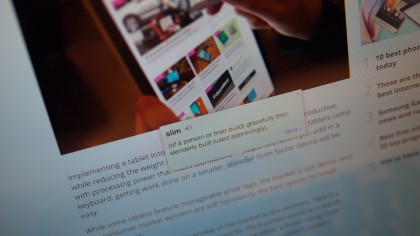
Ever read an article and don't know what a word means? You can always highlight the word, right-click it and ask Google to define it. Alternatively, you can also copy the word, paste it into your browser and have Google retrieve the definition.
Now, there's a third option with Google Dictionary. The free extension saves you a step in looking up word definitions. Now, merely highlighting a word will return the definition in a clever popup. There is even a speaker icon next to the word that will sound the pronunciation when clicked.
15. Get back to your desk remotely
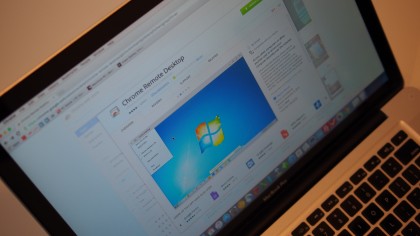
Chrome Remote Desktop is a simple tool that lets you access your computer and its content remotely. If you forgot to bring home a digital file from work, and your work PC is still on and connected to the internet, you can use Chrome Remote Desktop to securely log into your work computer from home. Best of all, Google has a Chrome Remote Desktop for iOS and Android that will let you access your Macs, PCs and Chromebooks from your smartphone.
16. Build up the Momentum

Chrome's homepage is rather boring and uninspiring, and there's a quick way to spruce it up without having to change the homepage to something else and lose Google search. Momentum, a free plugin, displays a nice background wallpaper that gets changed daily, the time, weather and a dashboard with your daily objectives and to-do items. The concept is not unlike Microsoft's Bing homepage.
17. Just shut it down
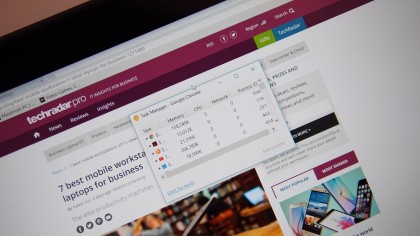
If a website is filled with bugs, ads and processes that are slowing down your system, you can shut down the page. The action is similar to shutting down programs on Windows by using the Ctrl + Alt + Delete keys, but you're just killing webpages in Chrome, not the browser itself in this case.
In Chrome, go to Settings menu on the right (defined by the icon with the three horizontal lines), select "More tools" and click on "Task manager." This brings up a pop-up window with all your open webpages along with how much system resource each page is consuming. You can kill unresponsive pages or system hogs individually.
18. Cutting corners by learning shortcuts

There are several shortcuts that Chrome power users should be familiar with. Learning these shortcuts will help you readily perform tasks without having to dig into Chrome menus.
To enlarge the content of your page, you can hit the Ctrl and + keys on Windows, or Command and + for Mac. To zoom out, just hit Ctrl and - on a PC or Command and - on a Mac.
If you have multiple tabs open, you can hit Ctrl and either the left or right arrow key on a PC to move between tabs. Mac users will want to hit Command and the right or left arrow key.
If you've clicked through multiple pages on the same tab and need to quickly navigate through your browsing history, you can hit the Delete key on a PC to go back or Shift and Delete to move forward. On a Mac, you can use Command and [ to go back, or Command and [ to go forward through your browsing history.
- Read our picks for the top Chromebooks