Google Drive and Docs tips: 20 expert tricks and shortcuts
Power up your productivity with our essential guide to getting the most out of Google's online office suite
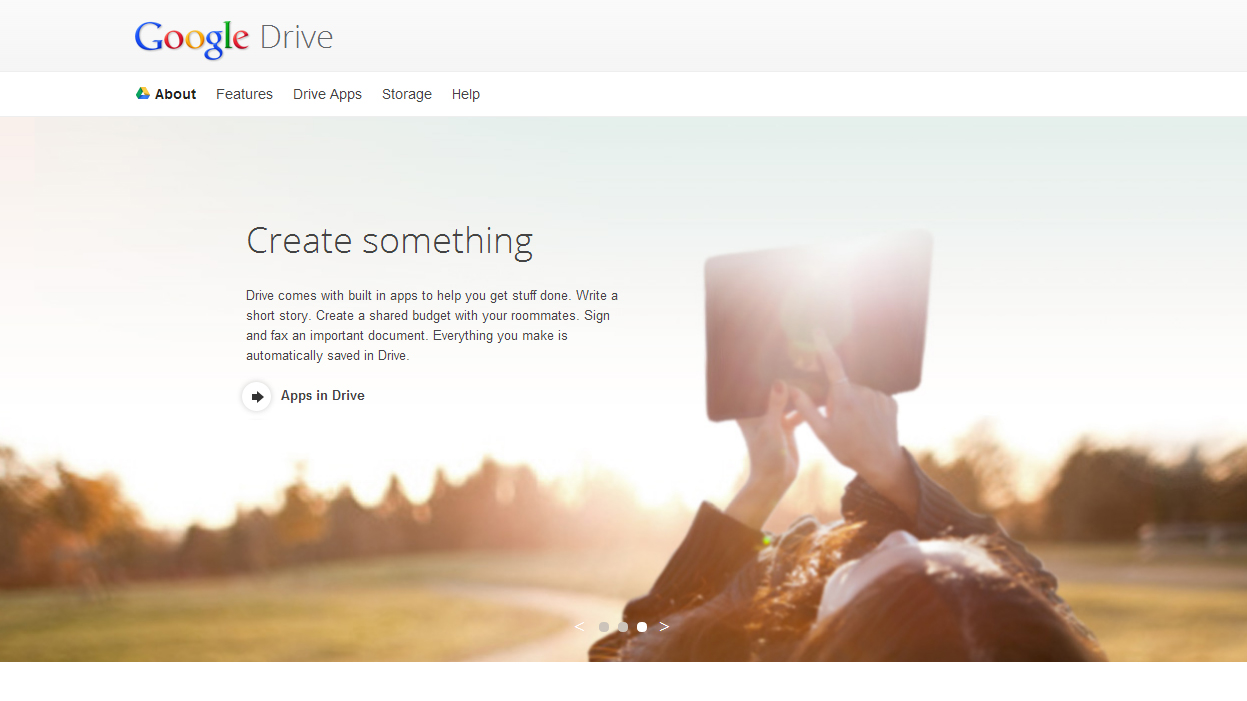
Google Drive and the Docs suite it incorporates have grown a lot more powerful over the last couple of years.
Desktop syncing, Gmail integration, mobile and offline editing, handwriting recognition, extra storage and a variety of interface tweaks have all come down the pipe to leave Drive looking like a very mature and capable platform indeed.
It still falls short of the raw power of a typical desktop office suite, yet with growing broadband speeds and ever-improving mobile apps it's becoming a part of the workflow for more and more people.
Whether you've only dabbled in Docs and Drive in the past, or you're a long-standing veteran, we've collected 20 of our favourite tips to help you improve your productivity.
1. File types
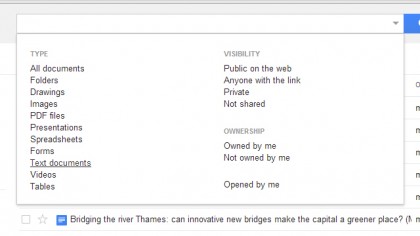
Let's start with the main Google Drive interface. Click on the downward arrow inside the search box at the top of the screen and you can filter the files shown based on their format, their ownership permissions or their visibility on the Web.
2. Change the view
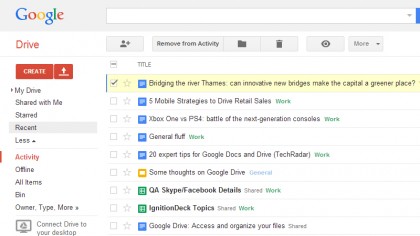
There are a couple of useful links on the left of the Google Drive interface that can change the view of the files you're looking at: use Recent to see the most recently opened files at the top of the pile, and Activity to see files that have recently been changed by you or someone else with access permissions.
3. Multiple previews
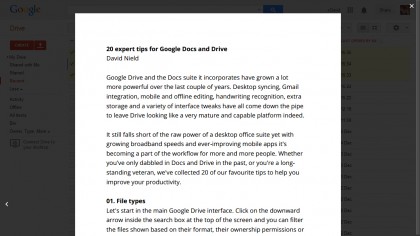
Do you want to be able to preview multiple files at once, without opening them up? Of course you do. Place ticks next to all the files you want to see in the main Google Drive interface, then press the preview button (an eye symbol). Use the cursor keys or the arrows at the sides to navigate through your files.
Sign up to the TechRadar Pro newsletter to get all the top news, opinion, features and guidance your business needs to succeed!
4. Drive on the desktop
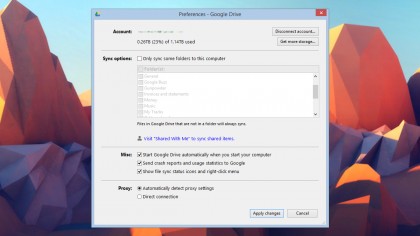
Google Drive's desktop application lets you use the platform as an online backup service for your local files. You can choose specific folders to sync on each machine. Native Google Docs files are shown as web links on your hard drive.
5. Built-in OCR
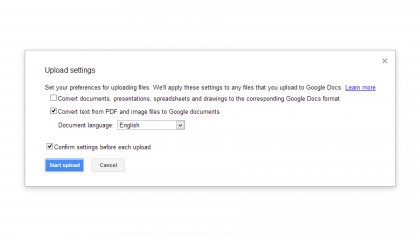
Google Drive can use Optical Character Recognition (OCR) to parse text in PDF files and images and convert it into a standard Google Docs document. You can choose this option from the upload settings. The original image or PDF is embedded at the top of the document.
6. Paint formats
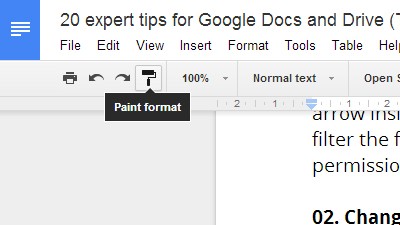
The Paint format button is to the left of the toolbar in all of the main Docs applications, and you can use it to copy the format of one block of text to another. If you're creating a heading style, for example, you can quickly apply it to the other headings in your document.
7. Set default text
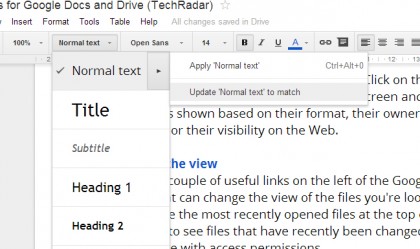
In the Docs word processor, open up the stylesheets drop-down menu from the toolbar, then select Normal text > Update 'Normal text' to match. This sets the current text style as normal. Choose Options > Save as my default styles to use this new stylesheet on every new document.
8. Link searches
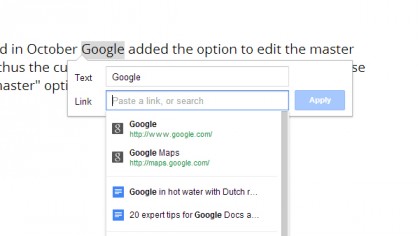
If you highlight a block of text and then click the link button on the Docs toolbar, you'll see a list of suggested URLs based on the text you've selected. Matches for the selected word or phrase in your Google Drive file list are also shown, if you want to link between different documents.
9. Research
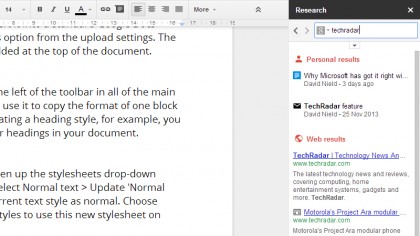
If you're always switching to and from Google to look up information, you can make use of the Research pane (accessible from the Tools menu in Docs and Slides). Type a search term to see results from the web as well as your Google Drive and Gmail accounts.
10. Image drag
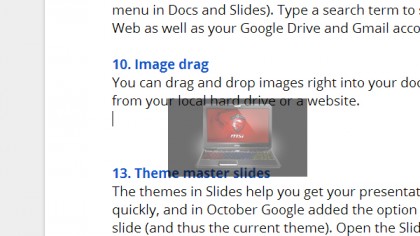
You can drag and drop images right into your documents, whether from your local hard drive or a website.
11. Translate documents
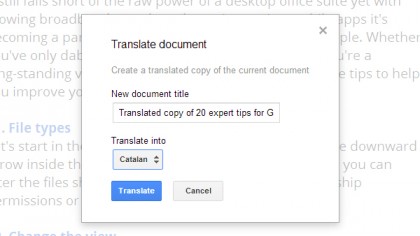
Leverage the power of Google Translate and get your documents swiftly translated from the option on the Tools menu. 46 different languages were available the last time we checked.

Dave is a freelance tech journalist who has been writing about gadgets, apps and the web for more than two decades. Based out of Stockport, England, on TechRadar you'll find him covering news, features and reviews, particularly for phones, tablets and wearables. Working to ensure our breaking news coverage is the best in the business over weekends, David also has bylines at Gizmodo, T3, PopSci and a few other places besides, as well as being many years editing the likes of PC Explorer and The Hardware Handbook.