How to customise your Windows 10 Start Menu
Make it your own

Introduction
With Windows 10 finally here, you might be wondering what exciting changes will be in store for you and your PC. Also, will the new system be easy to get used to?
The short answer is, we can absolutely guarantee you will be up and running with your new operating system in next to no time. Of course, there's plenty that's different, but Windows 10 is designed to make your computing life easier and even more streamlined than ever before.
In this tutorial, we start the journey by looking at the Start menu, and see what has changed with the launch of Windows 10. Let's get Started!
1. Pin an app to the Start Menu
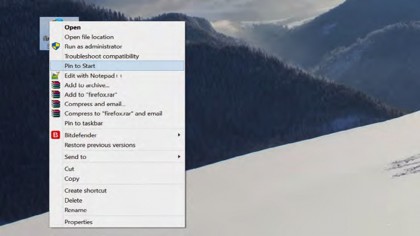
We'll begin by adding programs to the new Start menu. If you're familiar with how to do this in Windows 7, it follows exactly the same routine here. Find the app you wish to add, right-click it and select 'Pin to Start'.
2. On the tiles
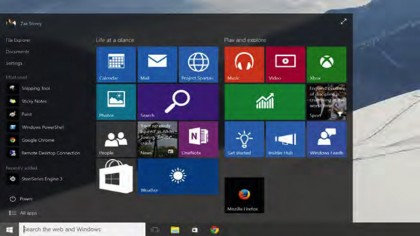
We now have the app's icon pinned to the Start menu as a tile. You can customise your Start menu by resizing and moving the tiles around. Right click one to bring up a drop-down menu. Here you can switch live tiles off or on, resize them and more.
3. Resizing pinned apps
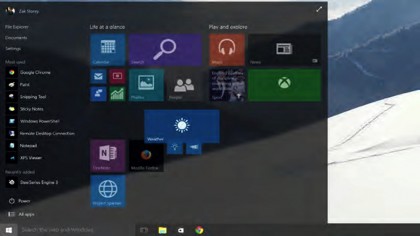
Here we'll resize a tile to make it smaller. Apps downloaded from the Windows Store offer more resizing options, while other programs only have the option to go from medium to small. You can drag the tiles into the order that suits you best.
4. Group and title
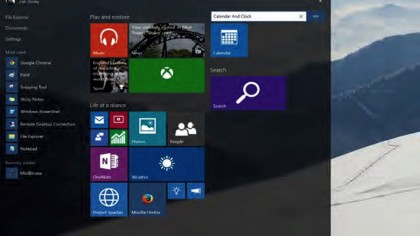
You can also arrange tiles into groups. The groups can be renamed into categories, for example. To do this, move your cursor just above each column group and left-click once, you can now type in a name for the group.
Sign up to the TechRadar Pro newsletter to get all the top news, opinion, features and guidance your business needs to succeed!
5. All apps
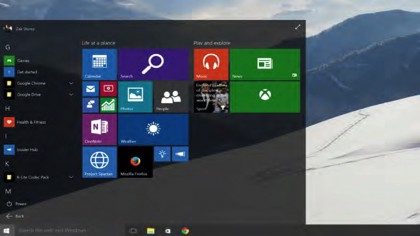
With Windows 10 Start Menu comes a slight change in the way you access programs (which is similar to Windows 7) – the All Apps tab at the bottom of the Start Menu brings up a list of everything installed on your computer for quick and easy access.
6. Resize the entire menu

If you feel the Start menu is still a little too big, you can resize the entire thing. As you would with a window, move the mouse to the edge of the Start menu and left-click. You can now hold to drag and resize the Start Menu to the size you want.
7. Classic Windows 8 Mode
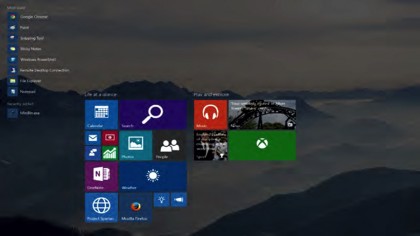
If you really don't want to leave Windows 8 and miss the Tile menu, Microsoft has it covered. Simply click the diagonal arrow in the top right-hand corner of the Start Menu. From now on, this will expand the Start menu across the screen.
8. Enabling Tablet Mode
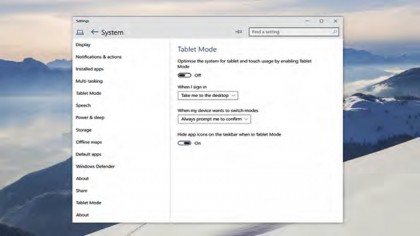
If you have a 2-in-1 tablet, the more desktop-like interface may not be right for you. If you want to change back to a style more akin to Windows 8, click Settings from the Start menu, then go to 'System' and switch on 'Tablet Mode'.
- For more tips and tricks on Windows 10 like this, buy: Windows 10 Help and Advice
- Check out our Windows 10 Review

Graham is the Senior Editor for AI at TechRadar. With over 25 years of experience in both online and print journalism, Graham has worked for various market-leading tech brands including Computeractive, PC Pro, iMore, MacFormat, Mac|Life, Maximum PC, and more. He specializes in reporting on everything to do with AI and has appeared on BBC TV shows like BBC One Breakfast and on Radio 4 commenting on the latest trends in tech. Graham has an honors degree in Computer Science and spends his spare time podcasting and blogging.