How to get the latest Microsoft Teams updates
Our step-by-step guide tells you how to ensure your Microsoft Teams app has the latest updates installed
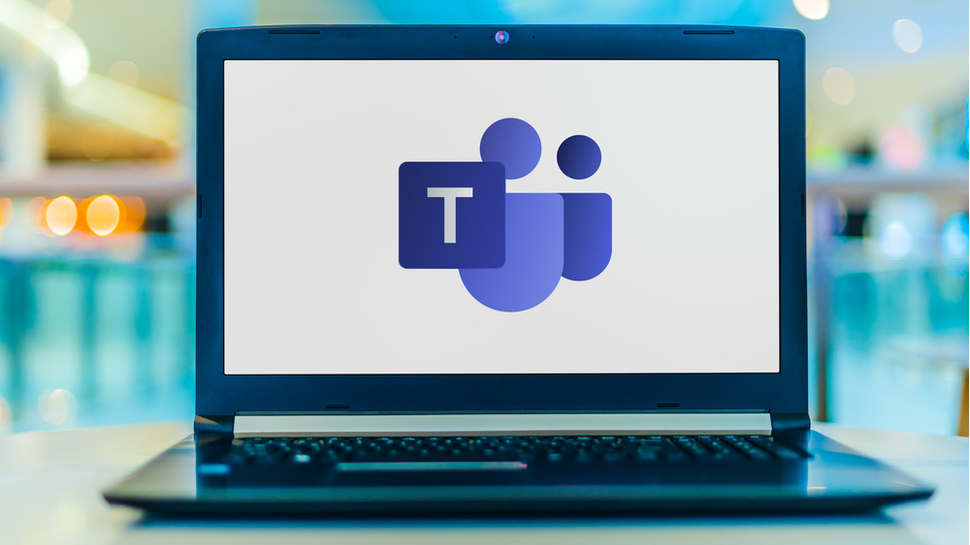
Even in Microsoft's wildest dreams, it could never have foreseen the huge increase in user figures that its Teams platform has experienced. The video conferencing solution currently records 270 million monthly active users, up from around 44 million in 2020. Of course, much of this increase is the result of the Covid-19 pandemic and the sudden need that many businesses (and schools) had to facilitate remote collaboration.
The rise of Microsoft Teams cannot solely be attributed to the pandemic, however. In fact, the platform has had to face some intense competition from other digital solutions like Zoom and Google Meet to become the tool of choice for many organizations. This means that Teams has had to constantly issue new features in order to satisfy growing user demands and keep its rivals at bay.
In order for Teams users to guarantee access to these features, they’ve had to ensure that their version of the application was repeatedly updated. Microsoft promises that the Teams web app will be updated weekly, while desktop client updates are released every two weeks. Although Teams should update automatically on Windows and Mac devices, there are reasons why this may not occur. In any case, you might want to check that you have the latest updates installed (and how to access them if you don’t). We’ll show you how below.
Step One: Open Teams
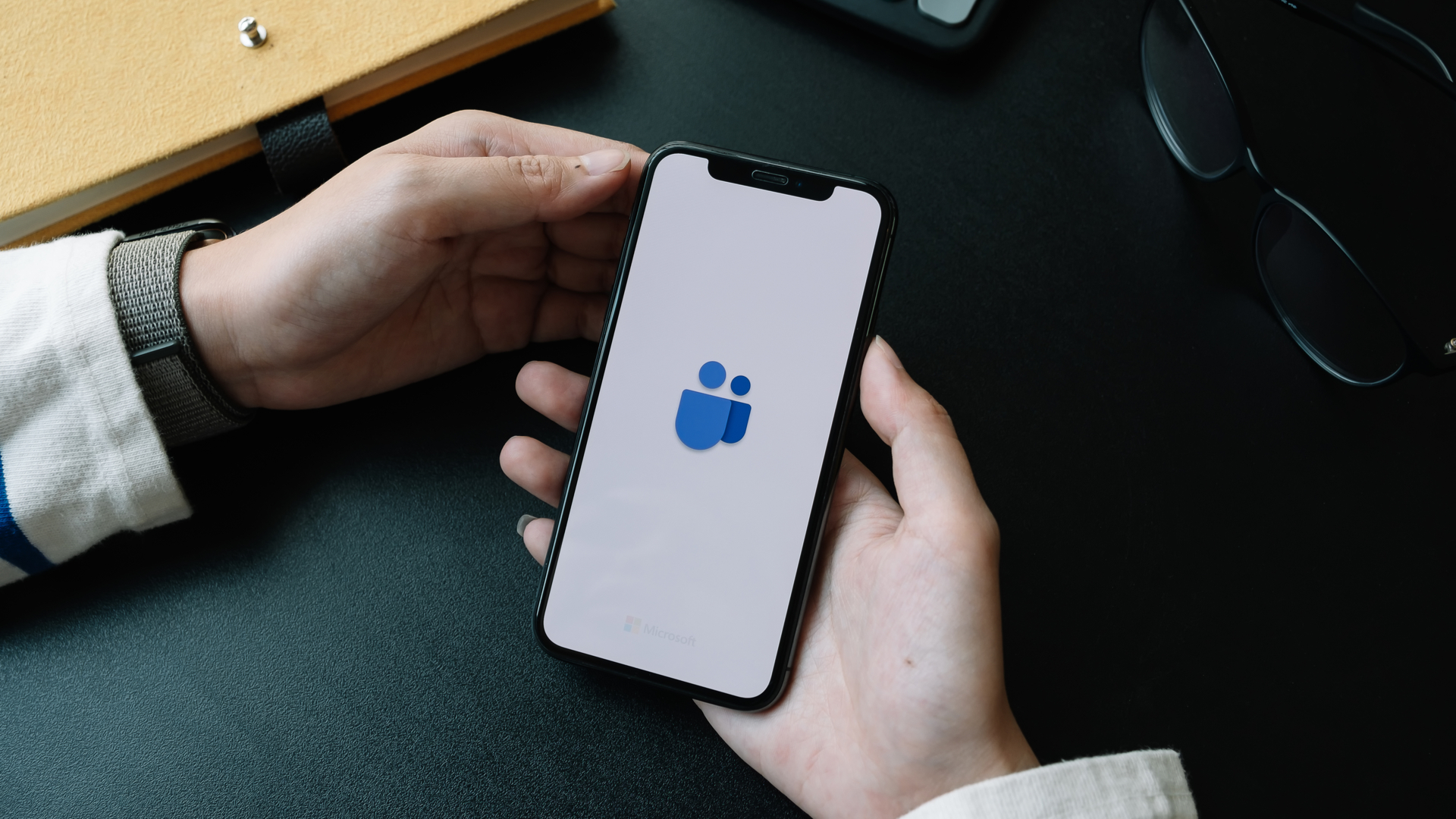
To ensure that your Teams app has the latest updates installed, you’ll first have to locate the software. Obviously, its location will depend on the specific device that you are using - but whether you’re using a Windows or Mac computer, or a smartphone, it shouldn’t be too challenging to find Teams. Your desktop or applications folders are a good place to start - and you can always employ the Search bar if you are still struggling to locate it.
Once you’ve found Teams, it’s time to load it up. Remember your login and password credentials to gain access. And if you’ve forgotten the login process, we’ve written a handy guide here.
Step Two: Check for updates
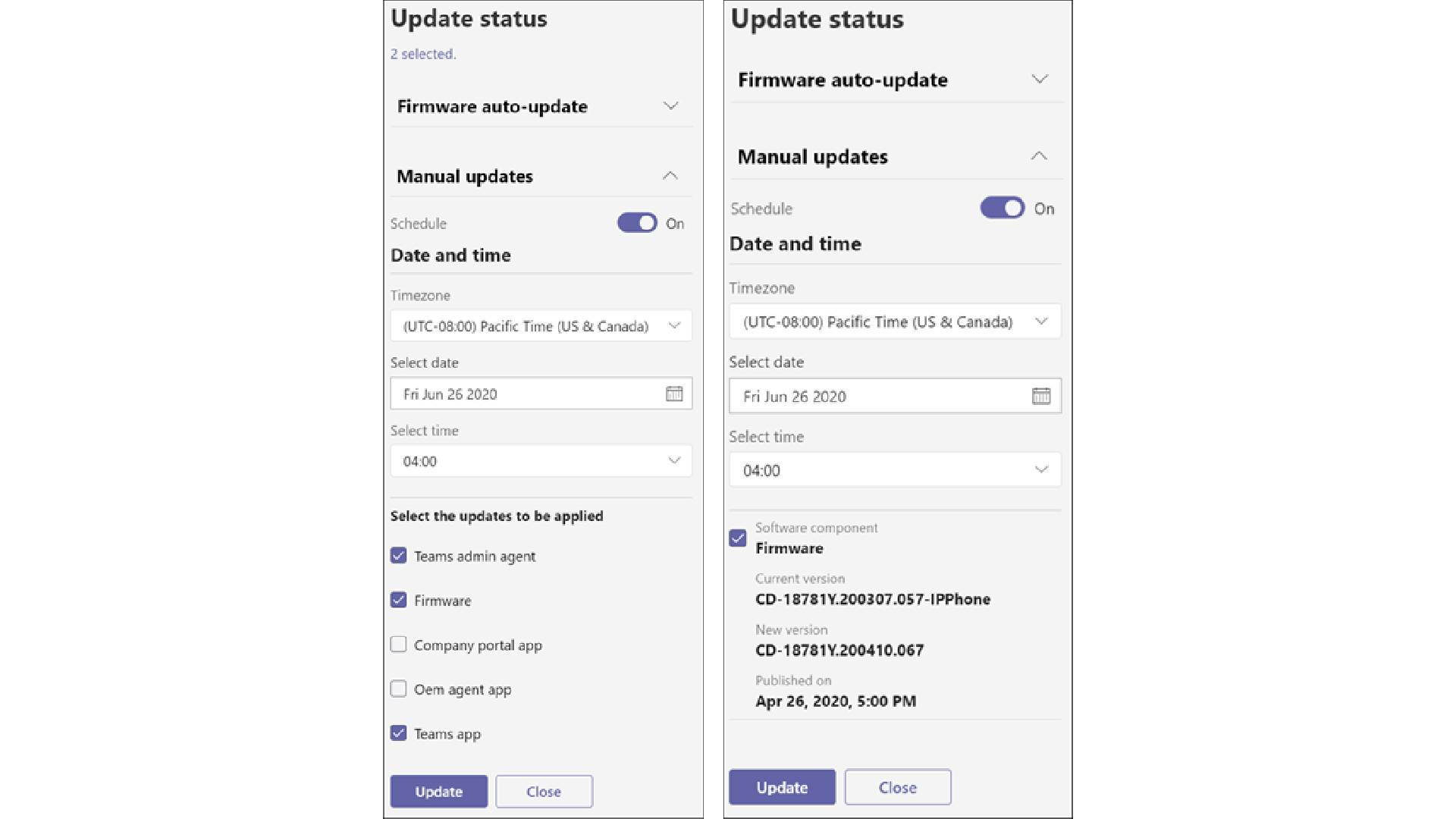
For anyone using Windows 10 or a Mac device, checking for updates in Teams is straightforward. Click on the three dots to the left of your profile picture and a list of options will appear underneath. At the bottom, you'll find “Check for updates.” Clicking here will result in a message being displayed that says, “We will check and install any updates while you continue to work.”
Things are slightly different with the version of Microsoft Teams that comes built-in to Windows 11. Again, things begin by clicking on the three dots next to your profile image, but now you will be confronted with a different list of options. Click “Settings” and then at the bottom of the page, you should see “About Teams.” Clicking here will show you the version of Teams that you are using. Underneath, you’ll have the option of downloading and installing any updates that are available. If you see a grayed-out box containing the word “No updates,” it means that your software is up-to-date.
Sign up to the TechRadar Pro newsletter to get all the top news, opinion, features and guidance your business needs to succeed!
Step Three: Check your mobile version
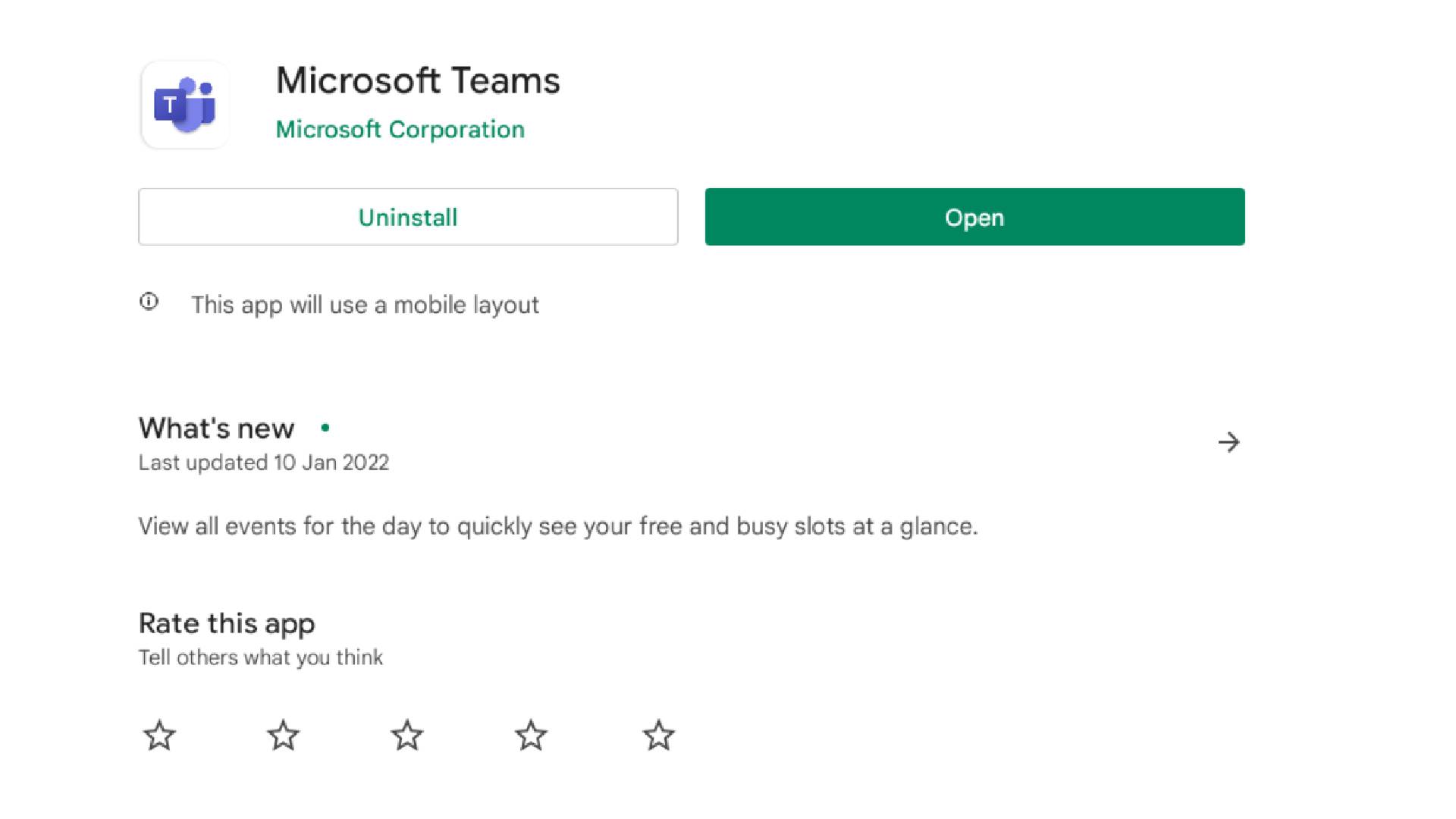
Searching for updates for the mobile versions of Teams is slightly different. If you are using an Android device, the update process works similarly to any other application. Open up the Play Store and enter “Microsoft Teams” into the search bar. If there are updates available, you should see the option to “Update” your version of the app. If not, you’ll only be presented with the option to “Open” the software.
If, on the other hand, you’re an iPhone or iPad Teams user, you can install updates through the App Store. Open the store and at the bottom of your screen, you should see an “Updates” tab, alongside a number showing the number of programs that have updates available. Click on this and see if Microsoft Teams is listed. If so, click “Update” to download any new additions. If Teams is nowhere to be found, it means you’re using the latest version.
Step Four: See upcoming updates
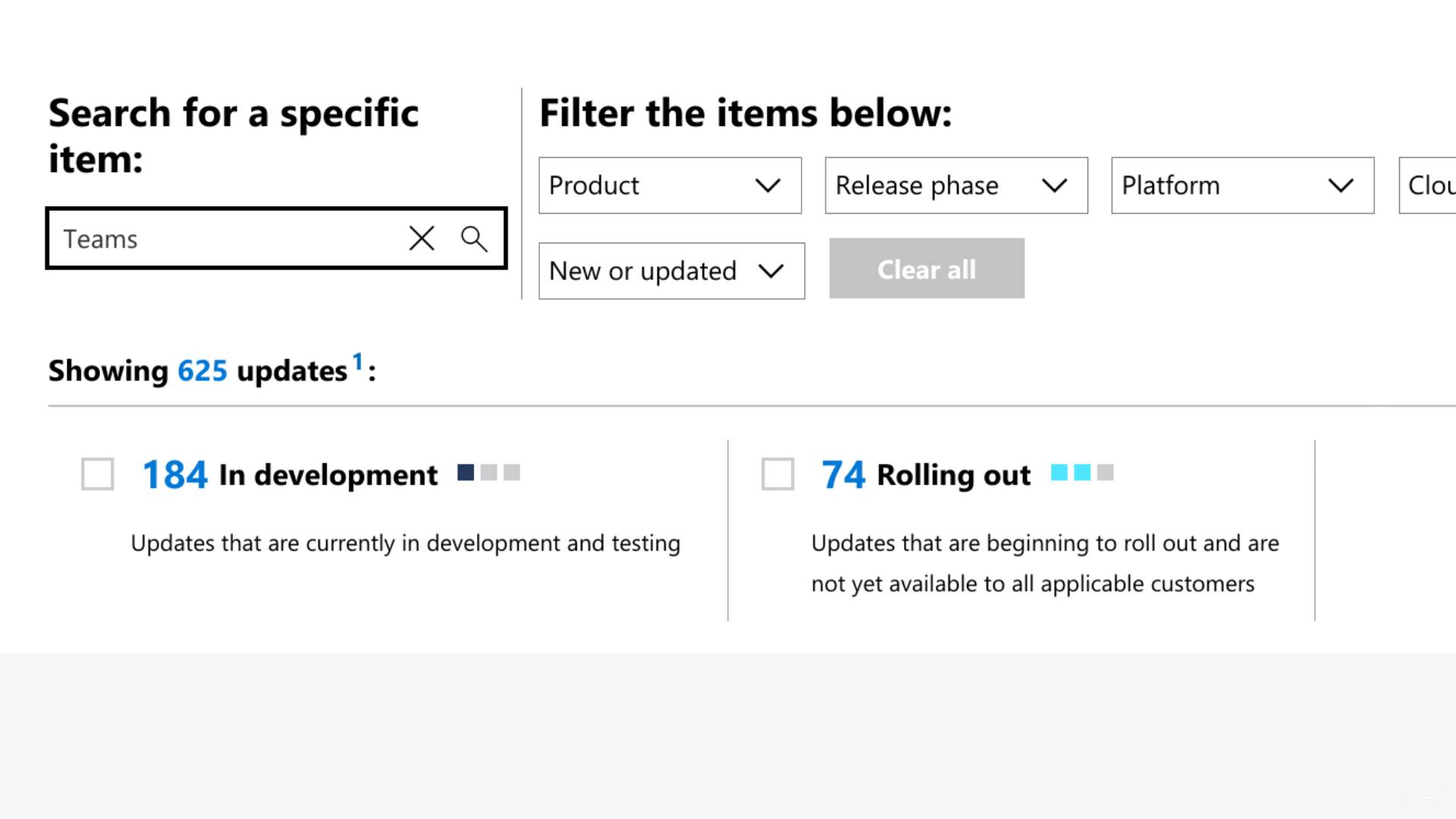
Over the last two years, Microsoft Teams has been blessed with a multitude of new features, with the Redmond-based company looking to keep up with its competitors. The best way of checking to see what updates have recently been released, or are still in the works, is by using the Microsoft 365 Roadmap.
The Roadmap provides details of features that are in development, in the process of being rolled out or have already launched. Some of the most eagerly anticipated additions to launch in recent times have included the addition of a larger gallery and alerts when users receive a call from a suspicious number. By entering “Teams” into the search bar, users can filter the Roadmap to gain an insight into the types of updates being worked on. Then you can get ready to manually update as soon as they’ve been released!
Barclay has been writing about technology for a decade, starting out as a freelancer with ITProPortal covering everything from London’s start-up scene to comparisons of the best cloud storage services. After that, he spent some time as the managing editor of an online outlet focusing on cloud computing, furthering his interest in virtualization, Big Data, and the Internet of Things.
