How to customise the Windows 10 taskbar
Fix the Windows stalwart
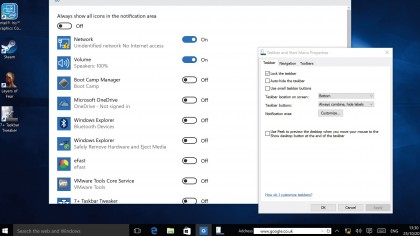
Customise the Windows 10 taskbar
To many users' delight, Windows 10 marked the return of the Start menu, but it would be a shame to overlook other improvements Microsoft has made to the Taskbar. Big features like the new Task View tool and Cortana voice assistant have made headlines, but there's plenty more flexibility tucked away at the bottom of your Windows 10 screen, which you might be missing.
If you're new to Windows, you may not be aware of the handy Jump List feature for example. Right-click the Windows Explorer icon and you can get quick access to your pinned folders and the folders you open most often – if you're a Chrome user, right-click its icon and you'll see frequently visited sites and options to open a new window or activate Incognito mode.
And that's just a taster. Let's look at what else you can do to make the Taskbar work better for you.
- Discover more great tips on how to use Windows 10
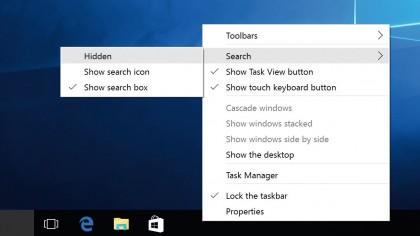
1. Customise Search
The Windows 10 Taskbar displays a rather lengthy input box on the left. From here you can search files, settings, apps and the web – and even access Cortana – using simple search terms and phrases.
But if you don't use it often, it can reduce to an icon or disappear completely. Right-click the Taskbar, hover over Search then select either Hidden or Show search icon.
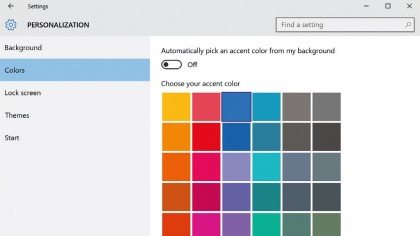
2. Change colour
The Taskbar is black, but you can change it. Select Settings from the Start menu, choose Personalisation, then Colors, from the side column.
Make sure the slider is On for 'Show Color on Start, taskbar and action centre'. To have the Taskbar match your wallpaper colour, turn on 'Automatically pick and accent color from my background'. To manually pick a colour tile, turn it off.

3. Pin apps
You can speed up access to apps you use on a regular basis by pinning them to the Taskbar. Search for the app in the Start menu search bar and when it appears, right-click its icon and select 'Pin to taskbar'.
Click and drag it to adjust its pinned position, or right-click it again to view its contextual menu and select 'Unpin this program from the taskbar'.

4. Change position
You can change the position of the Taskbar to better suit how you work. You might prefer to have it on the right-hand side of your desktop to allow more space for web browsing, for example.
To do so, right-click an empty area of the Taskbar, select Properties from the contextual menu and choose the preferred option from the dropdown next to 'Taskbar location on screen'.

5. Notification area
The Notifications area sits on the far-right of the Taskbar. To choose which icons appear here, right-click an empty space on the Taskbar, select Properties and then Notification area: Customize.
From this menu you can 'Turn system icons off' completely or 'Select which icons appear on the taskbar' – icons you turn off remain hidden in a mini pop-up window.
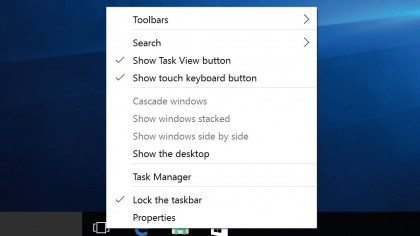
6. Task View
To the right of the Windows search bar is an icon that opens Task View – a bird's eye view of all open windows. If you don't use multiple desktops (the + button on the Task View screen) you can remove the Task View icon from the Taskbar and still access the view by using the Windows Key + Tab key combination.
To remove the icon, right-click it and untick 'Show Task View button'.

7. Hide the taskbar
If you find the Taskbar is an unwanted distraction, you can hide it when it's not in use. Bring up the Properties window again by right-clicking an empty area of the Taskbar and tick 'Auto-hide the taskbar'.
If you want to reduce the size of its icons or lock the Taskbar in place, so it can't be moved or resized by accident, tick the appropriate box in Properties.
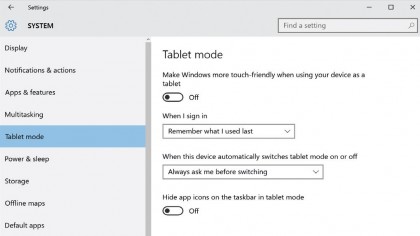
8. Tablet mode
The Taskbar changes in Tablet mode: a Back button appears, as does a Cortana icon, while application and shortcut buttons no longer display by default.
To re-instate Taskbar buttons in Tablet Mode, select Settings from the Start menu, click System and choose Tablet mode in the side column, then change 'Hide app icons on the taskbar when in Tablet Mode' to Off.
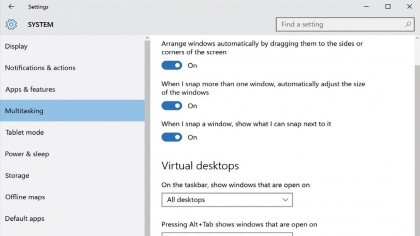
9. Virtual taskbars
In Task View's virtual desktops feature, you may have seen that each desktop is assigned its own taskbar with its own app buttons. To get the same taskbar buttons on all your virtual desktops, open Settings from the Start menu, choose System and select Multitasking from the side column.
Under Virtual desktops, change the first setting to 'All desktops' in the dropdown.
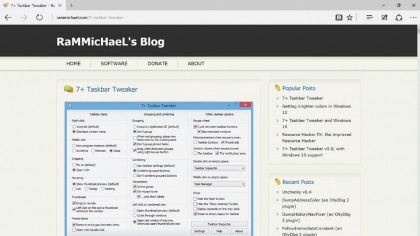
10. Taskbar Tweaker
Download and install 7+ Taskbar Tweaker. This free tool lets you configure aspects of the Windows 10 Taskbar you otherwise couldn't. Turn off the grouping of pinned app windows, cycle between Taskbar buttons with your mouse wheel, assign a 'close app' action to your middle mouse button, and much more.
- Enjoyed this article? Discover how to get the most from from your PC and new things to do in Windows Help & Advice. Take advantage of an exclusive offer in our sampler today.