62 Windows 8 secrets you need to know
Hints and tips to help you get more from Windows 8 and 8.1
32. Tweak SmartScreen
Windows 8 now uses Internet Explorer's SmartScreen system-wide, checking downloaded files to ensure they're safe. This is a very good thing - a report by NSS Labs revealed that IE10 blocks more malware than any other browser - but if you have any problems then it can be tweaked.
Launch Control Panel, open the Action Centre applet, and click Change Windows SmartScreen Settings in the left-hand pane. Here you can keep the warning, but avoid the requirement for administrator approval, or turn SmartScreen off altogether. Make your choice and click OK to finish.
33. Set up Windows 8 File History
Windows 8 includes an excellent File History feature, which can regularly and automatically back up your libraries, desktop, contacts and favourites to a second drive (even a USB flash drive - just connect it, and choose 'Configure this drive for backup using File History' from the menu).
To set this up, go to Control Panel > System and Security > File History. Click Exclude Folders to help define what you're saving, Advanced Settings to choose the backup frequency, Change Drive to choose the backup destination, and Turn On to enable the feature with your settings.
And once it's been running for a while, you can check on the history for any file in Explorer by selecting it, choosing the Home tab and clicking History.
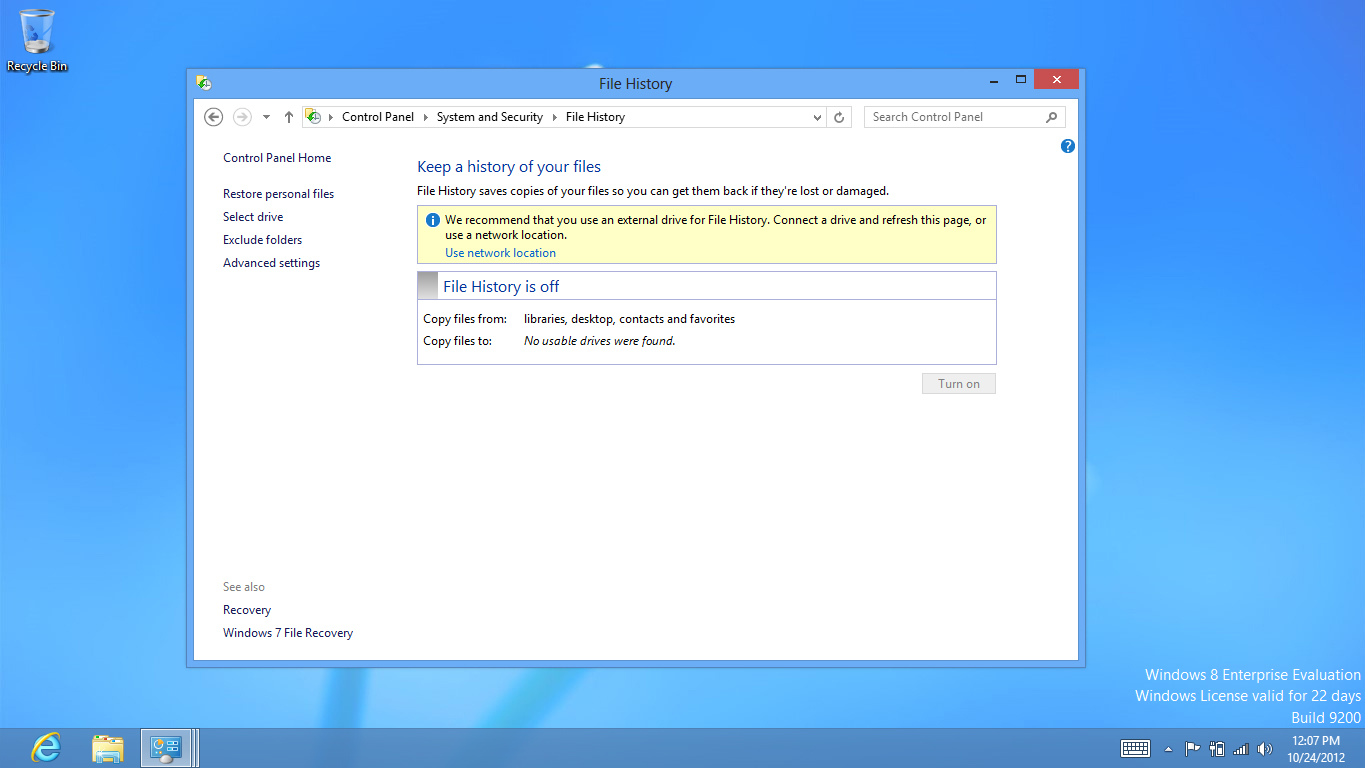
34. Use VHD - enhanced
Windows 7 added support for creating and attaching virtual hard drives in Microsoft's VHD format. Now Windows 8 extends this with the new VHDX format, which improves performance, extends the maximum file size from 2 to 16TB, and makes the format "more resilient to power failure events" (so they shouldn't get corrupted as easily). Launch the Computer Management Control Panel applet, choose Disk Management, and click Actions > Create VHD to give the format a try. Or, for an easy and free way to create VHDX files from physical drives, take a look at the excellent Disk2vhd.
35. Keep apps quiet
Windows 8 apps will often raise notifications, alerting you to new emails, messages, calendar events, status updates and more. This is generally a very good idea, but if you don't want them popping up when you're not working at the system (overnight, say) then a new Windows 8.1 feature can help.
Sign up to the TechRadar Pro newsletter to get all the top news, opinion, features and guidance your business needs to succeed!
Open the Charms bar, click Settings > Change PC settings > Search and Apps > Notifications. As before, you can selectively turn off notifications for individual apps, but a new 'Quiet Hours' option allows you to turn them off altogether for a period of time. Just turn 'Quiet Hours' on, set the 'From' and 'To' times - 00:00 to 07:00, say - and you're done. Unless you're using the PC, notifications will be disabled during that period.
36. Pool storage spaces
If you have multiple hard drives packed with data then you'll know that managing them can be a hassle. But that's all about to change with a new Windows 8 feature, Storage Spaces.
The idea is that you can take all your hard drives, whether connected via USB, SATA or SAS (Serial Attached SCSI), and add them to a storage pool. And you can then create one or more spaces within this pool, formatting and accessing them as a single drive, so you've only one drive letter to worry about.
What's more, the technology can also maximise your performance by spreading files across multiple drives (the system can then access each chunk simultaneously). There's an option to mirror your files, too, so even if one disk fails your data remains safe. And if your Storage Space begins to fill up then just plug in another drive, add it to the pool and you can carry on as before.
Yes, we know, this is just a consumer-friendly take on RAID. But there's nothing wrong with that, and it looks promising. If you'd like to read up on the technical details then the official Windows 8 blog has more, and you can then create and manage your drive pool from the new Control Panel\System and Security 'Storage Spaces' applet.
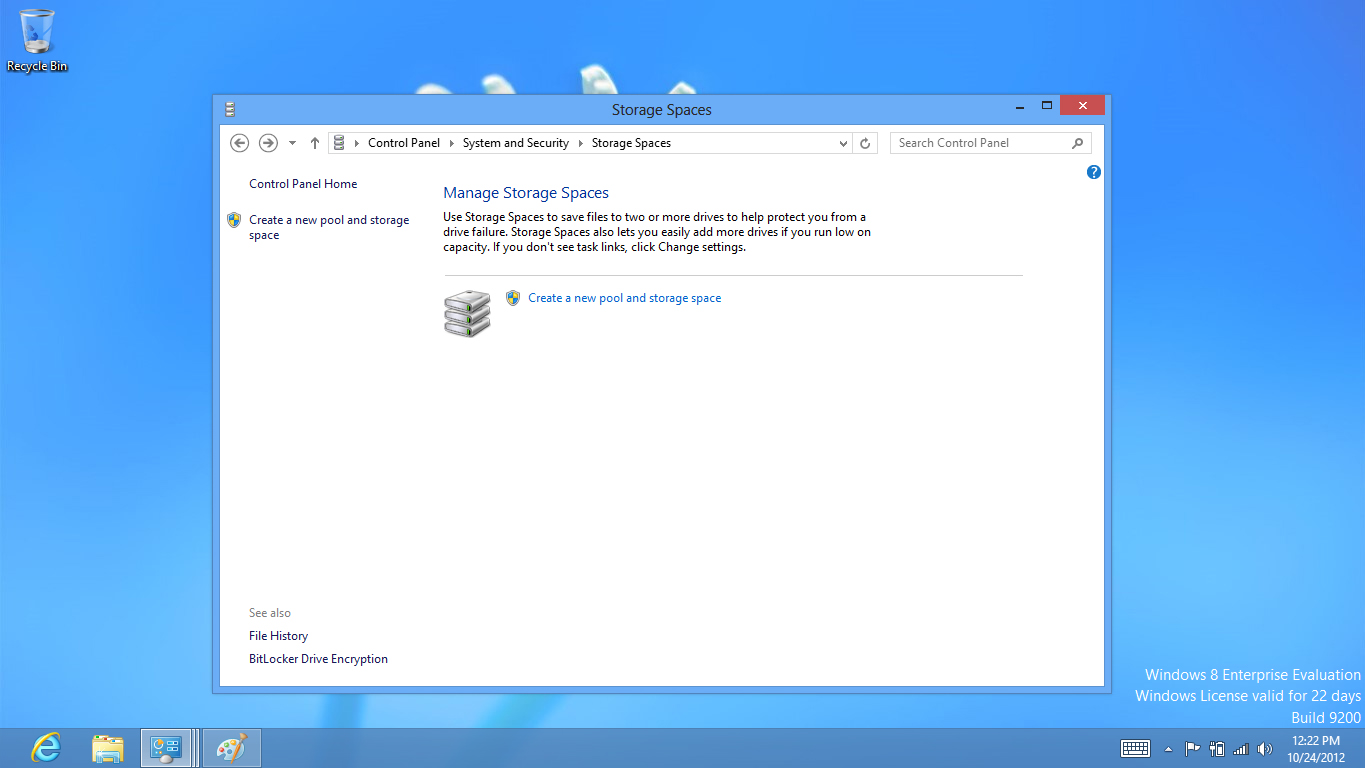
37. Enable virtual machines
Install 64-bit Windows 8 Professional or Enterprise and you also get Microsoft's Hyper-V, enabling you to create and run virtual machines (as long as you're not running in a virtual machine already). Launch OptionalFeatures.exe (press Windows Key and R and type it in to run), check Hyper-V and click OK to enable the feature. Then switch back to the Start screen, scroll to the right, find and click on the Hyper-V Manager tile to begin exploring its capabilities.
38. Smart search
When you're in the mood to track down new Windows 8 features relating to a particular topic, you might be tempted to start by manually browsing Control Panel for interesting applets - but there is a simpler way.
If you'd like to know what's new in the area of storage, say, just press Win+W to launch the Settings Search dialog, type "drive", and the system will return a host of related options. That is, not just those with "drive" in the name, but anything storage-related: BitLocker, Device Manager, backup tools, disk cleanup, and interesting new features such as Storage Spaces.
This Search feature isn't new, of course, but it's easy to forget how useful this can be, especially when you're trying to learn about a new operating system. So don't just carry out specific searches, use the Apps search to look for general keywords such as "privacy" or "performance", and you just might discover something new.
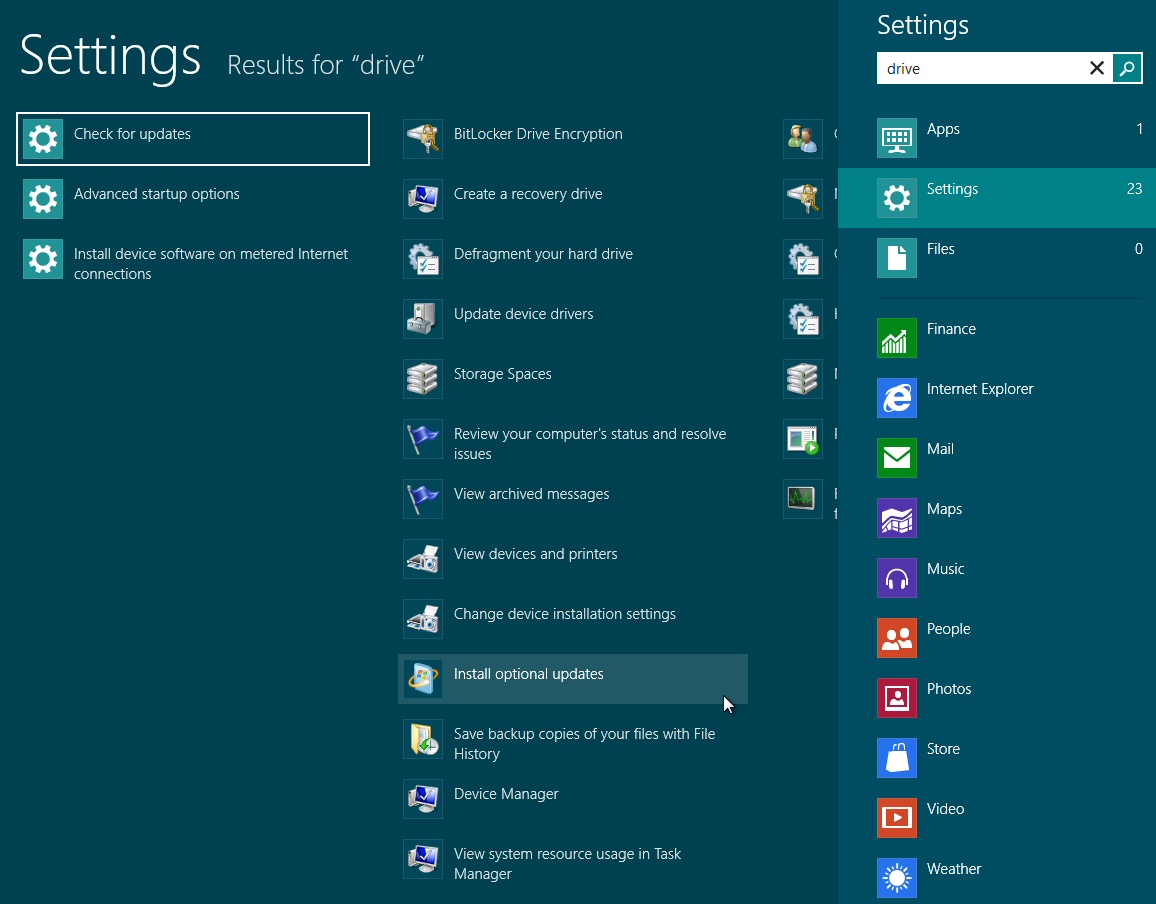
Current page: Windows 8 tips: new options and features
Prev Page Windows 8 tips: increase productivity Next Page Windows 8 tips: tweak and customise
Mike is a lead security reviewer at Future, where he stress-tests VPNs, antivirus and more to find out which services are sure to keep you safe, and which are best avoided. Mike began his career as a lead software developer in the engineering world, where his creations were used by big-name companies from Rolls Royce to British Nuclear Fuels and British Aerospace. The early PC viruses caught Mike's attention, and he developed an interest in analyzing malware, and learning the low-level technical details of how Windows and network security work under the hood.