How to export LastPass passwords to Keeper
Safeguard your passwords, login credentials, and secrets with a new password manager
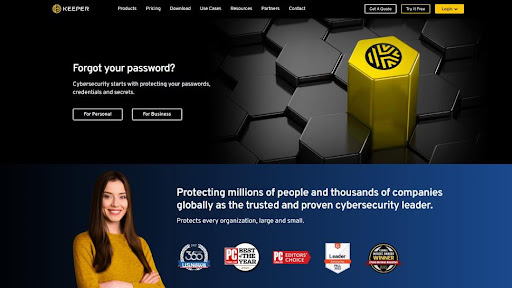
You will probably have a situation where you will have to switch password managers, whether for security issues (LastPass), or other reasons. When the time comes, you will probably wonder whether you will have to manually enter all of your passwords or is there an easier way to import all of your data from one password manager to the next? Fortunately for you and all of us, most modern password managers allow you to download your password vault, which you can upload to a new system and be set.
There is, however, also the need to get acquainted with the new password manager to which you’re looking to switch to. This can be somewhat challenging if you spent a lot of time with your previous password manager. Moreover, it is important to consider the functionality of a new password manager such as 2FA, password generation, and secure sharing of details with colleagues or family members.
Luckily, Keeper, a password manager that we’re considering, has been around for some time, providing all of the necessary features, without compromising on security. And best of all it has not suffered a recent hacking incident which further bolsters its credibility.
Thanks to this step-by-step guide, you’ll find out how to migrate all your data (including passwords, folders, and secure notes) from LastPass to Keeper in just a couple of clicks.
Now, let’s get things started by exporting your passwords and other data from LastPass.
Reader Offer: Get 60% off RoboForm Premium ($0.99/month!)
RoboForm offers a reliable, user-friendly, and efficient solution that is likely to appeal to a broad range of users. Get RoboForm Premium for 60% off.
Preferred partner (What does this mean?)
Export your passwords from LastPass
Although you might be in the mood for deleting your old LastPass account, don’t do it until you’ve exported your LastPass passwords to your new password manager. If you delete your LastPass account before exporting a CSV file with all your vault data, you run the risk of being locked out of your account and your vault data being wiped out with it.
Next, make sure that you’re using a secure personal computer. After all, you’ll be exporting/importing your sensitive data via CSV file, and not using a secure device could compromise your security and leave your data unprotected against cyber-criminals.
Sign up to the TechRadar Pro newsletter to get all the top news, opinion, features and guidance your business needs to succeed!
Also, if you’re using any backup software, turn it off until the exporting/importing processes are complete. If you don’t, your unencrypted export file will get backed up.
Before we start we should mention that there are two ways in which you can export your passwords from LastPass: via the browser extension and LastPass web vault. However, the latter method is more straightforward, so we’re going to take advantage of it.
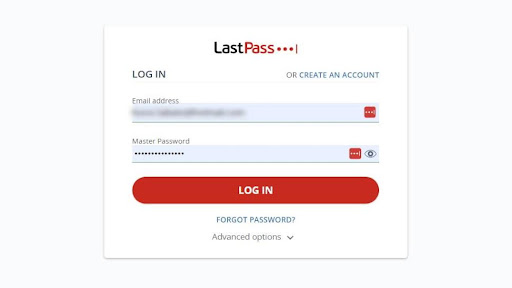
1. Log in to your LastPass account
If you’re doing this via the preferred method - the LastPass web vault - go straight to the official website and log in to your LastPass account. For this, you’ll be asked to surrender your email address and your master password. Once it’s done, tap on the “Log in” button and you’re in.
At the same time, if you want to do this via the LastPass browser extension go right to your browser and tap on the “Extensions” button - the one on the top right that looks like a puzzle piece. Then, once the dropdown menu appears, select LastPass from the list, and that’s it for now.
Also, if you’ve enabled multi-factor authentication (MFA) on your account, you’ll have to verify your identity before going any further.
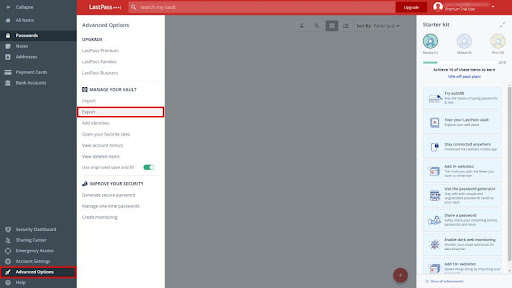
2. Click on “Advanced Options” on the sidebar, then choose “Export”
When you find yourself on your LastPass dashboard, take a look to the left and find “Advanced Options” on the left sidebar - now, click on it.
Once other options appear to the right, choose the “Export” button and hit it.
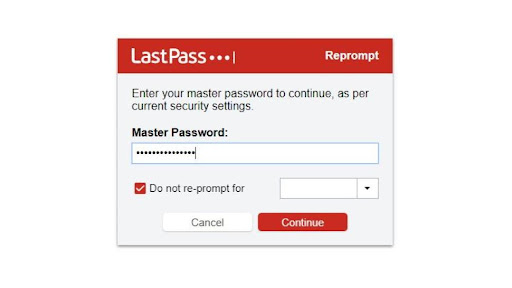
3. Enter your master password and download a CSV file with your vault data to your computer
That’s it, you’ve successfully exported your passwords and other data from LastPass
After clicking on the “Export” button, you’ll be taken to another page where you’ll be prompted to enter your master password. Once you do, click on the “Continue” button.
The CSV file titled “lastpass_export.csv” with all your vault data will be automatically saved to your computer, so go and check where it is. Also, make sure the file has the correct CSV extension since it can’t be used without one.
Import your passwords to Keeper
Before importing your passwords via the CSV file, you’ll first want to make sure the latest version of Keeper is downloaded and installed on your computer.
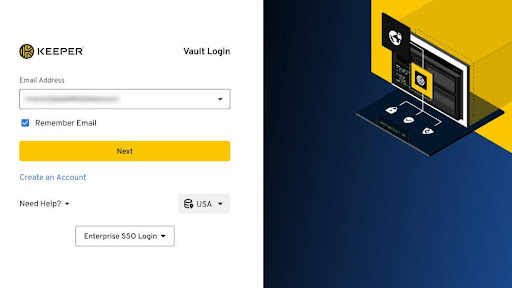
1. Log in to your Keeper account
To do this, you’ll be asked to supply your email address and your master password. Once you do, click on the “Login” button and wait for a second before you reach Keeper’s dashboard.
Right off the bat, you’ll be asked to move all your existing passwords into Keeper, and this can be done via Keeper Importing Tool - you’ll have to download it though. However, while this method will capture most of your existing passwords and move them to Keeper in less than a minute, it’s not what we had in mind.
It’s more convenient and less chaotic to do it stage by stage via a CSV file, so that’s how we’ll do it.
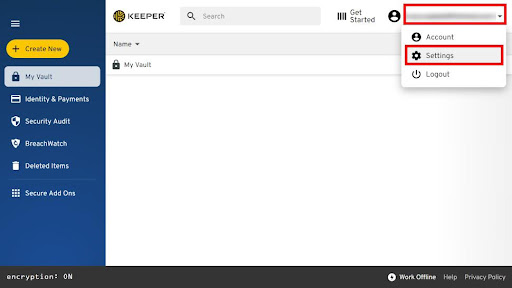
2. Click on your email address and select “Settings”
Once you arrive at your dashboard, click on your email address in the top right corner and select “Settings” on the dropdown menu.
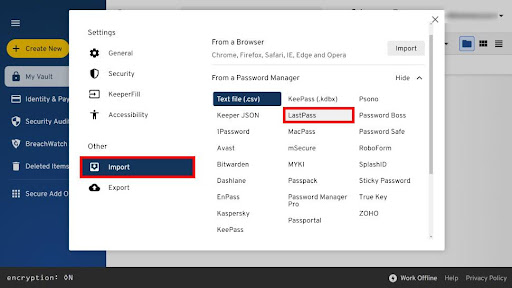
3. Click on the “Import” button and select “LastPass” from the list
First, click on the “Import” button in the bottom left corner, just below the “Export” button. After this, a list of supported web browsers and password managers will appear, so go ahead and select “LastPass”.
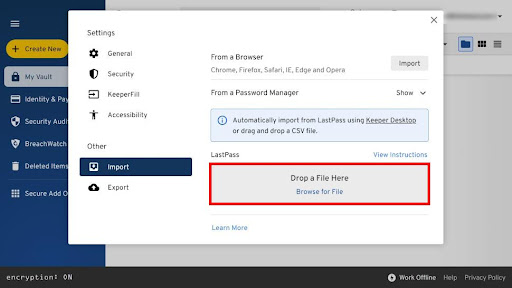
4. Drag and drop/browse your CSV file, click on the “Next” and then on the “Import” button
Before importing the CSV file you exported from LastPass moments ago, it’s smart to check if everything looks alright.
Also, if you want to import your passwords and other vault data into the shared folder, you can checkmark that option in the bottom left corner. Then, click on the “Import” button and wrap everything up.
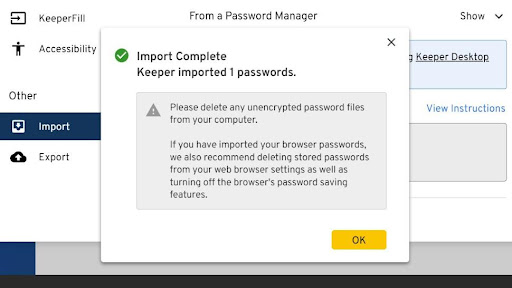
As soon as the importing process is complete, you’ll receive the message above.
At last, let’s delete your LastPass account and any installed apps

Then, click on yet another “Delete Account” button, enter your master password, confirm your choice, and wave goodbye to your old LastPass account. After this, locate all LastPass apps you’ve installed, and do the same with them.
To do this, go back to your LastPass dashboard, and select “Account Settings”. Once a new window pops up, choose “My Account” and then opt for the “Delete or Reset Account” option.
- Check out our list for the best password managers
Sead is a seasoned freelance journalist based in Sarajevo, Bosnia and Herzegovina. He writes about IT (cloud, IoT, 5G, VPN) and cybersecurity (ransomware, data breaches, laws and regulations). In his career, spanning more than a decade, he’s written for numerous media outlets, including Al Jazeera Balkans. He’s also held several modules on content writing for Represent Communications.
