How to Download McAfee Total Protection on Windows
Getting total protection isn't hard at all

McAfee Total Protection is excellent antivirus software designed to keep up to five Windows devices safe with just one subscription. This program not only stops the worst of malware, including ransomware, but it is also good at keeping an eye on cryptocurrencies and includes both identity theft protection and credit monitoring services as well.
Other top-notch features included with McAfee are a built-in VPN to help further shield you while online, a firewall to keep your network secure, and a password manager. You can use the program to encrypt files to make it harder for hackers and ransomware to get a hold of them, and if you choose the Family plan, you also get some pretty good parental controls to boot.
With all the great protection McAfee has to offer – not to mention the insane number of security tools – it's no wonder so many Windows users want to take advantage of its malware protection. Getting it downloaded and installed on your computer or laptop isn't that difficult – we'll walk you through it!
Once you've chosen and paid for your subscription, you will automatically be redirected to the McAfee download page. You'll also receive an email with quick download buttons within the message to make it easier to download later.
The program will walk you through all the installation steps, but we've got them laid out for you here, too. Read on to find out how to do it!
How to download McAfee Total Protection
1. Open the McAfee email receipt in your inbox
Locate the download button for the Windows/ Mac version and click to start the download process.
Sign up to the TechRadar Pro newsletter to get all the top news, opinion, features and guidance your business needs to succeed!
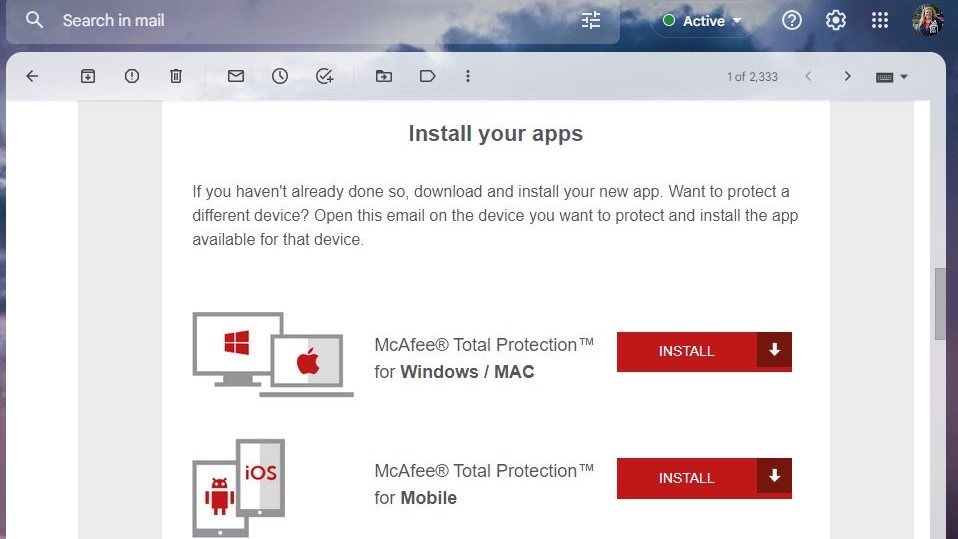
2. Locate the EXE file
The downloaded file will appear at the bottom of your screen. When it is done downloading, click the file to start the installation process.
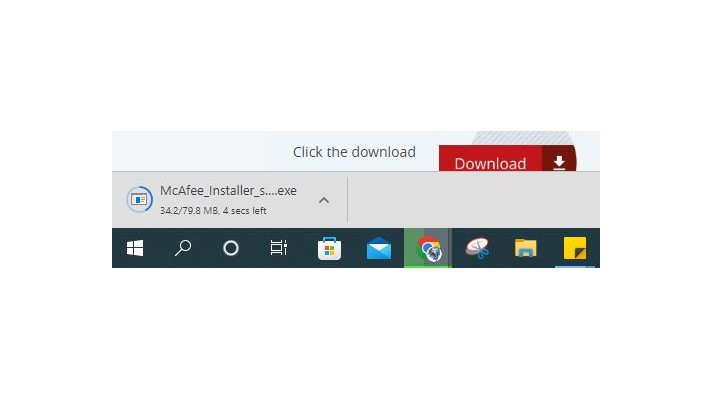
3. Accept the app
Windows will display a popup message asking if you'd like McAfee to be installed on your computer. You must click Yes in order for the program to be installed.
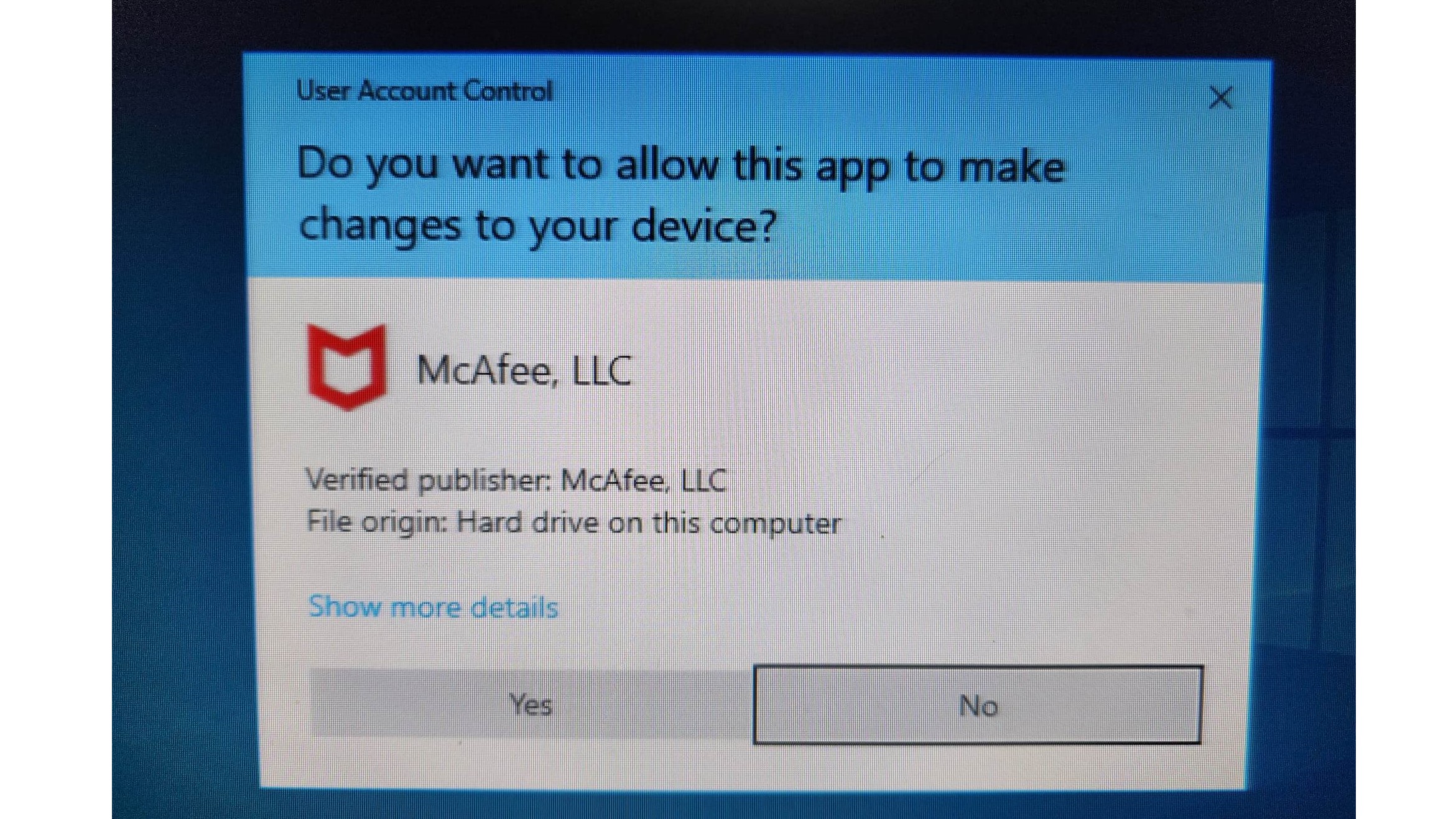
4. Install
Once it's allowed to begin, McAfee will prompt you to install the program. This is as easy as clicking Install.
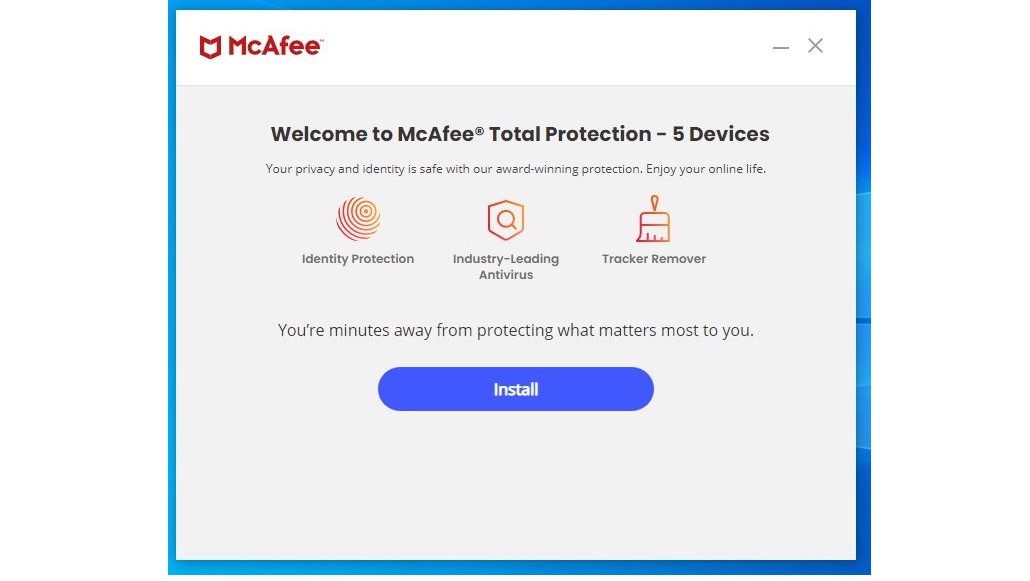
5. Remove other software
While it's downloading, McAfee will check to see if there are other software programs that could interfere with how it works. Typically, this is other antivirus programs you may have previously installed. You can choose to keep both programs, but this will affect the overall effectiveness of both software.
To be safe, click Remove to uninstall the old program.
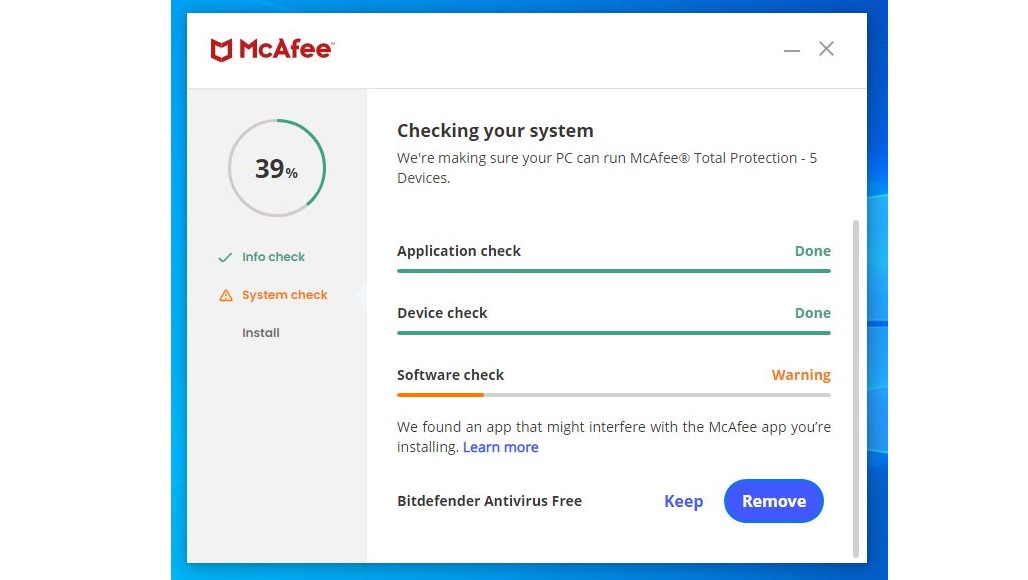
6. Finish
It won't take long for McAfee to fully install. When it is done, you will see an Install complete message. Clicking it will close the installation window and place the McAfee icon on your desktop.
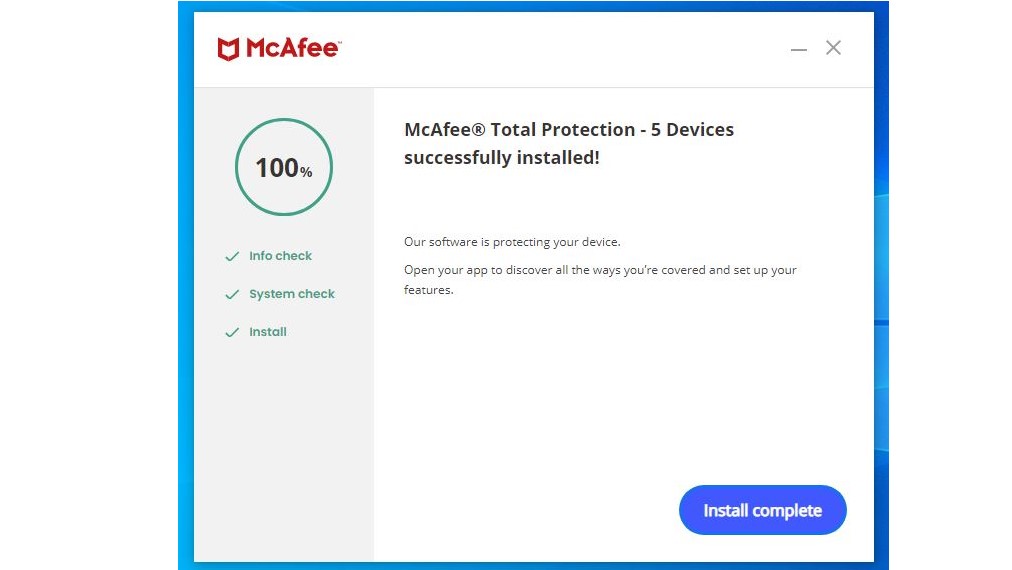
7. Start using McAfee Total Protection
Once it's installed, simply click the icon on your desktop to open the program's dashboard. McAfee automatically scans your computer for any malware during the installation process. You can set it to run scan periodically, or allow the program's defaults to take over.

The important tools are already on by default, but you can configure the antivirus software, so it works in the way you need it. And anything that may need to be turned on, like McAfee's safe browsing tools, you'll be prompted to click the start button for those.
That's all there is to it! After these easy steps, you'll be up and running with total protection!

Nikki is a commissioned editor for Future Plc covering internet security including antivirus and VPN. With over 18 years of research and writing experience, and 11 years of testing and reviewing internet security solutions, Nikki knows how to dive deep to get the information consumers need to make better buying decisions. She is also a mom to 10 children, and personally uses many of the products she reviews to ensure the safety of her own family.