How to add friends on Nintendo Switch
Crack the (friend) code
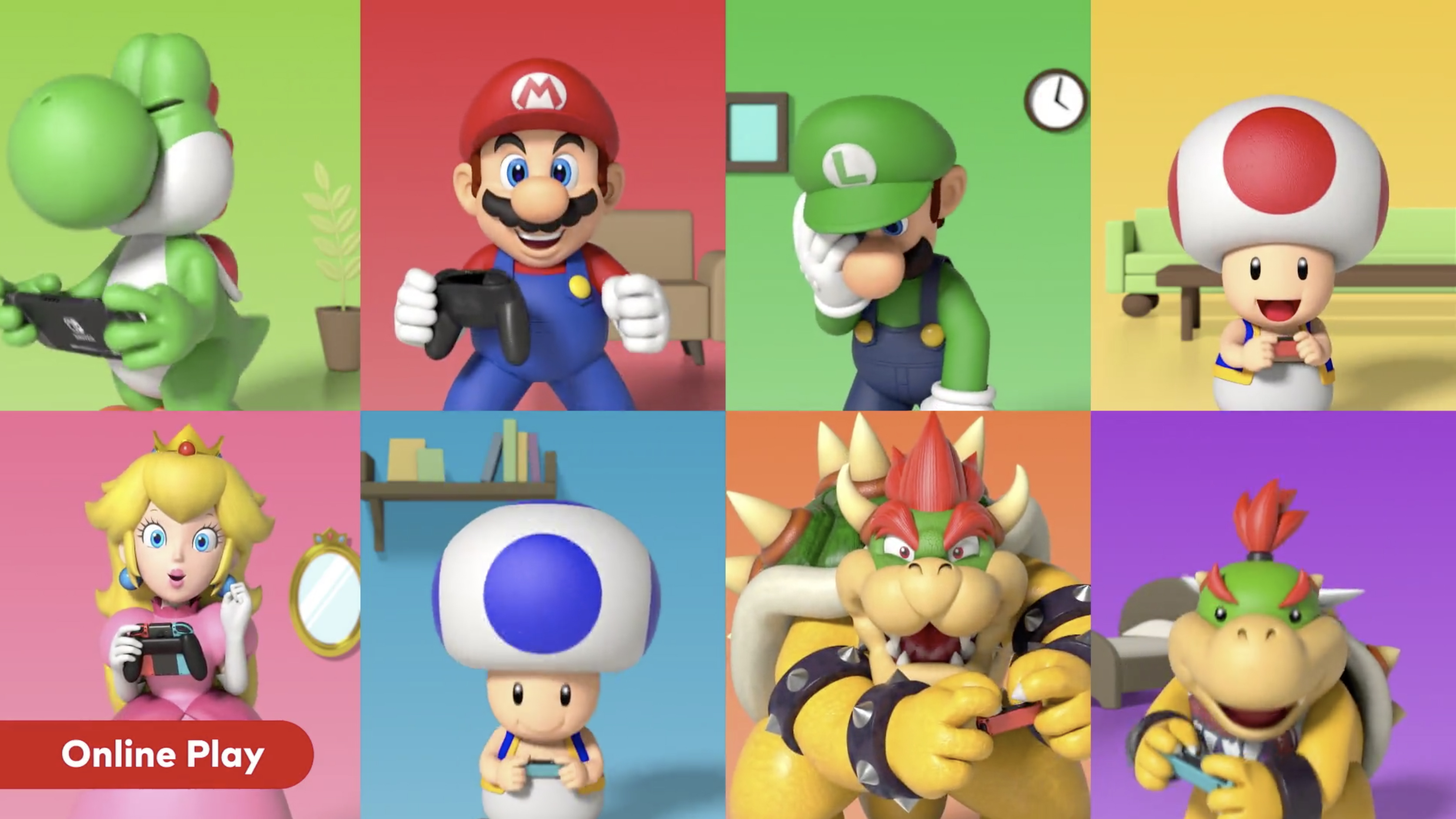
The Nintendo Switch is a delightfully social console. With a treasure trove of co-op exclusives like Splatoon 2, Mario Kart 8 Deluxe, Animal Crossing: New Horizons and so many more, not to mention all those cross-platform titles, the Switch is perfect for when you want to spend time with friends online during this strange world we now live in.
But if you want to buddy up, first you’ve got to actually add your friends on Nintendo Switch online. Thankfully, it’s a pretty painless process – though not without its quirks.
There are several different ways to add a friend on Switch, and it can actually depend on where you are in terms of proximity and how you encountered them.
No matter what process you’re using though, you’ll always be working from the same system menu, so these are the steps you’ll need to start off with.
How to add friends on Nintendo Switch, Nintendo Switch Lite, and Nintendo Switch OLED
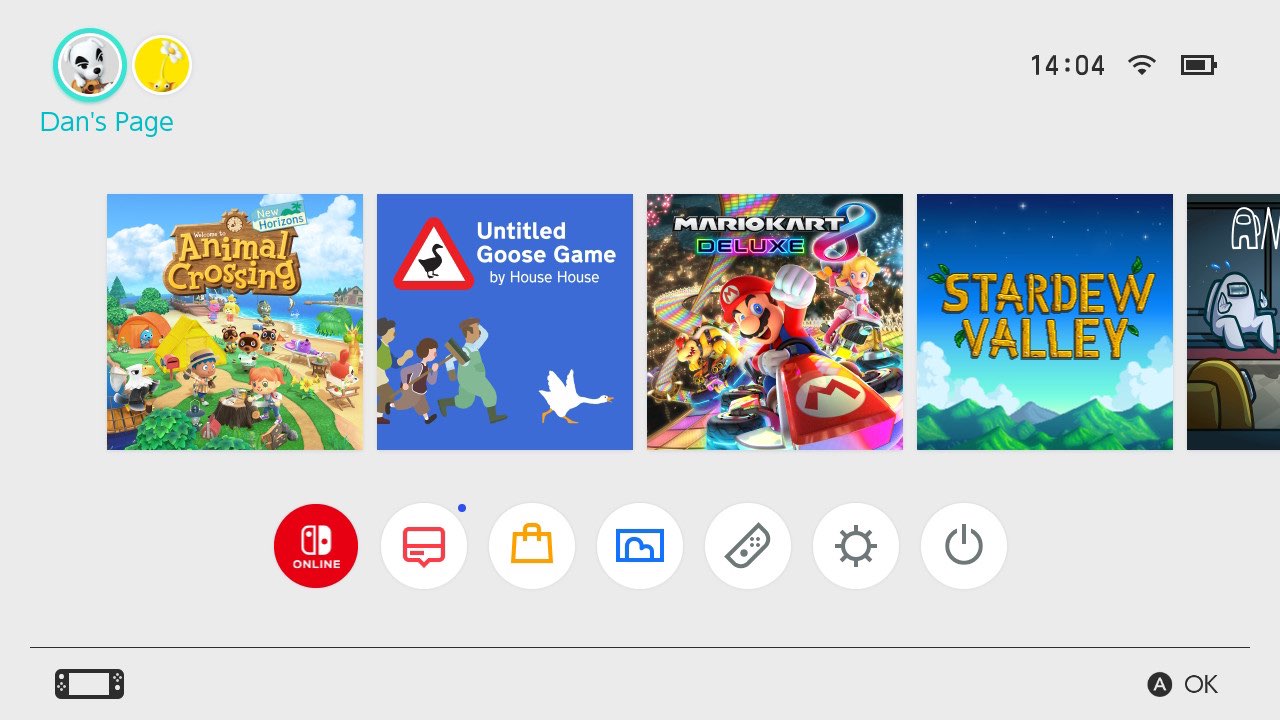
First, navigate up to the top left of the screen and select your user profile. Look for the avatar you picked when you made your profile and hit the A button to enter your page.
From there, scroll down to 'Add Friend'. Now, here’s where a few options come into play. Let’s explain what you need to do for each use case scenario.
Adding someone nearby
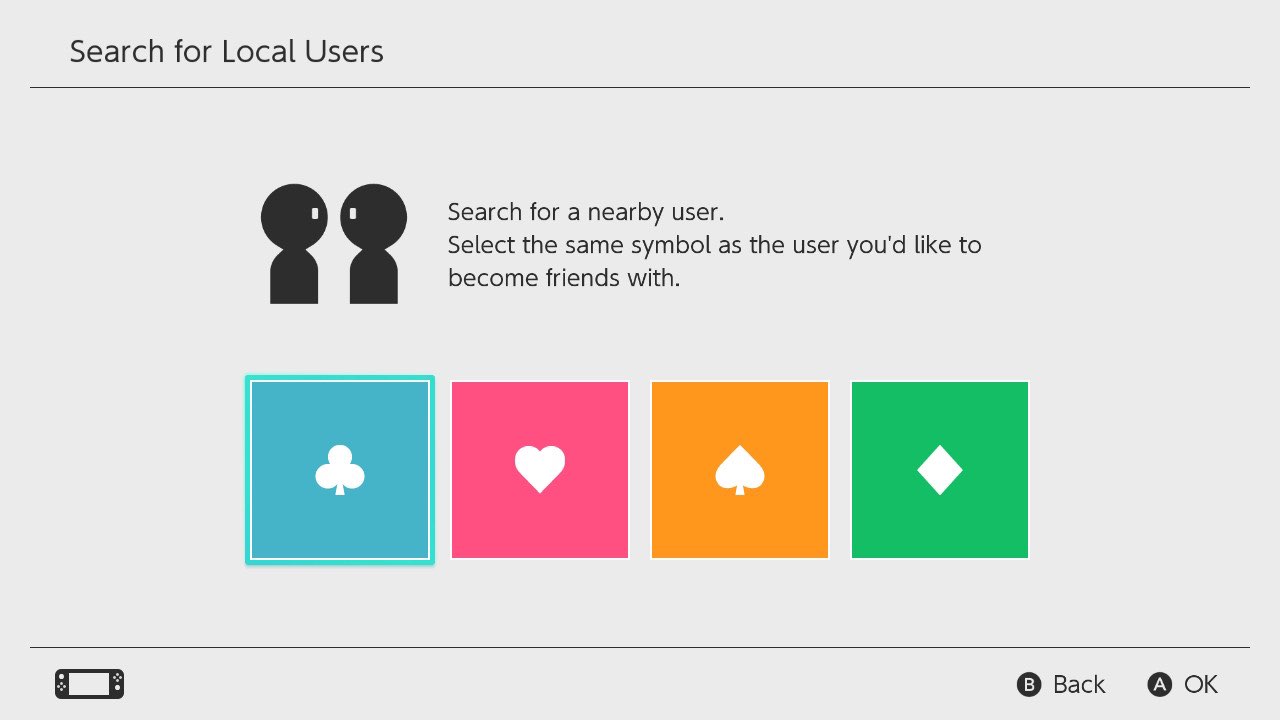
If you’re in the same physical space as your would-be friend, simply hit 'Search for Local Users' and then wait while your console scans for nearby Switch consoles.
Sign up for breaking news, reviews, opinion, top tech deals, and more.
After a short while, your system will offer you a selection of playing-card-inspired symbols - hearts, clubs, diamonds and spades. Simply make sure you and your friend select the same one together and, just like that, you’re now friends. It’s almost like a friendship-making minigame!
Adding someone you met in-game
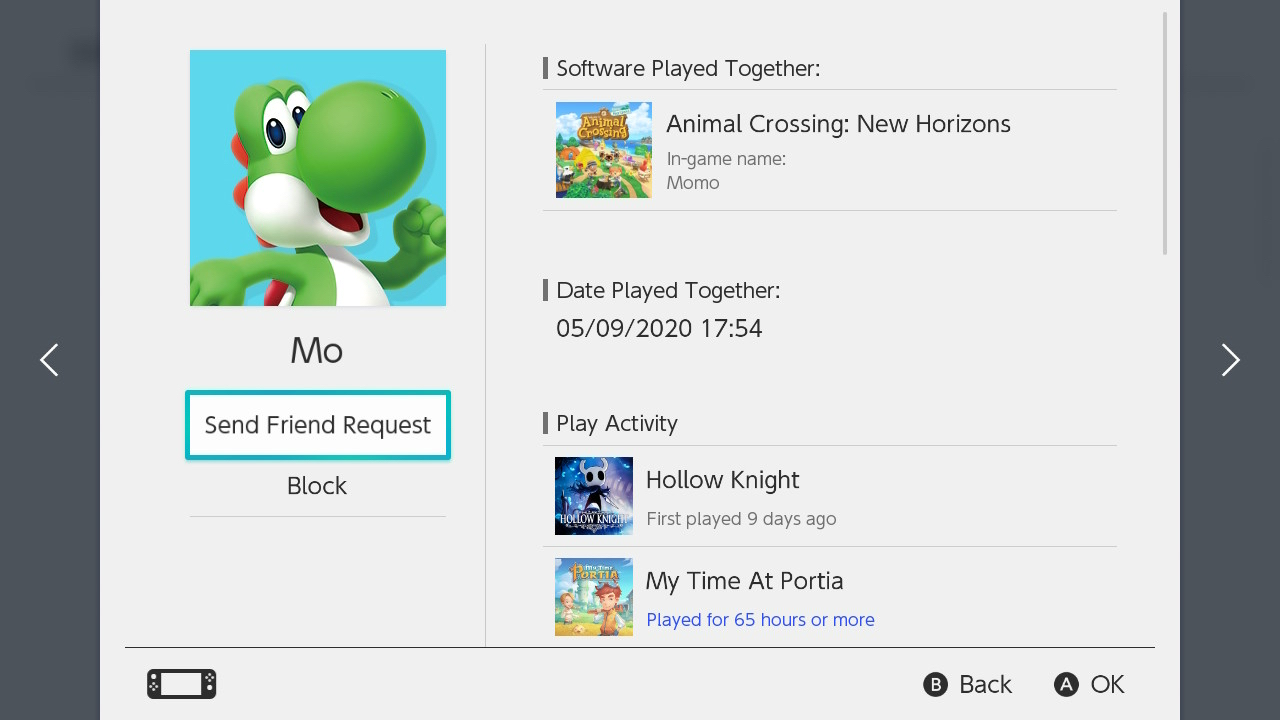
If you just got absolutely destroyed by an opposition team member in Super Smash Bros. Ultimate, you might want to add them as a friend to get some tips on how to be a better fighter. Or maybe you got chatting with someone who has the most incredible island on Animal Crossing, and you want to plan a return trip to each other's islands? Whatever the situation might be, adding a friend you met in-game is a simple process.
Simply tap on 'Search for Users You’ve Played With' and you’ll be presented with a list of everyone you’ve recently interacted with online, as well as the date you last encountered them. Click on the user in question and you’ll be presented with a simple prompt to 'Send Friend Request'.
Adding a friend who is not nearby
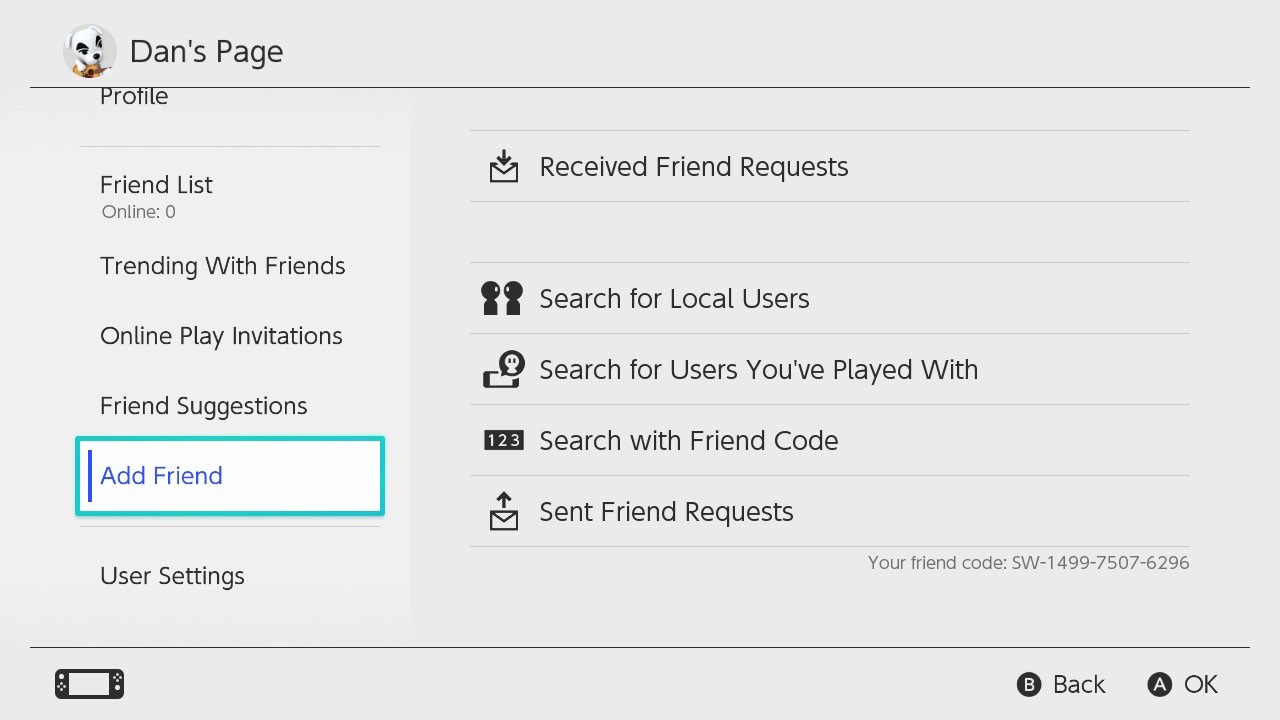
In all likelihood, this is the method you’ll use most often. If you’re chatting with a friend who isn’t in the same physical space as you, and you want to add them, you’ll need to take note of their ‘friend code’, which is basically a long string of numbers that begin with "SW". That code serves as your unique identifier on the Switch network. Every user has one.
Hit 'Search with Friend Code', type it out (taking care to avoid typos) and you’ll have one more friend on your friend list. Unfortunately, the codes are rather long, and there’s no real way around it. But it’s better than accidentally adding some random user thanks to a misplaced underscore.
What next?
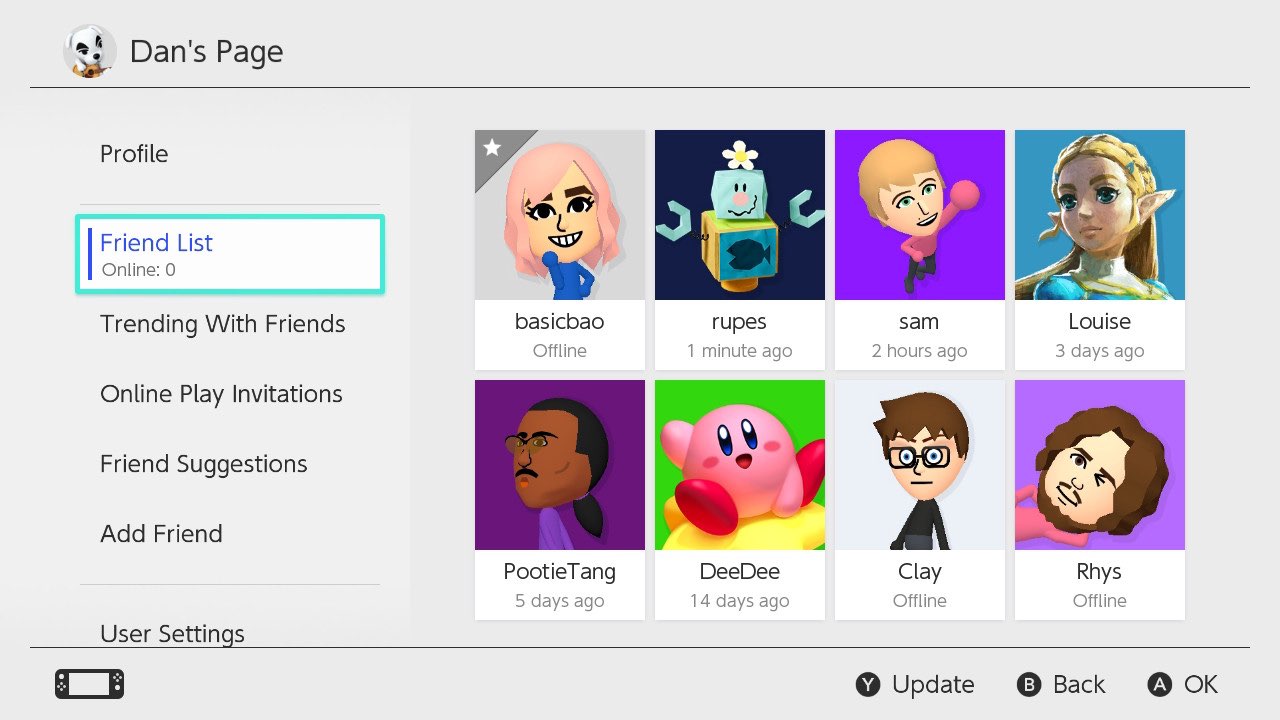
From that same central menu, you can also monitor the friend requests you’ve already sent out in case you’re waiting for a friend to accept before you can play online together. Meanwhile, in case you’re a social butterfly, you can manage the requests you’ve received too.
And if you want some suggestions of who to add, then you can connect your social media platform of choice to the Switch and see who you might know. The system will scan for friends who have also connected their Switch profile and social platforms, and give you a suggestion of who to add. It’s similar to how many other networking platforms work when it comes to finding contacts, and can be a fun way to find Switch friends you didn’t even know you had.
Happy befriending!
Nintendo Switch OLED Vivid or Standard mode? | How to connect Bluetooth wireless headphones to Switch | How to enable dark mode on Switch
- Nintendo Switch OLED review: the best Switch yet?