Windows 8.1 secrets you need to know
Get to grips with Microsoft's latest OS with the help of our expert tips and tricks
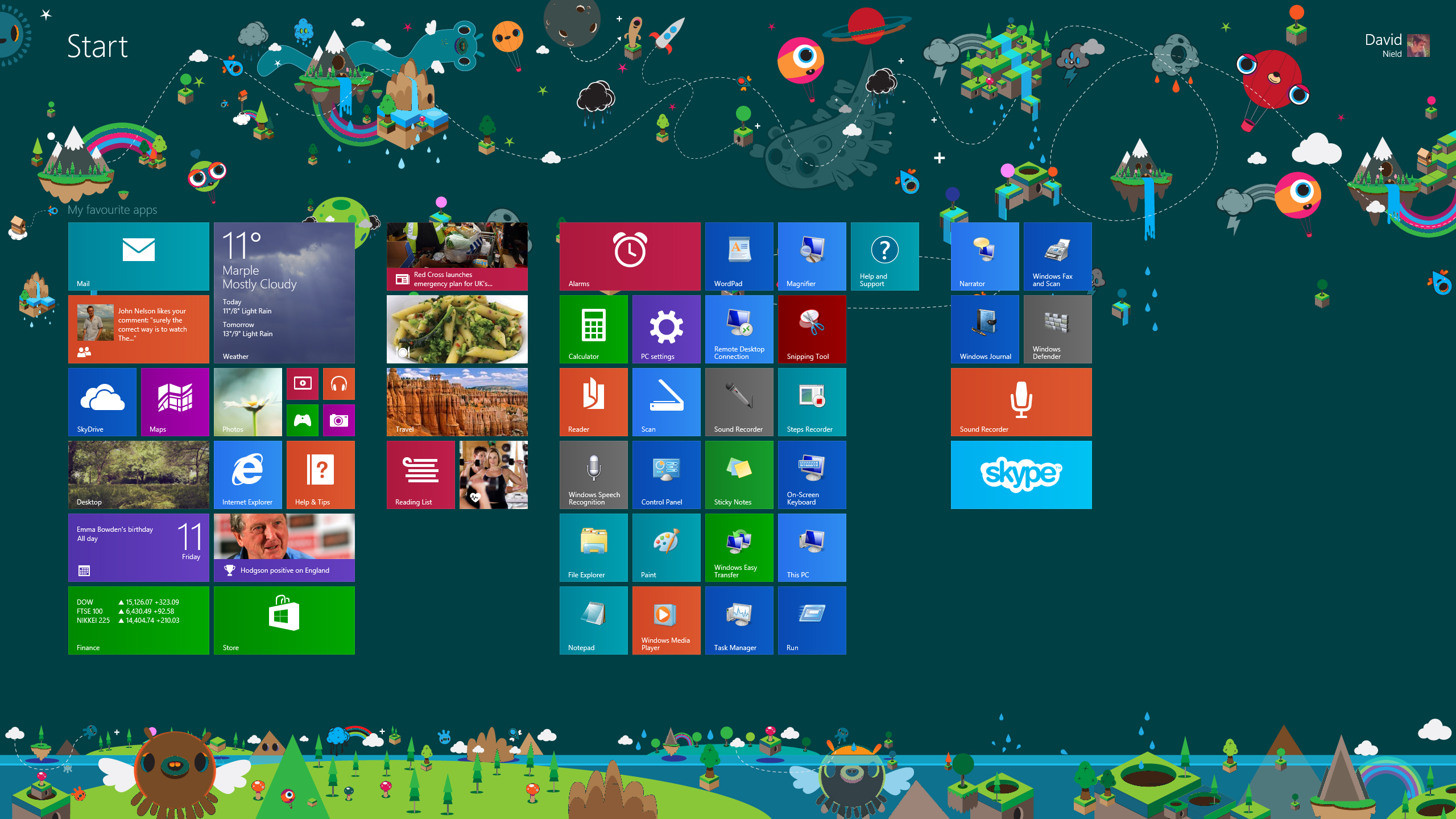
Windows 8.1 might look a lot like Windows 8, but scratch the surface and some subtle - and not-so-subtle - differences begin to appear.
If you're just getting started with Microsoft's newest operating system, these tips and tricks will turn you into an 8.1 wizard in no time at all - from booting straight to the desktop to creating system backups, there's plenty to explore in the latest release.
And, once you're finished with these tips, why not check out these 10 extra Windows 8.1 tips?
1. Boot to the desktop
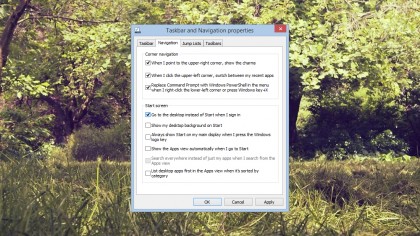
Microsoft has bowed to the pressure from desktop users and given us an option to skip the Start screen after logging in. Right-click on the taskbar, choose 'Properties', then switch to the Navigation tab. Tick the 'Go to the desktop…' option to load it first instead of the Start screen.
2. Find your apps
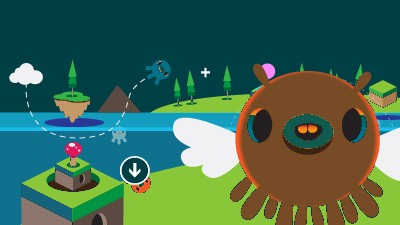
The 8.1 edition of Windows pins fewer apps to the Start screen by default, and has moved the location of the full apps list - you can now find it by clicking on the down arrow in the lower left corner. Click or tap the drop-down menu by the Apps heading to change how the items are sorted.
3. Universal wallpaper
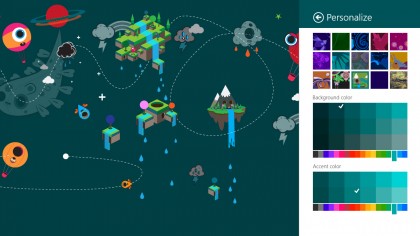
In Windows 8.1 you can set your Start screen wallpaper to the same image used for the desktop wallpaper, if it makes life without the Start menu a little easier for you. Open up the 'Personalise' link from the Settings charm on the Start screen and your current desktop backdrop will be one of the available thumbnails.
4. Quicker shutdown
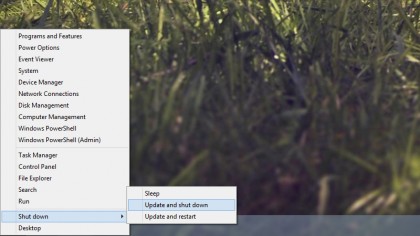
Windows 8.1 retains the shortcut menu that appears when you right-click in the bottom left-hand corner of the desktop, but there are some new options. You can now shut the system down or log out of your account from here, rather than going through the Settings charm.
Sign up to the TechRadar Pro newsletter to get all the top news, opinion, features and guidance your business needs to succeed!
5. Configure Smart Search

By default Windows 8.1 will look through files on your PC, in your SkyDrive account and on the web when you type a query into the Search charm, but you can modify this behaviour. Open the Settings charm then choose 'Change PC settings > Search and apps > Search' to disable Bing integration.
6. App tiles
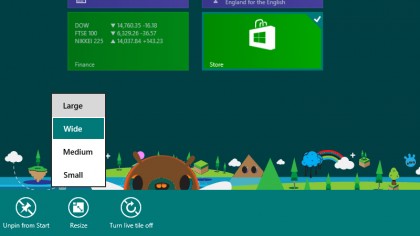
It's not exactly a headline feature, but Windows 8.1 gives you more control over the size of your app tiles on the Start screen. Right-click on a tile, choose 'Resize' from the menu at the bottom and there are four different options to pick from: Large, Wide, Medium and Small.
7. Lock screen slideshows
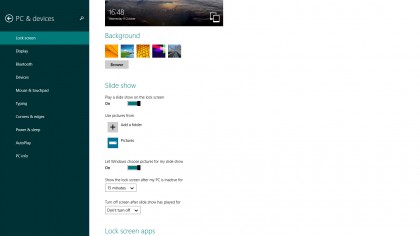
Having a static photo as your lock screen picture is so Windows 8. Join the Windows 8.1 revolution by configuring a slideshow of several images instead - on the Lock screen page under 'PC and Devices' in the Settings app there's a new Slide show entry, complete with a variety of configuration options.
8. Name app groups
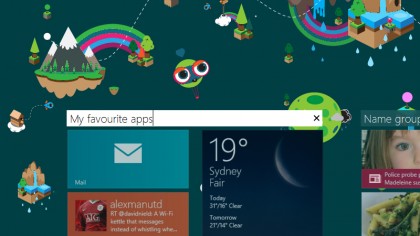
Each of your Start screen app tile groups can have its own heading now, if required. You could name one group 'Work' and one 'Play', to be completely unoriginal and dull, for example. Right-click on the Start screen and choose Customise to bring up the labels.
9. Display tweaks
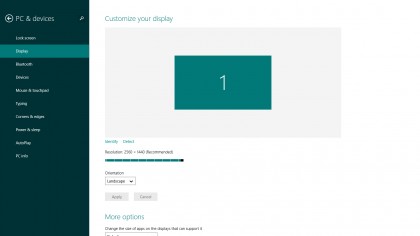
Your screen resolution configuration and other related settings can now be accessed straight from the Start screen without venturing to the desktop or the Control Panel. Choose 'Settings' from the Charms bar, then 'Change PC settings', and then 'Display'.
10. Disable hot corners
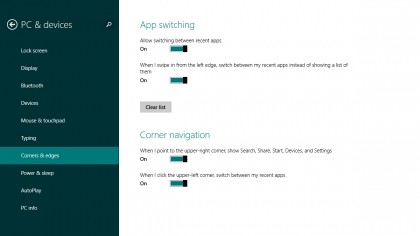
In Windows 8 you needed a third-party tool or a registry hack to disable the 'hot corners' around the edges of your screen. In Windows 8.1, you can simply open up the Corners and Edges section of the 'PC and devices' settings page and turn off the corner navigation options.
11. IE11 Reading View
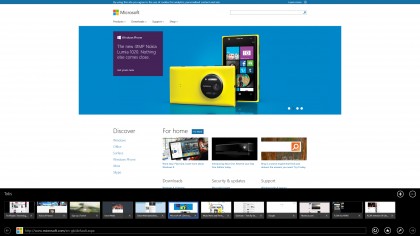
The brand-new Internet Explorer 11 comes bundled with Windows 8.1, and it has some neat new features (most of which have already been seen in other browsers, but still). One of these is the Reading View, which you can access by clicking the book icon on the right of the address bar.

Dave is a freelance tech journalist who has been writing about gadgets, apps and the web for more than two decades. Based out of Stockport, England, on TechRadar you'll find him covering news, features and reviews, particularly for phones, tablets and wearables. Working to ensure our breaking news coverage is the best in the business over weekends, David also has bylines at Gizmodo, T3, PopSci and a few other places besides, as well as being many years editing the likes of PC Explorer and The Hardware Handbook.