How to control updates on Windows 10
Make Windows 10 less annoying by getting updates under control

Introduction

Windows as a Service means you need to get used to updates – not just on Patch Tuesday for security, but regularly for new features and bug fixes (especially if you opt in to the Windows Insider program and take flights of new Windows builds as soon as they're available).
But that doesn't mean updates to Windows have to be an annoying, intrusive experience. We show you how to take control of updates in Windows 10, controlling the new features you want, and avoiding any nastiness like unexpected reboots.
- Also check out: 10 ways to optimise your copy of Windows 10
Manage app updates
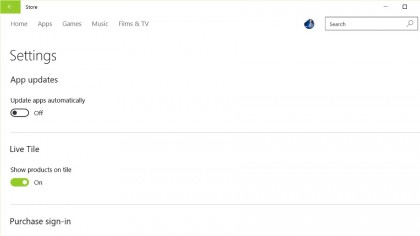
Most of the update options are in the Settings app, but there's one in the Windows Store. If you want to stop Store apps getting updated automatically and only update the apps you choose, open the Store, tap on your account icon and choose Settings. Change Update apps automatically to Off.
If you've tried this in an earlier version of Windows 10 Home, you may have found the slide was greyed out (and set permanently to On) – make sure you have the cumulative update KB3081448 which was released in August as that fixes the bug.
Choose update options

To change Windows Update options, open Settings (type Settings into the Search the web and Windows bar next to the start button at the bottom left) and choose Update & Security, then choose Advanced options under Windows Update – this will only be available if an update isn't downloading or waiting to be installed.
Change the dropdown from Automatic to Notify to schedule restart, unless you want to turn on your PC in the morning to find that it's restarted without warning. Automatic update restarts happen when you're not using your PC, usually in the middle of the night, and leaving them enabled is certainly the best way of making sure you're always up to date.
But as Windows 10 won't restart the applications you leave open, the restart can be very disruptive. Switch to the Notify option and you'll get an alert asking you to pick a time for the restart, which gives you a chance to save and close your documents.
Sign up to the TechRadar Pro newsletter to get all the top news, opinion, features and guidance your business needs to succeed!
Optional updates by another name
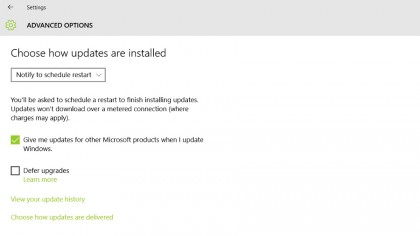
Also on the Advanced Options screen, another default option that's worth changing is to turn on 'Give me updates for other Microsoft products when I update Windows'. With the switch to Store apps this is less urgent, but if you use the Windows Live apps, or Windows Media Player, you don't have to remember to check for updates for them manually.
The Edge browser is currently getting updated through Windows Update or as part of new Windows builds – in the future it might get updated through the Store, as it's actually a Store app, but there have been enough other updates for the Edge team to piggyback on.
This replaces the 'optional updates' list in previous versions of Windows. You may also want to check for optional features; in Settings, look under System, Apps & Features for the Manage optional features link – this is where you'll find alternative language features.
Peer-to-peer updates
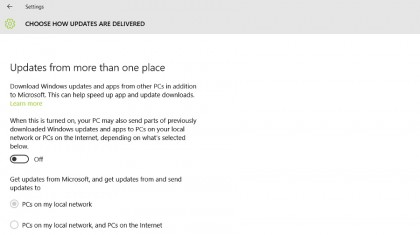
Again from Advanced Options, to stop Windows Update using a lot more bandwidth than you expect, select Choose how updates are delivered and change the options for Updates from more than one place. If you turn them off entirely, you won't be using the peer-to-peer system that downloads updates more quickly by copying them from other Windows 10 users – but you won't be using your bandwidth to share updates with other PCs either.
If you have several PCs, leave it turned on but just select PCs on my local network, rather than both PCs on my local network and PCs on the internet (unless you have a fast network and you're feeling altruistic).
Defer upgrades or become an Insider

If you're using Windows 10 Pro or Enterprise, you'll see the option to Defer upgrades – this doesn't affect security updates but postpones feature updates for what Microsoft unhelpfully calls "some months".
It actually puts you on the Current Branch for Business; unless your company is controlling the timing of updates with Windows Update for Business, it means they'll arrive after four months instead of every month and you'll be able to defer them for up to eight months.
If you want to get updates more quickly and more often, turn on the Windows Insider option. Click Get Started, then accept the two warning dialogs that check that you understand you're getting preview software.
You'll have to restart your PC to switch to getting Insider builds, and the first build may take up to a day to download. You can choose between the Fast ring, for getting new builds as soon as they're released, and the Slow ring, which waits until Fast ring Insiders have tried the builds out for a while, which sometimes reveals problems.
Remove and hide problem updates
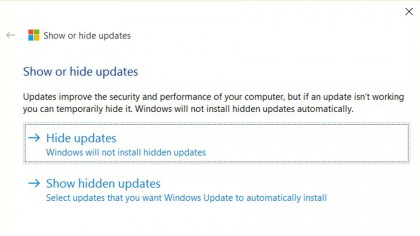
Whether you're in the Insider program or just getting the normal Current Branch updates once a month, you can remove updates that cause you problems and block them from being installed again. Again from the Advanced Options screen, select View your update history to see a list of updates, pick the problem one and choose Uninstall. If it's a driver that's the problem, right-click on the device in Device Manager and choose Uninstall – if the dialog box has a checkbox marked Delete the driver software for this device, check the box.
You can only block an update or driver after you've uninstalled it, and you'll need to download a Troubleshooter from Microsoft to do this – you can get the file from here (that's a direct download link).
Click Next when the Troubleshooter starts and pick whether you want to hide updates to stop them from installing again or install updates that you've blocked in the past. The list includes both updates and hardware drivers (which are what you'll most often need to block) – pick the problem update and click Next to hide it so Windows won't keep reinstalling it when you remove it.
Mary (Twitter, Google+, website) started her career at Future Publishing, saw the AOL meltdown first hand the first time around when she ran the AOL UK computing channel, and she's been a freelance tech writer for over a decade. She's used every version of Windows and Office released, and every smartphone too, but she's still looking for the perfect tablet. Yes, she really does have USB earrings.