Power tips for the Gmail inbox
Be a Gmail pro
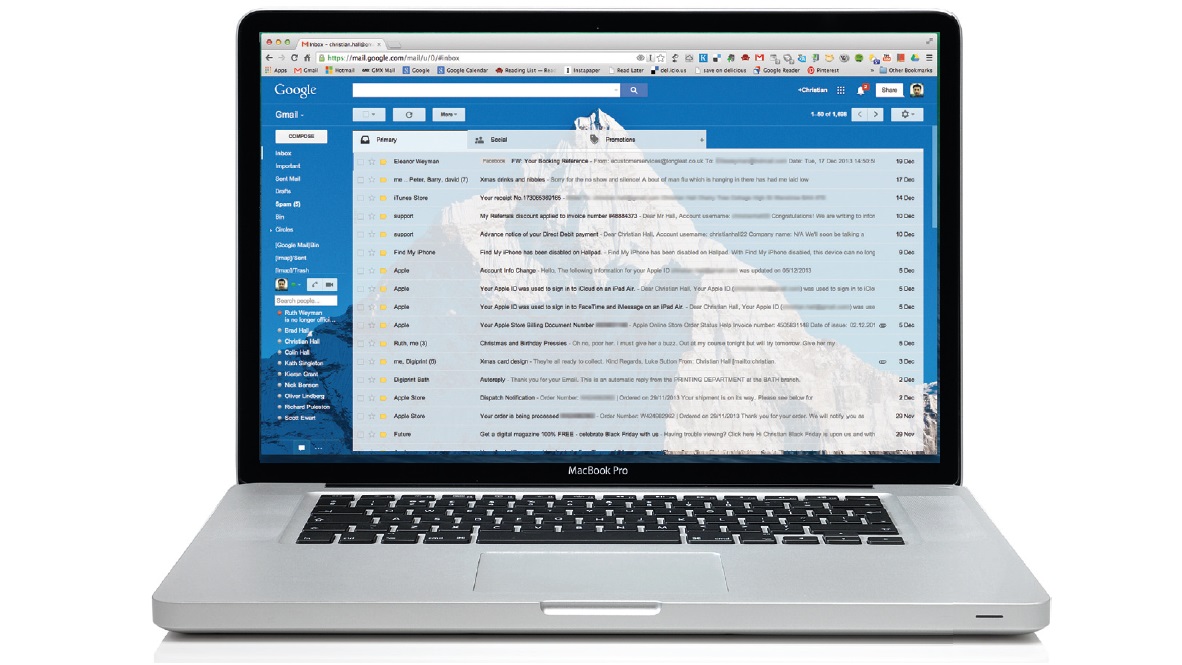
Do more with Gmail
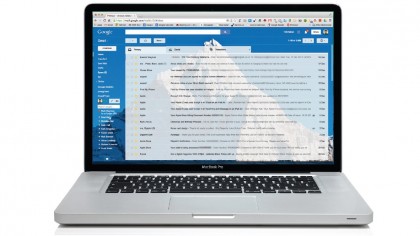
Life without Gmail is hard to envisage. It's arguably the best free email service there is. Over the years, Google has added more and more features to it but, thankfully, it has managed to avoid filling it with too much rubbish.
While other web email services can seem cluttered, Gmail continues to look fresh and clean. One of the biggest differences between Gmail and other email services is the way you can organise your mail.
Others use the folders approach, where you can drop your photos into a specific folder called, say, Photos (we're nothing if not original).
Gmail, on the other hand, uses labels. Instead of moving emails to separate pots, all Gmail emails sit in the Inbox or the Archive (unless you've deleted them). Attach a label called Photos, click the label and it instantly brings up all emails with the label Photos.
So far, it's exactly the same as folders in the way it works. The beauty of labels, however, is that you can add another one – Vera's Birthday, for instance. Now you effectively have two folders doing different things, but the single email manages to sit in both of them, without taking up more space.
Even better, you can choose whether the email sits in your Inbox view or whether it's sent to the Archive, and it still shows up whenever you click on either of the labels.
The innovative label system is just one of many amazing things you'll discover as you read this article.
Sign up to the TechRadar Pro newsletter to get all the top news, opinion, features and guidance your business needs to succeed!
1. Get started
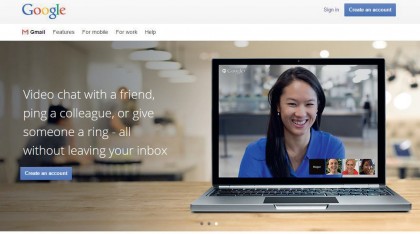
If you haven't already signed up for Gmail, may we suggest you get cracking. As you'll see, Gmail is packed with incredible and powerful features, many of which are linked with the best of Google's online services and apps.
It's damn fine just for reading emails, too.
2. Don't forget to search
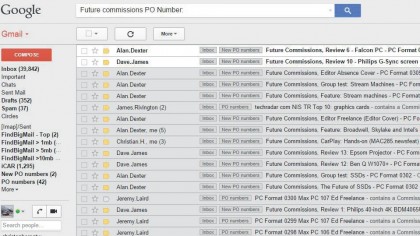
We'll come to some handy filtering options in a moment. In the meantime, don't forget how well a simple and lightning-quick a simple keyword search is in Gmail.
Just like a Google search, the more terms you need, the better the search results.
3. Get comfortable
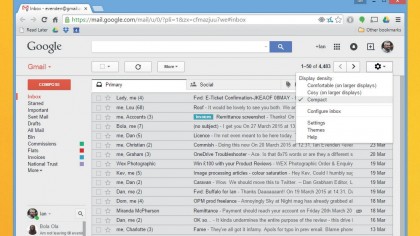
Gmail offers three basic views of your email: Comfortable, Cozy or Compact. You can try these out now by clicking on the cog icon (top-right) and selecting each option in turn.
Choose the best one for you, based on your eyesight and the screen size of your device.
4. Hey, good looking

Gmail offers Themes for those of us who want to brighten up our desktops. Click the cog, then 'Themes' to bring up the list, as you can see in the picture above.
Click a theme to try it out. The first theme (Light) is the standard one, should you wish to change back.
5. Delving into settings
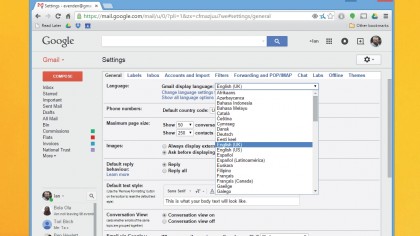
Let's take a look under the hood. Click the cog, then 'Settings'. The first tab is 'General'. Here you can change the display language of Gmail, alter the number of emails that appear per page, and choose whether replies go to one person or all those on an email by default.
6. Conversation view
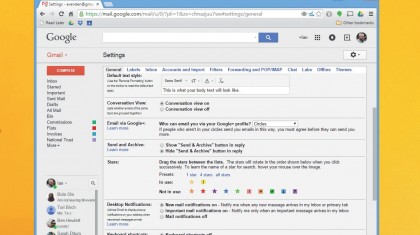
Also in the General Settings tab is the Conversation view setting. We recommend you leave this turned on. It's a very powerful way of following the thread of an email conversation, with replies from everyone all running down the screen in order.
7. Using stars
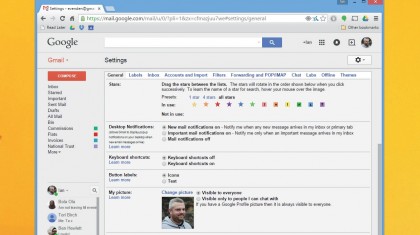
Further down in General Settings, we come to the Gmail stars. By default, there's just one star available, with which you can highlight emails.
If you'd like to add more, drag them from the 'Not In Use' section to 'In Use'. There are also three preset groups of stars you can choose.
8. A galaxy of stars
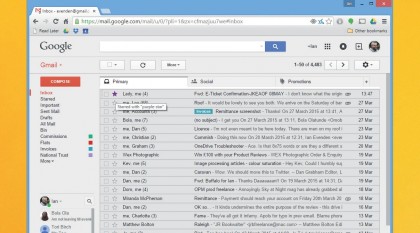
Don't forget to click 'Save Changes' to activate the stars. In this screen, we've chosen the 'All Stars' preset. To highlight an email with a star, just click in the star.
Keep on clicking to change the star to whatever you like. If you stop, then click the star, it makes it blank again.
9. Signatures
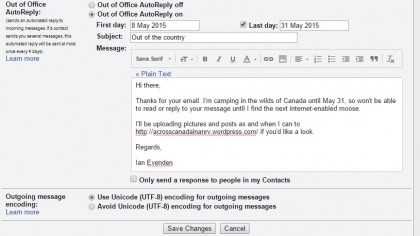
Finally in General Settings are the Signature box and Vacation Responder. The Signature box enables you to create a signature that appears on every email you send, while the Vacation Responder lets people know you're away from your email by sending an automated message.
10. Labels
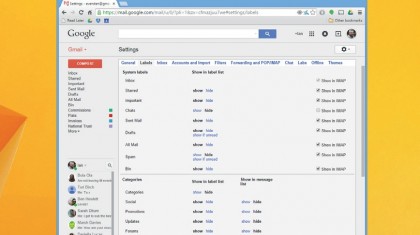
Labels are so important in Gmail, there's a whole tab in the Settings area for them. Here you can create new labels and decide which ones appear in the left-hand panel in your email view.
You can also get here by clicking 'Manage Labels' at the bottom of that panel.
11. Create a new label
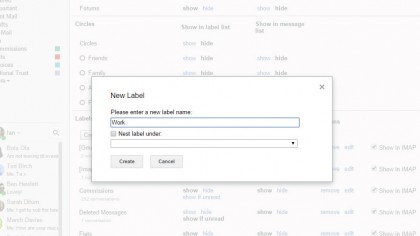
You can create new labels in the Settings area or by clicking on 'Create new label'. Type in a name for your new label and decide whether you want to nest it under an existing label.
For example, you might want to organise 'Photos of Barcelona' under a general 'Photos' label.
12. Using the Gmail inbox
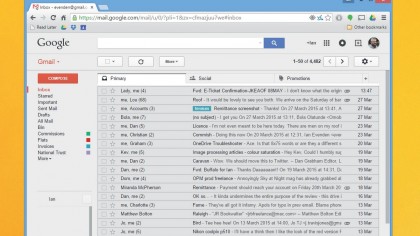
You may think an inbox is just an inbox, where email comes in to be seen by your eyes. Think again. Gmail now has a new system of tabs for the inbox, whereby emails falling under specific categories are automatically placed into the relevant tab - less work for you!
13. Activate tabs
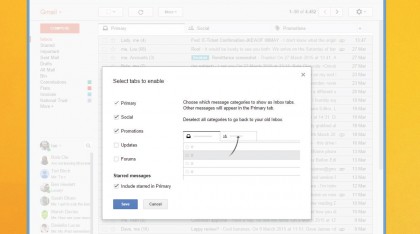
If the tabbed inbox isn't already present on your system (you have just a single inbox), then you can easily turn it on to try it out. Just hit the 'Cog' button in the top right corner and select 'Confi gure inbox' from the dropdown menu.
14. Choose your tabs
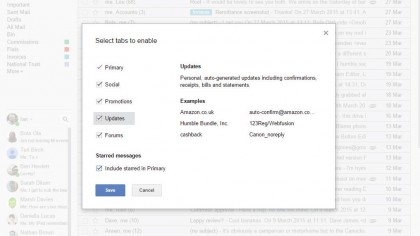
A new window will appear allowing you to customise what tabs you see in your inbox. Primary is switched on by default, but you can add tabs to categorise your social emails, promotion emails and more.
Check the tick box next to ones you want to activate and hit 'Save'.
15. Getting hooked up

Back in the 'Settings' area, under 'Accounts', you can connect your Gmail account to other accounts. You can import mail if you permanently move to Gmail, or 'Check Mail From Other Accounts' to suck in mail from, say, an internet service provider email address.
16. Filter tips
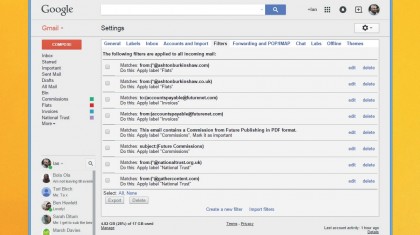
The 'Filters' tab shows a list of all the filters applied to your email. Filters can automatically label mail as it comes in, archive it, mark it as read and so forth.
Click 'Create a New Filter', then enter the criteria you want. Leave fields blank if you don't care what they contain.
17. The power of the filter
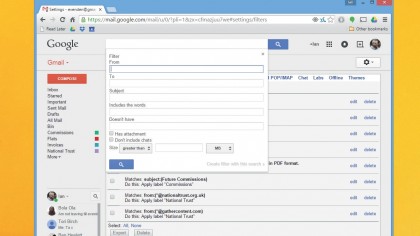
Click 'Create a New Filter' to decide what Gmail should do with emails that fulfil all the criteria you've set.
We've elected to skip the inbox, mark any email that contains the word 'Photos' with the label 'Photos', mark it as read and ensure it will never be sent to the spam pile.
18. Chit chat
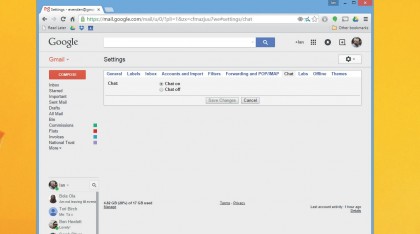
Gmail has a neat text-based chat function built into the main screen. Click the 'Chat' tab in 'Settings' – here you can turn it on or off , decide whether to save your chat history or not, and you have the option of only allowing people you've pre-approved to start chats with you.
19. Fun with labels
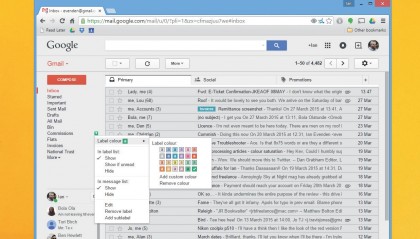
Turning back to labels, click on the tiny arrow next to a label on the left side panel to bring up a host of options. Here you can colour the label, change its name, remove sub-labels and so forth.
If you have a lot of labels, colour-coding them can make life a whole lot easier.
20. Get the most out of Gmail
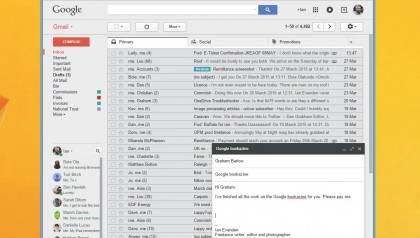
As you can see, Gmail has more settings, options and stuff to play with than you can count, but if you follow our advice here and concentrate on the ones that matter most to you, you can safely leave the rest alone.
Make sure you check out our 10 tips, tricks and secrets for Gmail for more advice on how to get the most out of Gmail.