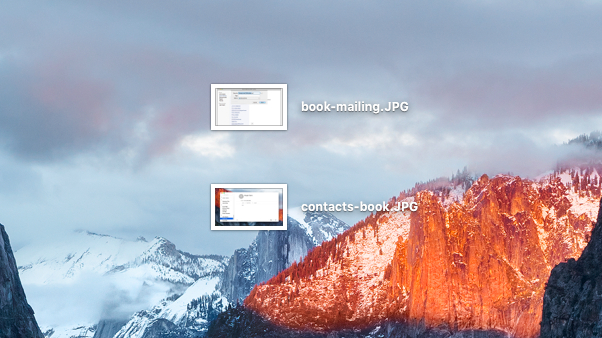
It might be the case that the icons on your Mac aren't showing up properly, something that's easily fixable with a quick Terminal command.
How do you fix Mac desktop icons?
After updating to iWork 13, I've noticed that document icons for Pages and Numbers don't show the new icon previews, even when that option is selected and older Pages and Numbers docs show previews. Is there any way to alter these apps to show previews in the icons?
Answer
As you use your Mac and install multiple versions of applications onto the system, there can come a day where the icon association that the operating system stores for use with applications gets corrupted or is incorrect and out of date. Fortunately, this is a fairly easy fix, and it only requires moderate mucking about in Terminal (or if you prefer, a dedicated application like Cocktail or TinkerTool).
We'll use the Terminal to make the fix, since it's fairly easy and requires no additional downloads or software that you'll probably only use infrequently. To fix the problem, open the Terminal application (located inside the /Applications/Utilities folder), then type in one of these commands, followed by the Return key.
If you are on OS X 10.5 or later, then execute this command (all in one string):
/System/Library/Frameworks/CoreServices.framework/Versions/A/Frameworks/
LaunchServices.framework/Versions/A/Support/lsregister -kill -r -domain local
-domain system -domain user
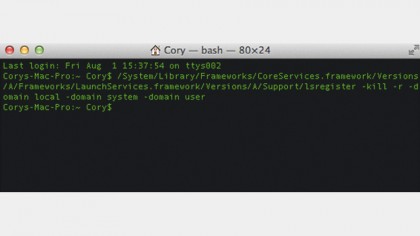
If you are on OS X 10.4 or below, execute this command (all in one string) instead:
/System/Library/Frameworks/ApplicationServices.framework/Frameworks/
LaunchServices.framework/Support/lsregister -kill -r -domain local -domain system
-domain user
Sign up to the TechRadar Pro newsletter to get all the top news, opinion, features and guidance your business needs to succeed!
When you press Return, the command may take a few minutes to execute. Don't close the Terminal window until you're returned to the Terminal (with a flashing insertion point). Once returned and you see the flashing insertion point, then you can exit the Terminal application.