10 Windows speed tips that don't work
Tweaks that do nothing, or could even slow your PC down
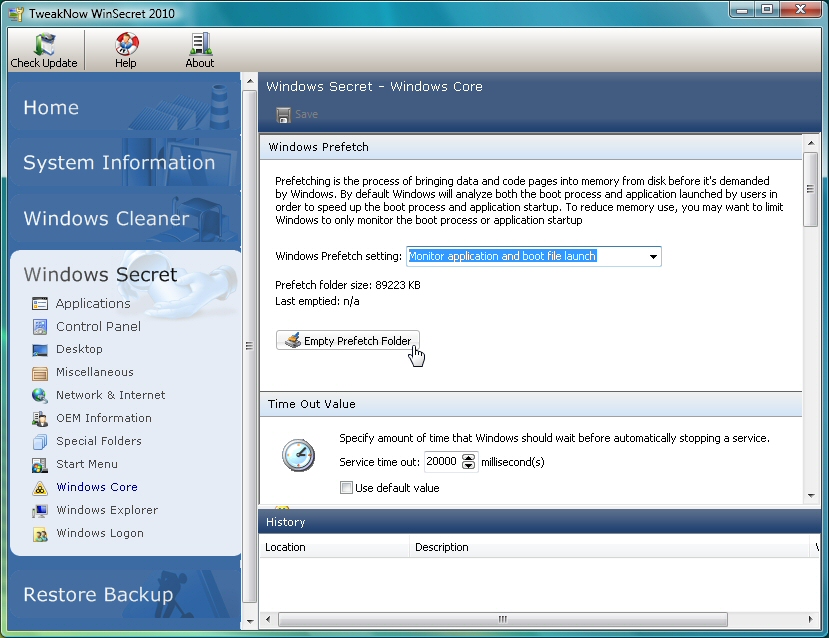
If your PC seems to have slowed down recently, then there's plenty of help to be found online.
A few minutes at Google will turn up hundreds of speed-up guides and tweaking tools, each promising that they can revitalise your system.
And that would be fine, if it wasn't for the fact that many of their tweaks are obsolete, some are urban myths and have never worked, and a few will even cut your performance.
Identifying the dubious tips can be difficult, though, so we've got you off to a head start by listing our top 10.
Despite some of them not doing anything since Windows 98, and others being utterly useless on all versions of Windows, most have regularly appeared in speed-up guides and tools across the web. But, as you'll see, they're all best avoided, so you can focus your attention on the speed-up tweaks that actually deliver.
1. Always unload DLLs
One of the most common speed-up tips covers Windows' use of DLLs. When an application closes down, it's claimed, the DLLs it was using remain in memory for a while, just in case the program is restarted. And so, over time, the system can be wasting a considerable amount of RAM.
Sign up to the TechRadar Pro newsletter to get all the top news, opinion, features and guidance your business needs to succeed!
However, if you browse to HKEY_LOCAL_MACHINE\Software\Microsoft\Windows\CurrentVersion\Explorer, add a DWORD value called AlwaysUnloadDLL and set it to 1 then you can force Windows to remove the DLLs immediately, freeing up valuable resources.
One immediate problem with this tip is that it's really just turning off a caching system. If Windows keeps DLLs in RAM, then they'll be immediately available for the next application that needs them. Disable this and they'll have to be reloaded from your hard drive, so in some situations the tweak might slow you down.
Fortunately, this is an academic point. A Microsoft document on the AlwaysUnloadDLL Registry key makes it clear that this applies only to Explorer extensions, not all DLLs. And it only works "for operating systems prior to Windows 2000".
2. Boot Vista faster
Vista can take a very long time to load, so it's not surprising that many people leapt at the chance to improve the situation. And it seemed very easy.
The problem, supposedly, was that Vista only used one core during the boot process. If you launched MSCONFIG.EXE, clicked Boot > Advanced Options, checked "Number of processors" and set them to the highest available number, your system would begin to run more quickly.
But, unfortunately, it doesn't. MSCONFIG is actually just setting boot switches that have been around for years (there's a sample list here). But these are included for troubleshooting purposes. If you've old programs that can't run on multicore CPUs, for instance, or one core is faulty, then setting "number of cores" to 1 will disable the other CPUs and perhaps fix the problem.
If you don't set a reduced value, though, Windows will itself detect and use however many cores you have. This tweak doesn't change any of that, and whether it's applied or not, your PC will boot just as it always did.
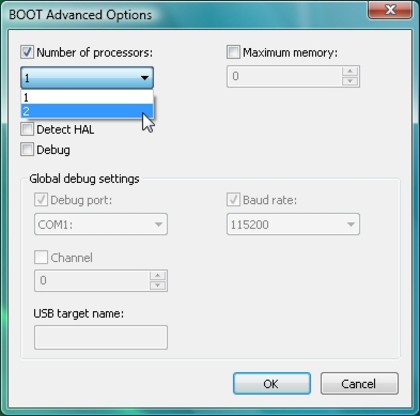
NO CHANGE: Increasing MSConfig's "Number of processors" setting won't improve your boot time, unfortunately
3. XP and QoS
Long ago it was claimed that Windows XP always reserved 20% of your internet bandwidth for its QoS (Quality of Service) scheme, and so turning this off via GPEdit.msc would make a real difference to download speeds. As per usual, though, this isn't quite true.
Microsoft pointed out that "One hundred percent of the network bandwidth is available to be shared by all programs unless a program specifically requests priority bandwidth. This "reserved" bandwidth is still available to other programs unless the requesting program is sending data"
In other words, if, say, you're using a VoIP tool, and it understands QoS, then it would be able to have priority over 20% of your bandwidth, ensuring you'd always have decent sound quality.
But if you weren't making an internet call then the bandwidth could be used by anything else. And if you were on the phone, then QoS would be helpful - turning it off with this tweak could only have an adverse effect on your system.
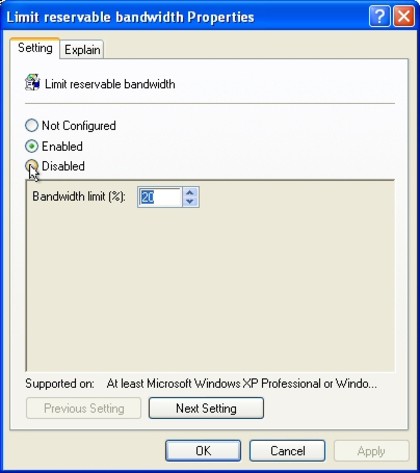
DON'T DO IT: Windows XP doesn't always grab 20% of your internet bandwidth - turning off QoS may cause more problems than it solves
4. Level 2 Cache
On some PCs, we've read, Windows doesn't recognise systems Level 2 Cache (a storage area used to improve your system performance). But this is easy to fix.
First launch REGEDIT, go to HKEY_LOCAL_MACHINE\SYSTEM\CurrentControlSet\Control\Session Manager\Memory Management, and create a DWORD value called SecondLevelDataCache. Set this to the appropriate value for your CPU, reboot, and that's it - immediate increase in speed.
Sounds good, until you take a look at what Microsoft has to say on this topic. And it turns out the setting only applies to Windows NT, and CPUs that have direct-mapped L2 caches.
If your PC has a Pentium II or later then this tweak will do nothing at all.
5. Clear the Prefetch folder
As Windows boots it monitors the files that are needed, storing this data on your hard drive (the \Windows\Prefetch folder). When you next boot this information is used to load the data your system requires ahead of time, and more efficiently, making for a faster boot.
Some speed-up guides don't quite see it this way, though. The Prefetch gets too big, they say, stores too much information, and deleting its contents occasionally can actually speed up your system.
We still regularly see tweaking programs that will automate this for you, but the bad news is that it's entirely counter-productive. Pre-fetching is a good thing, and deleting the folder will only slow you down. Here's Microsoft's Ryan Myers:
"it is a bad idea to periodically clean out that folder as some tech sites suggest. For one thing, XP will just re-create that data anyways; secondly, it trims the files anyways if there's ever more than 128 of them so that it doesn't needlessly consume space. So not only is deleting the directory totally unnecessary, but you're also putting a temporary dent in your PC's performance."
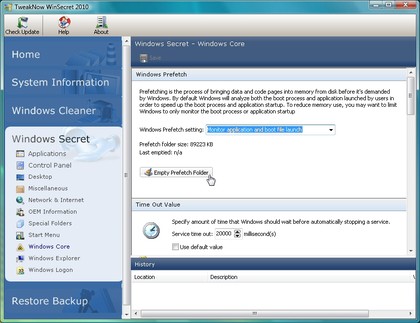
BAD IDEA: Despite what some tweaking tools say, emptying the prefetch folder won't improve performance

Mike is a lead security reviewer at Future, where he stress-tests VPNs, antivirus and more to find out which services are sure to keep you safe, and which are best avoided. Mike began his career as a lead software developer in the engineering world, where his creations were used by big-name companies from Rolls Royce to British Nuclear Fuels and British Aerospace. The early PC viruses caught Mike's attention, and he developed an interest in analyzing malware, and learning the low-level technical details of how Windows and network security work under the hood.