Install Linux on your x86 tablet: 5 distros to choose from
What's the best distro for your new low-cost 2-in-1 device?

Introduction

Note: Our install Linux on your x86 tablet feature has been fully updated. This article was first published in July 2013.
These days, one of the few growth markets for PC devices is the Windows-powered tablet. While they're superficially designed as touch-friendly tablets, they can be converted into 2-in-1 devices with the addition of a plugin keyboard, which allows you to effectively use the tablet as a touch-friendly laptop instead.
Most modern hybrids are powered by Intel's Bay Trail Atom chips – they use the x86 chipset, but are seriously underpowered compared to the high-powered Intel Core i7, i5 and even i3 chips. Nevertheless, they're perfectly serviceable for low-end Windows work, and come with Windows 10 preinstalled.
- These are the best Linux training providers and online courses in 2017
But where are the Linux-powered tablets? We think there's a massive gap in the market, and while we wait for it to be filled we thought to ourselves: why not get hold of a Bay Trail tablet and install Linux on it? After all, if it's x86-based then we can install pretty much anything on it, right?
Erm, not quite. It turns out you can't just install any old Linux distro on a Bay Trail tablet. Nevertheless, with some insider knowledge and a healthy dose of trial and error, it is possible to get a Linux-powered tablet. Of sorts. Read on to find out how.
- 10 of the best Linux distros for privacy fiends and security buffs
- 5 of the most popular Linux gaming distros
- 10 best Linux distros: which one is right for you?
- What's the best Linux distro for beginners?
- How to choose the best Linux distro for laptops
How we tested
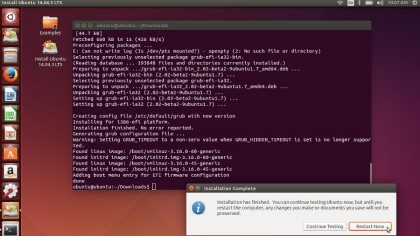
We splashed out £140 (around $200, AU$290) on a Linx 1010 Windows 10 tablet with add-on keyboard – it's powered by a quad-core Atom Z3735F processor, 2GB RAM, and has a 1280 x 800 10.1-inch WXGA capacitive screen, seventh-generation Intel HD graphics and 32GB eMMC internal storage.
It includes Bluetooth, Wi-Fi, dual cameras, two full-size USB 2.0 ports and a microSD slot – so it's a complete piece of kit. In addition there's an accelerometer that – among other things – allows the display to be rotated when turned on its side.
Sign up to the TechRadar Pro newsletter to get all the top news, opinion, features and guidance your business needs to succeed!
Our aim was to find an all-out distro that could emulate all our tablet's core features: graphics, sound, Wi-Fi, power management and touchscreen. Sadly, things are complicated by the fact that this particular generation of tablets pair a 64-bit processor with 32-bit EFI, leaving you stuck between a rock and a hard place: no 32-bit distro supports EFI, while most 64-bit distros are currently only engineered to work with 64-bit EFIs.
We quickly found a solution to that particular problem in the form of a handy bootia32.efi file from John Wells. The long and short of it is that if this is copied to the EFI/BOOT folder on supported bootable Linux USB drives, you should at least get as far as the Grub menu, and often much further too.
Two distros we tried didn't need this workaround, and they proved to be the two we had most success with, going beyond the basic USB live boot to a full-blown install on the tablet's internal storage. Note, before doing this you should back up your tablet using a tool like Macrium Reflect Free, otherwise you won't be able to go back to Windows 10.
Ubuntu 14.04.3

We found the LTS release of Ubuntu impossible to get anywhere with until we discovered Ian Morrison's customised build for Z3735F-based desktops. We downloaded the ISO and copied to a USB flash drive using Unetbootin in Ubuntu, then popped it in one of the Linx's USB ports, launched to the boot menu and were successfully able to boot it as a live USB.
We first had to head into Settings > Display to turn the display 90 degrees clockwise to put it in landscape mode so it would work with our keyboard. There was no sound or touch support, but the Wi-Fi worked.
When it came to installing Ubuntu, we had to tread carefully – manually partitioning the drive to ensure the original EFI boot partition was left intact, and then setting that partition (Windows Boot Loader) for the boot loader installation.
Once installation was complete, we then had to install a 32-bit version of Grub following Ian Morrison's handy script and tutorial before successfully rebooting direct into Ubuntu. Others have used this patch with other distros too, including Linux Mint 17.2.
We then updated Linux, installed Ian's dsdt patch and found ourselves with a functional Ubuntu environment, albeit one without sound or touch. Neither was the AC power detected, with Ubuntu convinced we were running on battery only – a problem common to all distros in this test. We also had no control over the device's brightness, but at least we had a distro we could use.
We pushed the boat further by upgrading the kernel to 4.3.3 with mixed results: we gained a usable touchscreen, but at the expense of stability and the internal Wi-Fi adapter (the stability issue was fixed with a Grub setting, while we retained internet connectivity by plugging in a USB Wi-Fi adapter). We're hopeful that in time we may be able to get the internal adapter working again, plus start work on getting other hardware recognised too.
Rating: 8/10
Debian 8.3 (Jessie)
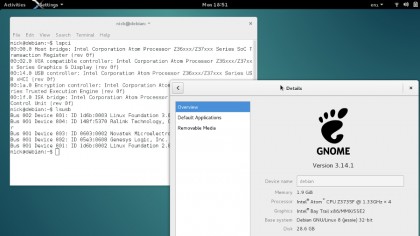
There's no live CD support for Bay Trail tablets, but both 32-bit and 64-bit installer images work out of the box with 32-bit EFI, so we simply had to create the installer USB drive with the stock image. There's no touch support in the installer – you'll need access to your plug-in keyboard – and it demanded the non-free rt2860.bin file before it would work with our Raspberry Pi-friendly Wi-Fi adapter.
We had to quit the installer, pop the USB flash drive into a PC and download firmware-ralink_0.43_all.deb to the drive.
We then restarted the installer, which now detected the Wi-Fi adapter automatically, allowing us to connect to the network. From here, the rest of the install process was extremely straightforward. We chose to manually partition the drive to preserve the original EFI and Windows rescue partitions at the front of the drive, and everything proceeded smoothly.
We picked the default Gnome desktop and were able to glide through the potentially tricky part of setting up Grub without having to get our hands dirty at all. The installer finished, we rebooted and there Debian was, ready to go.
We first used Display settings to rotate the screen by 90 degrees. Sadly hardware support was minimal – no touchscreen, internal Wi-Fi, sound or power management. Upgrading to kernel 4.2 had no effect on anything, although it appeared the internal Wi-Fi adapter was at least now recognised (if not working).
Rating: 7/10
Fedora
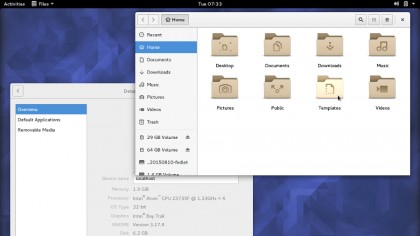
All paths for running Fedora point to the Fedlet remix. We struggled to get it to boot beyond the splash screen, a "timed out" error blocking our every attempt at progress. We subsequently discovered the problem was with Unetbootin, so created the bootable drive using Rufus in Windows – it gave us a choice of using ISO or 'dd' mode, and picking the latter resulted in an image we could use.
Results were similar to those we had with Debian – basic functionality was there, and we did at least have rudimentary touchscreen support in that tapping the screen would move the cursor and select options. But there was no sound, power management or control over the display brightness, and we could only get internet access through our trusty USB Wi-Fi adapter.
Fedlet uses the Gnome shell, and this had a noticeable effect on performance, with the distro much less responsive than Debian or Ubuntu – indeed, it slowed down to a crawl after a relatively short amount of time, making it next to unusable.
We attempted to try the LXDE spin of Fedora 23, but thanks to the way Rufus wrote the disc (as a hidden partition) we were unable to add the EFI folder from Fedlet to it. We tried injecting the folder directly into the ISO image using Free WinISO Maker, but that didn't work either. Not that it should stop you – others have reported success with their own non-Fedlet projects.
Rating: 6/10
Arch Linux
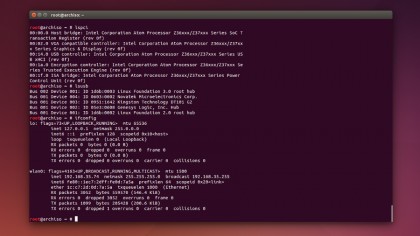
Our experiment with Arch Linux involved a specialised version that supported SDIO Wi-Fi and 32-bit UEFI from WatchMySys. The drive worked, but left us hanging at the Grub menu – there were instructions for getting beyond here, although the Linx's keyboard insisted on acting in Function Lock mode, which meant holding down the [Fn] key to get the right syntax. From here we booted into a command line, where thankfully the [Fn] key was functioning correctly, simplifying the process of following the rest of the guide.
We were pleased to see our built-in Wi-Fi adapter was recognised by this version of Arch, but were left hanging with, "Now you should be able to SSH to your tablet from another computer, and complete the installation."
It's at this point you realise just how complicated Arch Linux is for newcomers – we'd strongly recommend you only go further if you're comfortable following the command line. For an idea of what's involved, check out the Arch Linux Wiki.
Rating: 5/10
Porteus
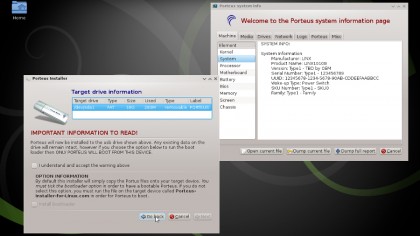
We ran through a number of other distros without success before finally striking gold again. Porteus is a slim-line Linux installation designed to run from removable media such as a USB flash drive, making it – on paper – a good choice for those who want to run Linux on their tablet without affecting the underlying Windows installation.
We visited the Porteus build page where we specified a 64-bit, UEFI-based version with GUI. We opted for the lightweight LXQt desktop interface, and added a browser and word processor to the list of apps. Our downloaded ISO image was then written to a 500MB USB flash drive, and we subsequently copied the bootia32.efi file to the EFI\BOOT directory as with so many other distros.
This allowed us to boot as far as the Grub command line, whereupon we used our experience from other distros (and a handy forum post) to get Porteus up and running with the following four commands:
$ set root=hd0,msdos1
$ linux /boot/syslinux/vmlinuz root=/dev/sda1
$initrd /boot/syslinux/initrd.xz
$boot
This took us to the Porteus desktop in no time at all, but as with the other distros we had to rotate the screen 90 degrees clockwise to make things more comfortable. Sadly there's no option in the Settings pane, so we used the following Terminal command:
$ xrandr --output UNKNOWN1 --rotate right
Unfortunately, very little worked – there was no touch support to go with the by now almost mandatory lack of sound and built-in Wi-Fi, although we were able to get online after rebooting with our failsafe USB Wi-Fi adapter plugged in.
The biggest problem with Porteus is the lack of persistence in the live USB environment. This means we'll need to install it to the USB to see if we can get it to run, but it's a job for someone with more patience and time than we have, sadly.
Rating: 5/10
Conclusion
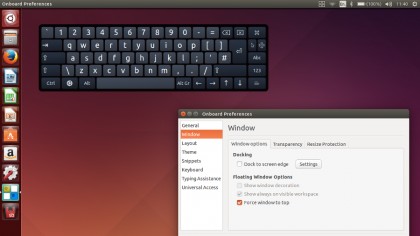
Support for cheap Windows 10 tablets is extremely flaky at present, but the situation is improving. The problem remains that relatively few techies are using these tablets, so developing support for them is poor.
We tried many distros with varying degrees of success – some won't support the 32-bit UEFI come what may, while others will at least get you as far as the Grub menu, allowing you to pick your way through the live environment.
Complicating matters is installation – in our roundup, only Debian and the specially constructed build of Ubuntu were successfully installed, and even then the lack of hardware support is crippling these tablets in terms of practical usage.
That said, we have high hopes for Ubuntu – and we've picked this distro as our overall winner. We'll be striving over the next few months to see if we're able to get more hardware working with it, but for now it is at least a functional touchscreen tablet, albeit a rather basic one!