How to get more life from your laptop or tablet battery
Make your laptop last longer and stretch out your tablet time

Introduction

Batteries are the driving force and the Achilles' Heel of the modern world – they enable us to do amazing things with mobile devices, but they don't last as long as we'd like them to. Don't despair, though, as there are a few simple steps you can take to ensure your batteries last much longer.
In this article, we're going to detail 14 of our favourite ways to keep a laptop or tablet running strong when you're out and about.
Don't keep it constantly charging

Batteries don't benefit from constant discharging and recharging, and in some cases the manufacturer even provides a utility to prevent that. For example, Sony and Lenovo limit recharging to 80% in order to prolong the battery's lifespan. To get a full charge before a trip, disable the limit – on a Sony device that means going into the Vaio Control Center > Power & Battery and then turning off Battery Care. On Lenovo machines it's in Energy Management.
Don't leave it full or empty
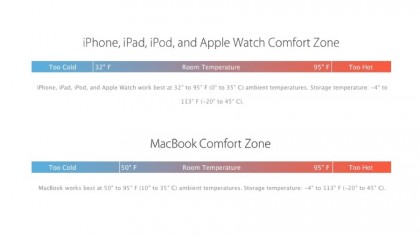
If you won't be using your device for a while, don't leave it with zero charge or a full charge – both of those options can reduce the lifespan of your battery (and of the two, zero charge is the worst, as if your battery gets too used to being depleted, it may not recharge again). If you're going to be storing the device for a while, manufacturers such as Apple recommend you store batteries or battery-powered devices with a half-charge.
Know when it's done
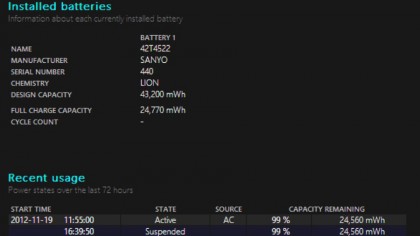
Batteries don't last forever, and as they age they become less efficient. Windows will warn you if your battery's health is seriously bad, but you can check it yourself using a hidden Windows command. To do that, start Command Prompt and run it as Administrator. Now type "power cfg /batteryreport" and press Enter.
Windows will now create an HTML document called Battery-Report in the root of your C: drive, and there are two key bits of information here: the design capacity, which is how much power the battery is supposed to store, and the full charge capacity, which is what you're actually getting. If there's a huge difference between the two, it's time for a new battery.
Recalibrate the battery
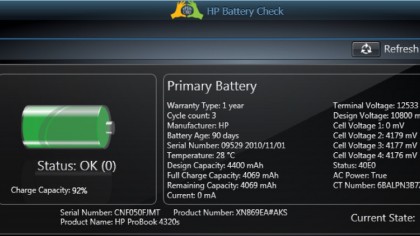
Don't assume that an unhappy battery is a broken battery – it could be that your battery needs to be recalibrated (this doesn't apply to recent Macs, but it does to older ones). An incorrectly calibrated battery can tell Windows the wrong information about its remaining charge, and it might even shut your system down without warning.
Sign up to the TechRadar Pro newsletter to get all the top news, opinion, features and guidance your business needs to succeed!
Many manufacturers provide utilities to do recalibration for you, but if not it's an easy DIY job: fully charge it, let it sit for a while to cool down, then go into power options and set critical battery level to 5% and critical battery action to Hibernate. Run the computer until it shuts down, let it sit for a few hours and then charge it back up.
Choose a low-power plan
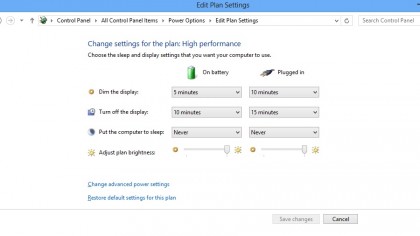
In Windows 8.1 (but not RT 8.1) you can choose the Balanced or Power Saver power plans to reduce battery drain. Balanced attempts to guess when you need power and when you don't, while Power Saver prioritises battery saving over performance. You can also tweak the plans to fully customise your PC's power saving settings.
Apple's power management settings are in System Preferences > Energy Saver. They aren't as comprehensive as the preferences in Windows, but Apple has done a lot of tinkering under the hood of OS X to improve battery life on Macs.
Turn it down

The screen is a major battery killer, because of course it's essentially a big collection of lights. That means turning the brightness down can make a big difference to the amount of power the display consumes.
If your device automatically adjusts the screen brightness to suit ambient lighting conditions, try interfering – in our experience, manufacturers' ideas of correct brightness are often overly bright, especially when we're working indoors. Don't bother with a screensaver, either, just get your device to sleep when it's idle instead of using power to display pretty pictures.
Unplug your accessories

If your USB devices don't have their own chargers that means they're bus powered, so they're getting their juice from your device. Unplug anything you don't need right now – remember that devices don't need to be in use to draw power. It's particularly important with older USB Wi-Fi adapters, which can draw a surprising amount of power. More recent 801.11n and 802.11ac adapters are more energy efficient, but they'll still draw power if they're connected.
Turn off things you don't need

PC cards, flash drives, Wi-Fi radios, mobile dongles… once again, if you don't need them just now, unplug or disable them. Anything that's communicating with your PC's innards needs power to do so, and radios such as Wi-Fi and Bluetooth are notorious repeat offenders.
In some cases laptop firms provide hardware switches that can turn the radios on and off, but if they don't Windows enables you to do it via software. In Windows 8, press the Windows key + C and navigate to: Settings > Change PC Settings > Wireless.
Go offline

Our devices are designed on the assumption that we'll always have an internet connection, and that means all kinds of apps and services will use the connection in the background – cloud storage updates, apps checking for newer versions, social media plugins and so on. Going completely offline – or entering Airplane Mode on a tablet – stops that background baggage.
Also remember to keep your antivirus and anti-malware software up to date, as dodgy downloads are notorious for using internet connections without users' knowledge or permission.
Do less
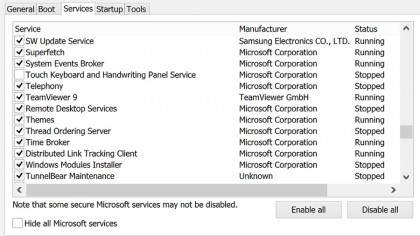
The more you demand from your device, the more power it'll need to do it – so the less of a load you can put on your system the longer it'll run for. Don't just quit obvious apps – use Windows' System Configuration Utility (MSCONFIG) or Apple's Activity Monitor to spot and stop any resource-hungry services and/or apps that you might not realise were running. Make sure you have enough RAM, too – reading from and writing to RAM is more energy efficient than reading from and writing to disk.
Shove in an SSD

Swapping a hard disk for an SSD isn't hard and could seriously reduce your laptop's power consumption, because SSDs essentially work like RAM rather than mechanically spinning disks.
However, while many SSDs are very frugal with their energy demands, there are big differences between different drives. The lovely people at Anandtech have extensive SSD power consumption benchmarks that can help you find the right one. Concentrate on the benchmarks for active, not idle, use, as that's where energy efficiency really matters.
Keep it comfortable

Pretend your laptop or tablet is a dog or a child; don't leave it locked in a car on a hot day. Heat and cold both adversely effect battery lifespan, so you don't want to store them in too hot or too cold conditions. You don't want to use them in overly hot or cold conditions either, because that can have disastrous effects on your device's performance and battery use. As a rule of thumb, if the temperature's uncomfortable for you it's not doing your battery any favours either.
Change your browser
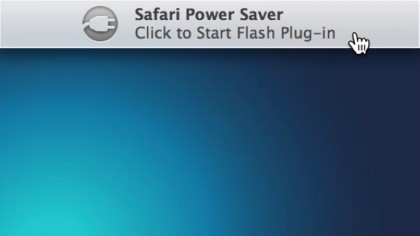
If you're using a Mac, powered by Mavericks or Yosemite and running Google Chrome, you're losing hours – where Apple has carefully optimised its browser's power consumption, Google hasn't. In the real world we've seen a difference of one to three hours between Chrome-based browsing and sticking with Safari, so it makes sense to use Apple's software when you're away from a charger. The difference is particularly pronounced in Yosemite.
Carry a spare

This isn't always possible – for example, recent Apple laptops and most tablets don't have replaceable batteries – but if you want to be prepared for any eventuality and your laptop supports it, invest in a spare battery.
Ideally, get a better one – many laptops can handle bigger, longer lasting batteries than the ones they ship with. If you don't want the bulk or your laptop or tablet doesn't support battery replacement, you could always get an external laptop battery – these often come with ports not just for laptops, but for USB-charging devices such as tablets too.
- Check out more longevity tips: How to extend your phone, tablet or laptop battery life on the move
- Also check out: 5 top tips to get more smartphone battery
Contributor
Writer, broadcaster, musician and kitchen gadget obsessive Carrie Marshall has been writing about tech since 1998, contributing sage advice and odd opinions to all kinds of magazines and websites as well as writing more than twenty books. Her latest, a love letter to music titled Small Town Joy, is on sale now. She is the singer in spectacularly obscure Glaswegian rock band Unquiet Mind.
